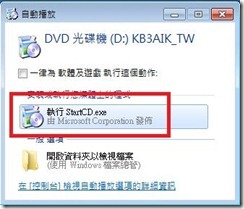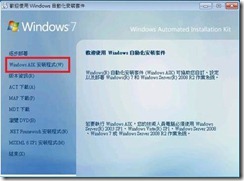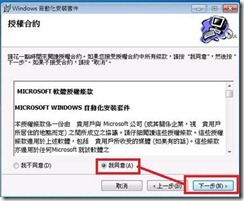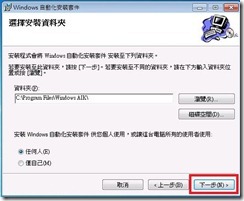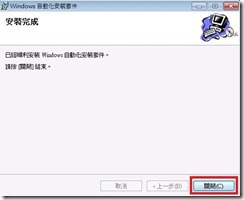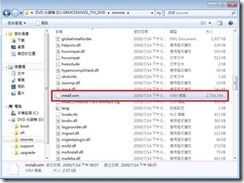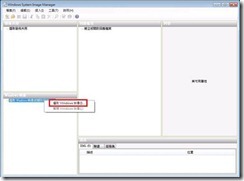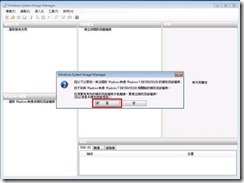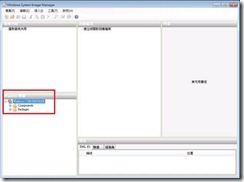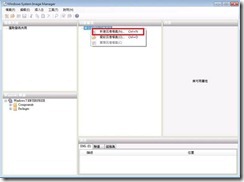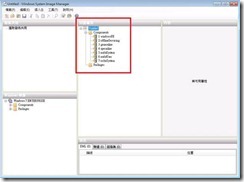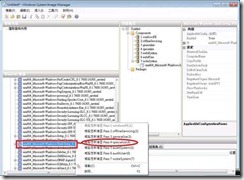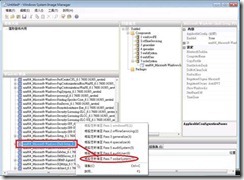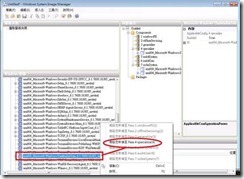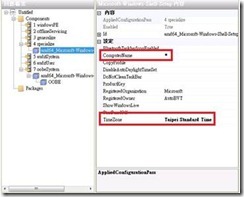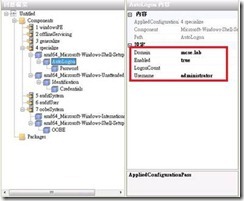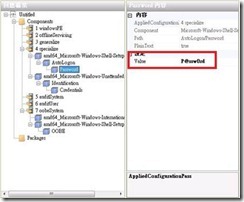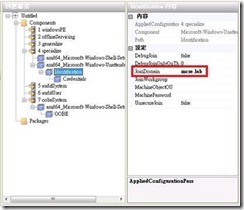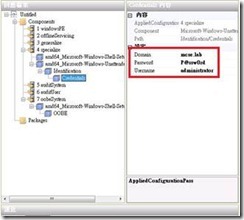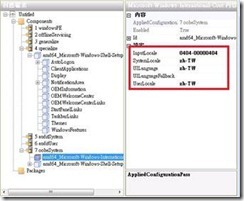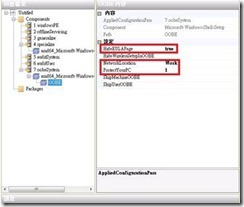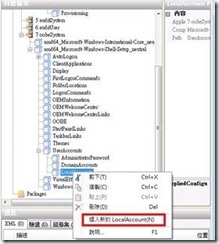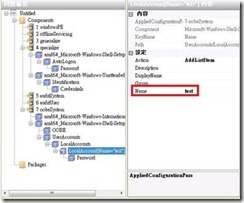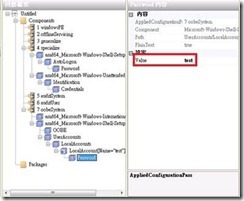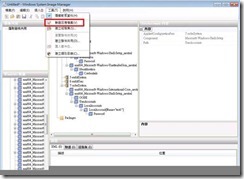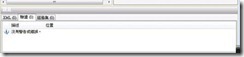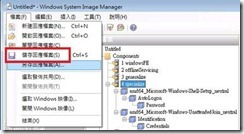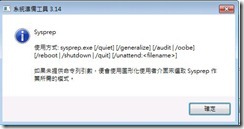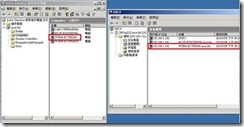如何建立Answer file並搭配sysprep進行自動安裝 (Windows 7/Server 2008R2)
適用OS: Windows 7/Windows Server 2008R2
測試環境:
- Windows 7 Enterprise
- Windows Server 2003 ( 需要三個角色)
- Domain Controller
- DNS Server
- DHCP Server
- Windows 7光碟片
- WAIK 安裝source
Part 1. 安裝WAIK
1. 放入WAIK光碟片執行StartCD.exe
2. 點選Windows AIK安裝程式
3. 按下一步繼續
4. 選擇我同意按下一步繼續
5. 按下一步繼續
6. 按下一步繼續
7. 按關閉完成安裝
Part 2. 建立類別目錄檔以及Answer File
1. 將 Windows 7的光碟片中\source\install.wim 複製到本機電腦的資料夾
2. 選取Windows映像並指定到install.wim的路徑
3. 按下是建立類別目錄檔案
4. 建立好的類別目錄
5. 點選新建回應檔案
6. 建立好的空白Answer File
Part3. 新增類別目錄設定至Answer File
1. 新增以下設定至Pass 7 oobeSystem(7)
Amd64_Microsoft-International-Core_6.1.7600.16385_neutral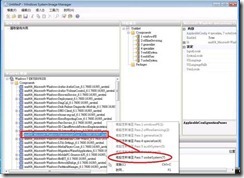
2. 新增以下設定至 Pass4 specialize(4)
Amd64_Microsoft_Shell-Setup_6.1.7600.16385_neutral
3. 新增以下設定至Pass 7 oobeSystem(7)
Amd64_Microsoft_Shell-Setup_6.1.7600.16385_neutral
4. 新增以下設定至 Pass4 specialize(4)
Amd64_Microsoft_UnattendedJoin_6.1.7600.16385_neutral
Part4. 設定數值到answer file中
1. 在4 specialize的階段中Microsoft-Windows-Shell-Setup設定
· ComputerName = *
· TimeZone = Taipei Standard Time
2. 在4 specialize的階段中Microsoft-Windows-Shell-Setup\AutoLogon設定
· Domain = mcse.lab
· Enabled = true
· Username = administrator
3. 在4 specialize的階段中Microsoft-Windows-Shell-Setup\AutoLogon\Password設定
· Value = P@ssw0rd (密碼)
4. 在4 specialize的階段中Microsoft-Windows-UnattendedJoin\Identification設定
· JoinDomain = mcse.lab
5. 在4 specialize的階段中Microsoft-Windows-UnattendedJoin\Identification\Credentials設定
· Domain = mcse.lab
· Password =P@ssw0rd
· Username = administrator
6. 在7 oobeSystem的階段中Microsoft-Windows-International-Core設定
· InputLocale = 0404-00000404
· SystemLocale = zh-TW
· UILanguage = zh-TW
· UserLocale = zh-TW
7. 在7 oobeSystem的階段中Microsoft-Windows-Shell-Setup\OOBE設定
· HideEULAPage = true
· NetworkLocation = Work
· ProtecYourPC = 1
8. 在7 oobeSystem的階段中Microsoft-Windows-Shell-Setup\UserAccounts\LocalAccounts設定
· 按滑鼠右鍵選插入新的LocalAccount
9. 在7 oobeSystem的階段中Microsoft-Windows-Shell-Setup\UserAccounts\LocalAccounts\LocalAccount設定
· Name = test
10. 在7 oobeSystem的階段中Microsoft-Windows-Shell-Setup\UserAccounts\LocalAccounts\LocalAccount\Password設定
· Value = test
11. 全部輸入完畢後點選驗證回應檔
12. 下面的畫面表示沒有錯誤 (警告的訊息視情況可以忽略)
13. 點選檔案à儲存回應檔案 (如autounattend.xml)
14. 打開一個命令提示字元,並切換到 C:\Windows\System32\sysprep後輸入以下指令,如此以來就可以把這個image備份做大量佈署
· Sysprep /generalize /oobe /shutdown /unattend:c:\autounattend.xml
Sysprep的語法請參考:
Part.5 驗證 image檔案
1. 將image開機進行系統整備工作
2. 安裝進行中可以按下Shift+F10進入CMD並輸入簡單的指令查詢網路狀況
· 如ipconfig/ping
· 請確定此用戶端一定要可以連線到DHCP Server取得IP/MASK/DNS後才可進行自動加入網域的動作
(安裝途中如有遇到錯誤會中斷作業並要求手動輸入)
3. 安裝完後進入DC檢查Windows7的電腦帳號已經被加入到Computers的資料夾中
4. 打開Windows 7的基本資訊檢查加入網域的資訊