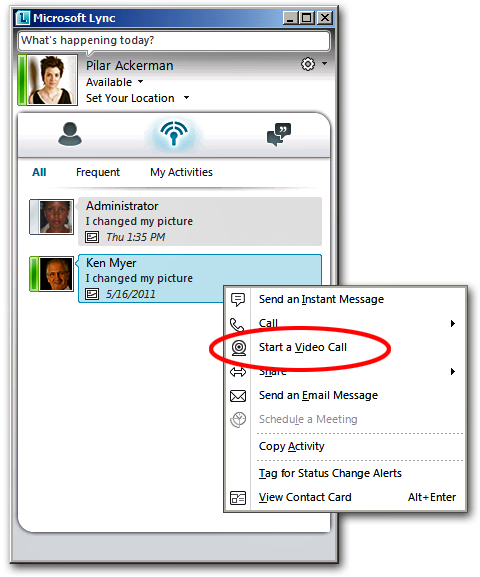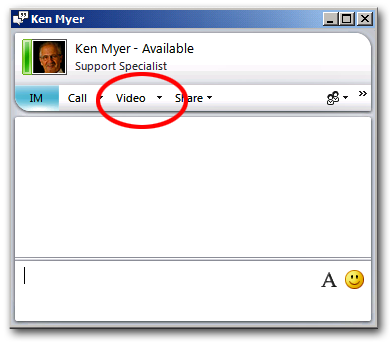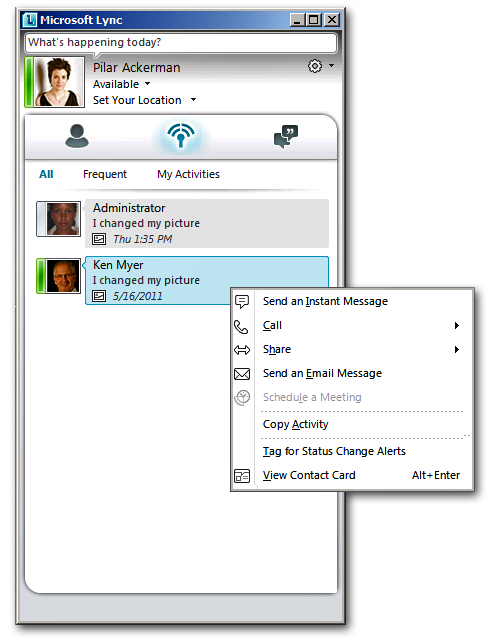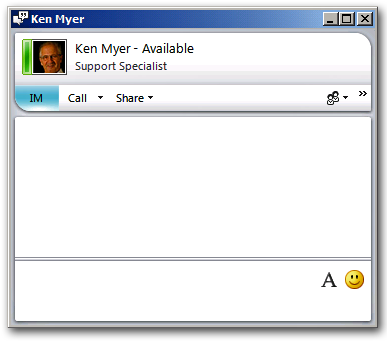Conferencing Policy Settings: EnableP2PVideo
This article is part of the series An In-Depth Guide to Conferencing Policy Settings.
Parameter/Property Name |
Allowed Values |
EnableP2PVideo
This is a per-user setting. |
· TRUE: Users can use video in a peer-to-peer session. This is the default value. · FALSE: Users cannot use video in a peer-to-peer session. |
Lync Server Control Panel Equivalent Setting: None
Here's another feature of Microsoft Lync that you might not have known you could control: peer-to-peer video. By default, Microsoft Lync allows users to conduct peer-to-peer video sessions. That means at least two things. First, you can start a video call from within the Contact window:
Second, you can easily add video to any peer-to-peer session; all you have to do is click Video:
But suppose you don't really want your users conducting peer-to-peer video sessions. Based on the fact that there's no setting in the Lync Server Control Panel that allows you to disable peer-to-peer video, you might think you're out of luck.
But hey, as long as you have Windows PowerShell you're never out of luck! (Well, except for those times when you're out of luck.) As it turns out, Lync Server conferencing policies have a setting – EnableP2PVideo – that allows you to disable or enable peer-to-peer video. The one catch is that this setting is available only through Windows PowerShell. That means you need to use a command like this one to disable peer-to-peer video:
Set-CsConferencingPolicy –Identity global –EnableP2PVideo $False
If you run the preceding command, users affected by that policy will lose the ability to make a video call:
In addition to that, the Video menu will disappear from their Conversation window:
The moral of the story? No more peer-to-peer video.
Note. Too sad of a story for you? Then use this command to re-enable peer-to-peer video:
Set-CsConferencingPolicy –Identity global –EnableP2PVideo $True
Two things to keep in mind here. First, this setting only affects peer-to-peer video. If you want to allow or disallow conference video, you'll need to use the AllowIPVideo setting in the appropriate conferencing policy.
Second, this is a per-user setting, which – in theory anyway – affects only the user assigned a given policy. Why do we say "in theory anyway?" Well, consider the following scenario, with four users and four different conferencing policies:
User |
Conferencing Policy |
EnableP2PVideo |
Pilar Ackerman |
global |
False |
Ken Myer |
RedmondConferencingPolicy |
True |
Aidan Delaney |
DublinConferencingPolicy |
True |
Charles Fitzgerald |
TokyoConferencingPolicy |
False |
Let's take a look at some of the different peer-to-peer scenarios and who gets to use peer-to-peer video in each scenario:
User |
EnableP2PVideo |
Who Gets Peer-to-Peer Video? |
Ken Myer Aidan Delaney |
True True |
Both Ken Myer and Aidan Delaney get peer-to-peer video. That's because both of them have a conferencing policy where EnableP2PVideo has been set to True. |
Pilar Ackerman Charles Fitzgerald |
False False |
Neither Pilar Ackerman nor Charles Fitzgerald get peer-to-peer video. That's because both of them have a conferencing policy where EnableP2PVideo has been set to False. |
Charles Fitzgerald Ken Myer |
False True |
This one might surprise you, until you think about: neither Charles Fitzgerald nor Ken Myer gets peer-to-peer video in this session. Charles doesn't get peer-to-peer video because his conferencing policy won't allow it. By contrast, Ken's conferencing policy does allow peer-to-peer video. So then why doesn't he get peer-to-peer video? That's right: because you can't have one-way video; that is, one user can't have video while the other user can have video. That makes no sense. Consequently, neither user gets peer-to-peer video. |
And the moral of that story? Peer-to-peer video is possible only if both users taking part in the session are allowed to have peer-to-peer video. It's basically all or nothing.