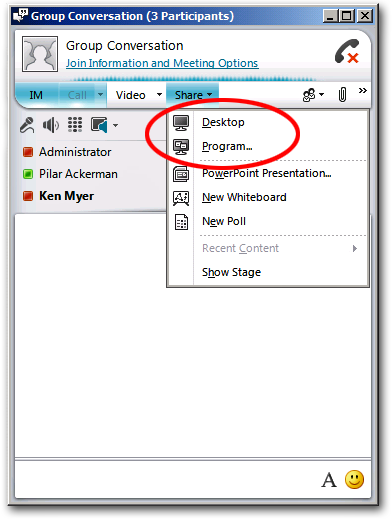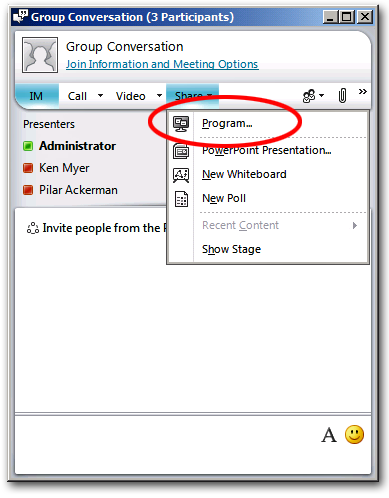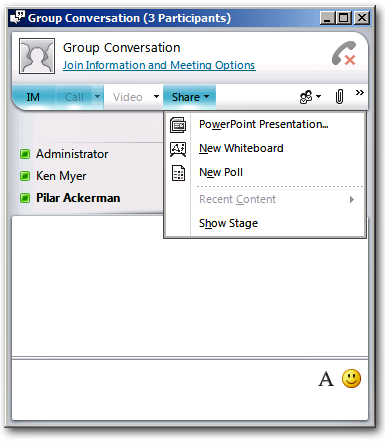Conferencing Policy Settings: EnableAppDesktopSharing
This article is part of the series An In-Depth Guide to Conferencing Policy Settings.
Parameter/Property Name |
Allowed Values |
EnableAppDesktopSharing
This is a per-user setting. |
· Desktop: Users can share their entire computer. This is the default setting. · SingleApplication: Users can share a single application at a time. · None: Users cannot share either their computer or an application. |
Lync Server Control Panel Equivalent Setting: Enable application and desktop sharing
Here's a question for you: if the Three Musketeers were alive today (and if they had actually been real people in the first place), what unified communications software would they use? If you said "Microsoft Lync 2010," well, congratulations: you're absolutely right!
So how do we know that Microsoft Lync is the unified communications software that the Three Musketeers would use? Well, to be honest, we don't: that's why we were careful to make this point using fictional characters. However, it stands to reason: after all, the motto of the Three Musketeers was "One for all, all for one."
Note. Or, if you prefer the Latin version, "Unus pro omnibus, omnes pro uno."
At any rate, the Three Musketeers were all about sharing, and Microsoft Lync 2010 is all about sharing, too. For example, by default Microsoft Lync allows any user in an online meeting to share his or her desktop or to share a specific application. What does that mean? That means that they can set things up so that everyone else in the meeting can see everything that takes place on their computer (or, alternatively, everything that takes place in a specific application). How do you do all this cool sharing stuff? That's easy: all you do is click the Share menu and then click either Desktop or Program:
Now, that's great as long as you're one of the Three Musketeers. If you're not a Musketeer, however, you might be a little more hesitant about allowing all of your users to share their computer, or even to share a single application. And that's fine: after all, that's why there's an EnableAppDesktopSharing setting in every Lync Server conferencing policy.
As you probably already guessed, the EnableAppDesktopSharing setting enables you to specify how (or even if) users are allowed to share applications during a meeting. By default, users are allowed to share their entire desktop or to share a specific application. As noted, that's the default setting, but you can also explicitly configure that value by using a command like this one:
Set-CsConferencingPolicy –Identity global –EnableAppDesktopSharing Desktop
But maybe you don't like users sharing their entire computer; after all, when they do that everyone in the meeting sees everything that happens on the shared computer, including such things as a Microsoft Outlook "toast" popping up to announce a newly-received email. Because of that, you might prefer to limit users to sharing just a single application; that way, people in the meeting only see the activities that take place within that application. In that case, just set EnableAppDesktopSharing to SingleApplication:
Set-CsConferencingPolicy –Identity global –EnableAppDesktopSharing SingleApplication
When you do that, the Desktop option will no longer be available under the Share menu:
Instead, users will be allowed to share only one application at a time.
Note. We should probably point out that the application needs to be up and running before it can be shared. And no, you can't configure things so that a user can only share, say, Microsoft Excel and not Microsoft Word or Microsoft Access.
And if you'd just as soon applications don't get shared at all? No problem; just set EnableAppDesktopSharing to None:
Set-CsConferencingPolicy –Identity global –EnableAppDesktopSharing None
Do that, and users will no longer be allowed to share their desktop or an application:
Or, as we like to say, none for all, and all for none.
So is there anything else you need to know before you start modifying your conferencing policies? Actually, there are a couple of things you need to know. For starters, the EnableAppDesktopSharing setting is a per-user setting; that means that (with an exception we'll talk about momentarily) EnableAppDesktopSharing applies to a specific user regardless of the meeting the user is participating in. What does that mean? Well, let's assume we have two users, each one under the jurisdiction of a different conferencing policy:
User |
Conferencing Policy |
EnableAppDesktopSharing |
Pilar Ackerman |
global |
None |
Ken Myer |
RedmondConferencingPolicy |
Desktop |
If Pilar Ackerman organizes a meeting she will not be allowed to share her desktop or a single application. Why not? Because her conferencing policy doesn't allow her to do that. And no, in this case it doesn't matter that she's the meeting organizer: a per-user setting applies to an individual user regardless of their meeting role.
By contrast, Ken Myer will be allowed to share his desktop (or a single application) in Pilar's meeting. That's because his conferencing policy allows him to do that and, as noted, allows him to do that regardless of his meeting role.
And, of course, the same thing is true in any meeting that Ken organizes: Ken will be allowed to share his desktop, and Pilar won't be allowed to share anything.
But what about that exception we mentioned earlier? Well, there is another conferencing policy setting – AllowUserToScheduleMeetingsWithAppSharing – that comes into play here. If this value (which happens to be a per-organizer setting) is set to False, then all bets are off. Suppose Pilar's conferencing policy has AllowUserToScheduleMeetingWithAppSharing set to False. In that case, no application sharing of any kind will be allowed in a meeting organized by Pilar. It doesn't matter that Ken Myer nominally has the right to share his desktop: a per-organizer setting always trumps any per-user equivalent. If Pilar is not allowed to schedule meetings that include application sharing, well, then application sharing won't be allowed in any of her meetings. Period.
And what if AllowUserToScheduleMeetingWithAppSharing is set to True? In that case, each person in the meeting gets to do whatever his or her EnableAppDesktopSharing setting allows. In other words:
If you want to do this … |
Do this … |
Make sure that no one in the meeting can share anything |
Make sure that the meeting organizer has his or her AllowUserToScheduleMeetingWithAppSharing setting set to False |
Allow people to share things based on their individual conferencing policy settings |
Make sure that the meeting organizer has his or her AllowUserToScheduleMeetingWithAppSharing setting set to True |
Make that everyone in the meeting can share everything |
Actually, you can't do this: you can’t force everyone to be able to share everything. The only way to do this is to make sure EnableAppDesktopSharing is set to Desktop in all your conferencing policies and that no one has AllowUserToScheduleMeetingsWithAppSharing set to False. |
One final note here: do you know why the 3 Musketeers candy bar is named 3 Musketeers? As it turns out, when the candy debuted in 1932, it consisted of three small candy bars: chocolate, vanilla, and strawberry. However, rising costs and eventual wartime restrictions led Mars, Inc. to phase out the vanilla and strawberry pieces. True story.
Note. Will that knowledge help you when you're working with Lync Server conferencing policies? Well, it probably won't hurt you.
Probably.