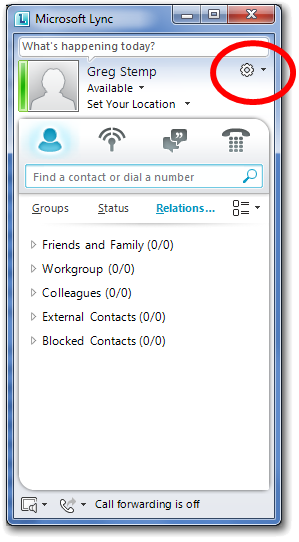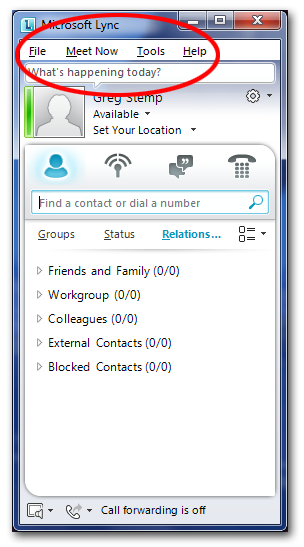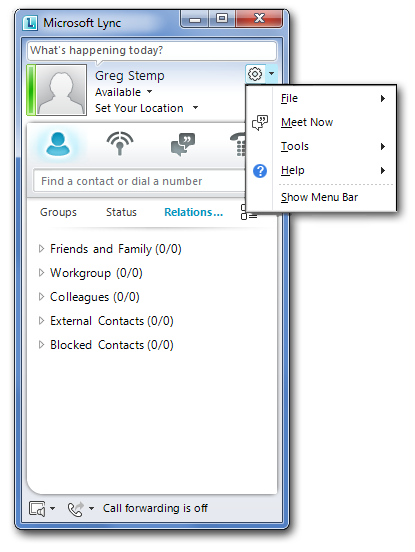Show the Menu Bar
Registry locations |
HKCU\Software\Microsoft\Communicator\AlwaysShowMenu |
Allowed registry values |
· 00 00 00 00 – The menu bar is not visible · 01 00 00 00 – The menu bar is visible |
Registry value type |
REG_BINARY |
Default setting |
00 00 00 00: The menu bar is not visible |
Did you know that the Microsoft Lync user interface includes a menu bar? Well, don't feel bad; we didn't know that, either, at least not until we started looking at some of the options for configuring Microsoft Lync. By default, Lync doesn't display a menu bar; instead, you need to click the little arrow next to that thing that looks like a gear in order to get to the commands and options available in Microsoft Lync:
Needless to say, there isn't anything wrong with that; if there was we wouldn't have made it the default behavior. On the other hand, if you'd prefer to see a good old-fashioned menu bar within Microsoft Lync, well, then just configure Lync to display a good old-fashioned menu bar like this one:
Cool, huh? As it turns out, there are at least two ways to show (or to hide) the menu bar in Microsoft Lync. For one, you can click the little arrow next to the thing that looks like a gear and select Show Menu Bar.
Alternatively, you can do the same thing by manipulating the HKCU\SOFTWARE\Microsoft\Communicator\AlwaysShowMenu registry value. The following PowerShell script shows you how you can retrieve the current value of the AlwaysShowMenu registry value on the local computer. If you'd prefer to retrieve this value from a remote computer, just set the value of the variable $computer to the name of that remote computer. For example:
$computer = "atl-ws-001.litwareinc.com"
Here's how you can retrieve that value:
$computer = "."
$registry = [Microsoft.Win32.RegistryKey]::OpenRemoteBaseKey("CurrentUser", $computer)
$key = $registry.OpenSubKey("SOFTWARE\Microsoft\Communicator", $True)
$value =$key.GetValue("AlwaysShowMenu",$null)
if ($value -eq 1) {$value = "Yes"}
if ($value -eq 0) {$value = "No"}
Write-Host "Show menu bar: $value"
That's nice, but we did say something about manipulating this value, didn't we? Okey-doke. Our next script shows how you can configure the value of AlwaysShowMenu. In this case, the script displays the menu bar; that's done by setting AlwaysShowMenu to 1. To hide the menu bar, set AlwaysShowMenu to 0:
$key.SetValue("AlwaysShowMenu",0,"DWORD")
Here's the script:
$computer = "."
$registry = [Microsoft.Win32.RegistryKey]::OpenRemoteBaseKey("CurrentUser", $computer)
$key = $registry.OpenSubKey("SOFTWARE\Microsoft\Communicator", $True)
$key.SetValue("AlwaysShowMenu",[byte[]]@(1,0,0,0),"Binary")