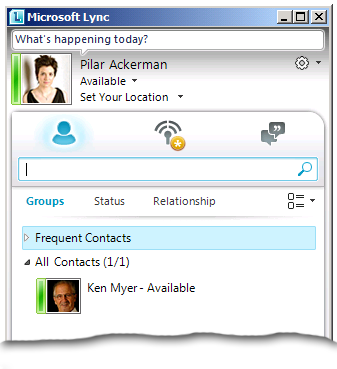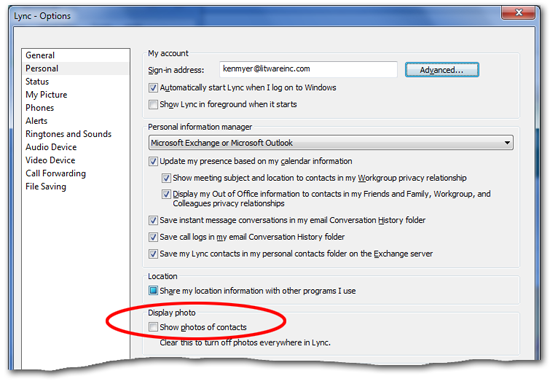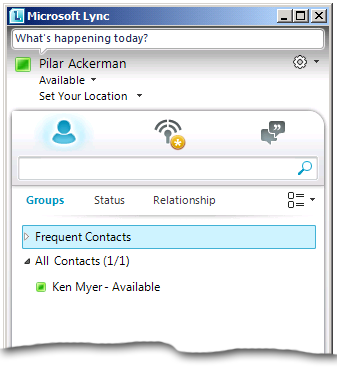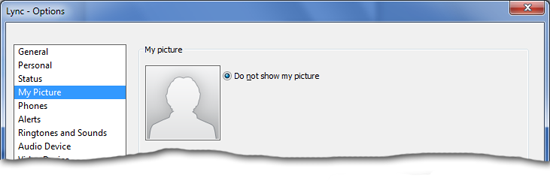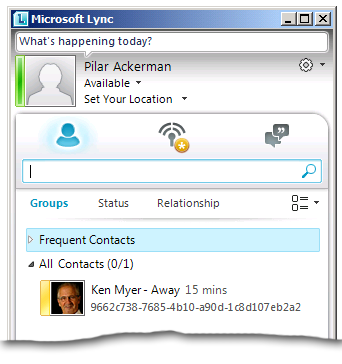Show photos of contacts
Registry locations |
HKCU\Software\Microsoft\Communicator\ShowPhoto |
Allowed registry values |
· 0: Photos of yourself and all your contacts are not displayed in Microsoft Lync · 1: Photos of yourself and all your contacts are displayed in Microsoft Lync |
Registry value type |
REG_DWORD |
Default setting |
1: Photos of yourself and all your contacts are displayed in Lync |
One of the cool new features found in Microsoft Lync 2010 is the ability to show not only your picture, but pictures of all your contacts as well. Assuming you and your contacts have all decided to allow your pictures to be shown, an instance of Microsoft Lync will look something like this:
Like we said: pretty cool.
But one of the other cool new features in Microsoft Lync is this: Microsoft Lync gives you a considerable amount of control over the things you see (or don't see) in the user interface. For example, suppose you don't want to see everyone's picture (including your own) in the Contact List. That's fine; one of the settings available in the Options dialog box is the Show photos of contacts checkbox:
If you clear this checkbox then neither your photo nor the photos of any of your contacts will be shown in Lync:
It's entirely up to you.
We should probably point out that this does not prevent other people from seeing your picture; if you want to do that, you need to go back into the Options dialog box and select the option Do not show my picture
You can even configure things so that you can see everyone's picture except yours. To do that, select Do not show my picture and leave Show photos of contacts selected. After you've done all that, no one (including you) will see your photo. But you'll still be able to see everyone else's photo (unless they, too have selected Do not show my picture):
Another way to enable/disable the showing of photos within Microsoft Lync is to modify the HKCU\SOFTWARE\Microsoft\Communicator\ShowPhoto value in the registry. Before we show you how to do that, however, let's first show you a script that retrieves that value from the local computer. If you'd prefer to retrieve this value from a remote computer, simply set the value of the variable $computer to the name of that remote computer. For example:
$computer = "atl-ws-001.litwareinc.com"
Here's the script that lets you retrieve the value:
$computer = "."
$registry = [Microsoft.Win32.RegistryKey]::OpenRemoteBaseKey("CurrentUser", $computer)
$key = $registry.OpenSubKey("SOFTWARE\Microsoft\Communicator", $True)
$value =$key.GetValue("ShowPhoto",$null)
if ($value -eq 1) {$value = "Yes"}
if ($value -eq 0) {$value = "No"}
Write-Host "Show photos of contacts: $value"
And here's a script that sets the value of ShowPhoto. In this case, the script enables showing pictures of yourself and your contacts; that's done by setting ShowPhoto to 1. To suppress pictures of both yourself and your contacts, set ShowPhoto to 0:
$key.SetValue("ShowColorBand",0,"DWORD")
In other words:
$computer = "."
$registry = [Microsoft.Win32.RegistryKey]::OpenRemoteBaseKey("CurrentUser", $computer)
$key = $registry.OpenSubKey("SOFTWARE\Microsoft\Communicator", $True)
$key.SetValue("ShowPhoto",1,"DWORD")