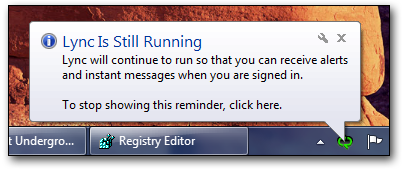Hide the Notification Balloon
Registry locations |
HKCU\Software\Microsoft\Communicator\DSBkgndMode |
Allowed registry values |
· 00 00 00 00 – A balloon alert will be displayed each time you close the main Lync window · 01 00 00 00 – A balloon alert will not be displayed each time you close the main Lync window |
Registry value type |
REG_BINARY |
Default setting |
Not present (the notification balloon is shown) |
As you probably know, simply closing the Microsoft Lync window does not terminate the application; instead, Lync minimizes itself and continues to run as it awaits further instructions. To help lessen confusion about whether it's still running or not, Lync displays a balloon alert like this one each time it recedes into the Notification area or task bar:
As we noted, this balloon alert appears each time you close the main Lync window.
Unless, of course, you’d prefer that this alert doesn’t appear each time you close the main Lync window. How do you do that? Well, as you can see, one way is to click on the alert itself; that will suppress its display in the future, and the balloon will be gone forever.
But you’re right: forever is a long time, isn’t it? So what happens if you miss that balloon, what happens if you'd like to see it again? As near as we can tell, you have two choices:
- Build a time machine, then use that machine to go back in time and prevent yourself from clicking the alert.
- Modify the HKCU\SOFTWARE\Microsoft\Communicator\DSBkgndMode registry value.
Admittedly, building a time machine is slightly outside the scope of this article; therefore, we’ll focus our attention on modifying the DSBkgndMode registry value. If you set this value to 00 00 00 00 then the balloon alert will appear each time you close the main Lync window; if you set this value to 01 00 00 00 the balloon alert will not appear. Short of building a time machine, this is the only way we know of to toggle the appearance of the balloon alert. Clicking the alert will cause it to disappear, but we don’t know of any option in Lync’s user interface that will allow you to restore the alert.
Note. Why not? Good question: we have no idea.
On the other hand, who needs another option as long as you can use Windows PowerShell to modify the registry? The following PowerShell script retrieves the current value of the DSBkgndMode registry value on the local computer. If you'd like to retrieve this value from a remote computer, just set the value of the variable $computer to the name of that remote computer. For example:
$computer = "atl-ws-001.litwareinc.com"
And here's how you actually retrieve that value:
$computer = "."
$registry = [Microsoft.Win32.RegistryKey]::OpenRemoteBaseKey("CurrentUser", $computer)
$key = $registry.OpenSubKey("SOFTWARE\Microsoft\Communicator", $True)
$value =$key.GetValue("DSBkgndMode",$null)
if ($value -eq 1) {$value = "Yes"}
if ($value -eq 0) {$value = "No"}
Write-Host "Hide notification balloon: $value"
Having done that, the next logical step would be to find a way to change the value of DSBkgndMode. In a minute, we'll show you a script that suppresses the appearance of the notification balloon; that's done by setting DSBkgndMode to 1,0,0,0. To get the balloon back, set DSBkgndMode to 0,0,0,0:
$key.SetValue("DsBkgndMode",[byte[]]@(0,0,0,0),"Binary")
And, as promised, here's how you suppress the notification balloon:
$computer = "."
$registry = [Microsoft.Win32.RegistryKey]::OpenRemoteBaseKey("CurrentUser", $computer)
$key = $registry.OpenSubKey("SOFTWARE\Microsoft\Communicator", $True)
$key.SetValue("DSBkgndMode",[byte[]]@(1,0,0,0),"Binary")