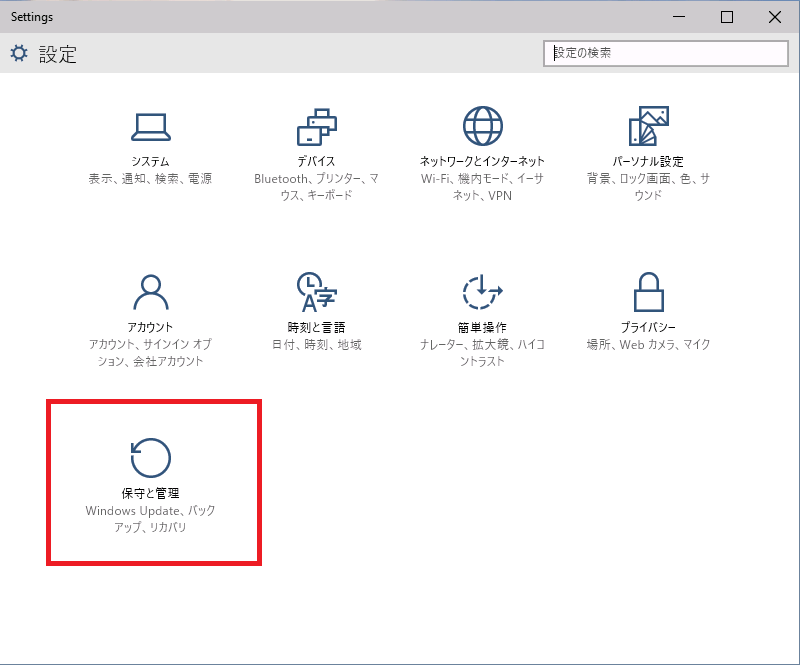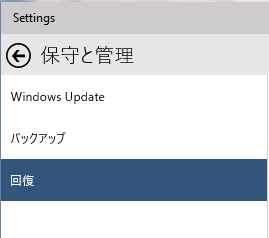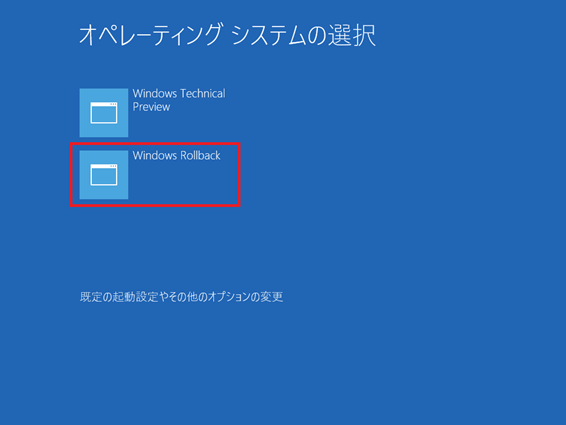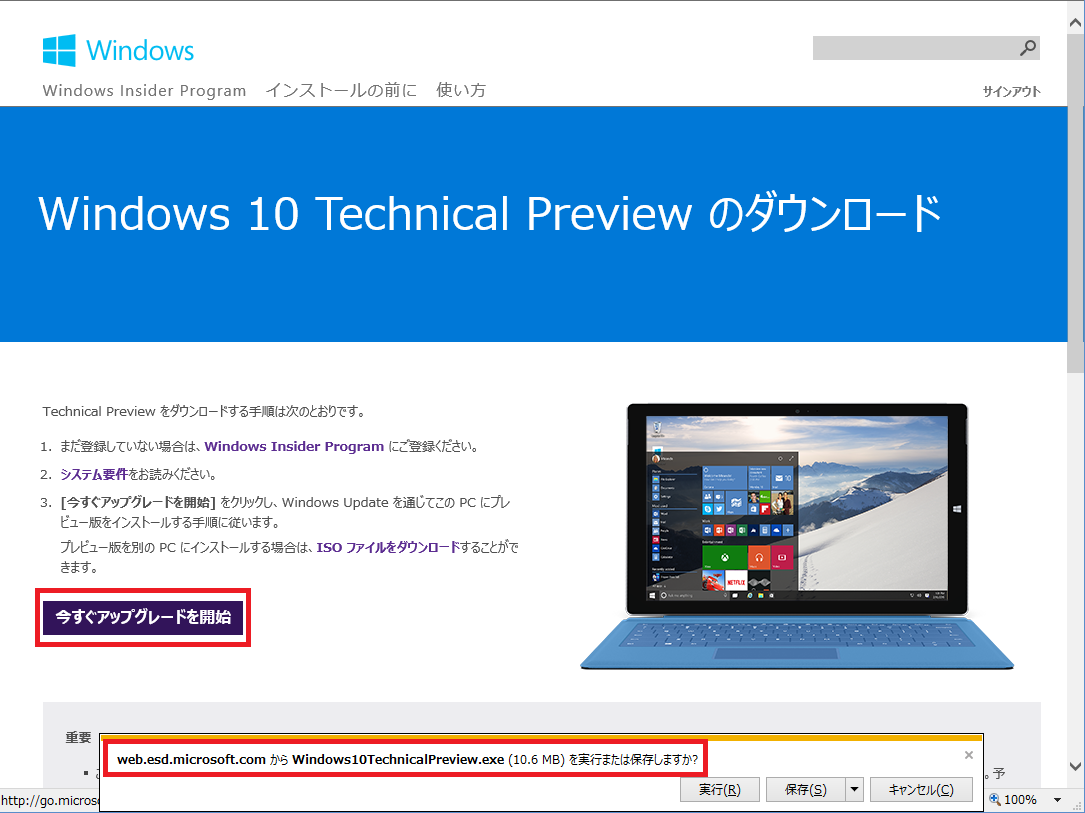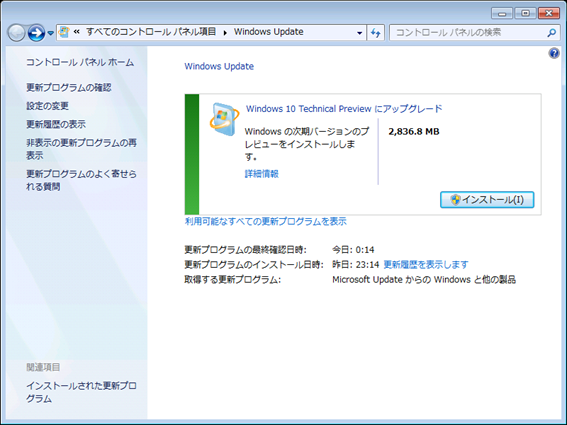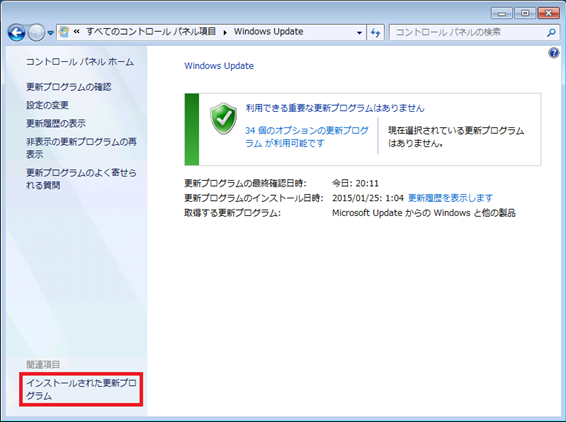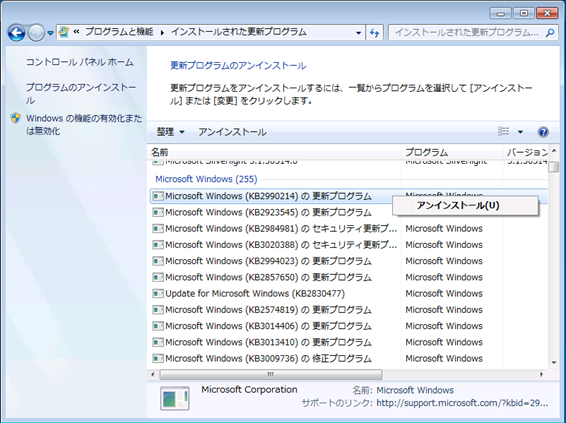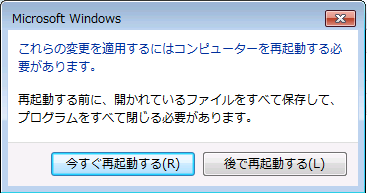Windows 10 Technical Preview アンインストール方法
この記事では、Windows Insider.com を通じて、Windows 10 Technical Preview にアップグレード インストール後、元の Windows OS に戻す方法について説明します。
[注意点] 前のバージョンに戻す機能は、HDD 内の "Windows.old" フォルダの内容を使用しています。
このフォルダは、Windows 10 Technical Preview アップデート後 28日で自動で削除されます。
それ以降は、[前のバージョンの Windows に戻す] をクリックしても元の OS には戻りません。
[概要]
Windows 7、Windows 8、Windows 8.1 環境から、Windows Update 経由にて Windows 10 Technical Preview へアップデート後、元の OS に戻す場合
元のOS に戻す手順
デスクトップ画面右下の [スタート] をクリックして、表示される スタート メニューから [Settings] を開きます。
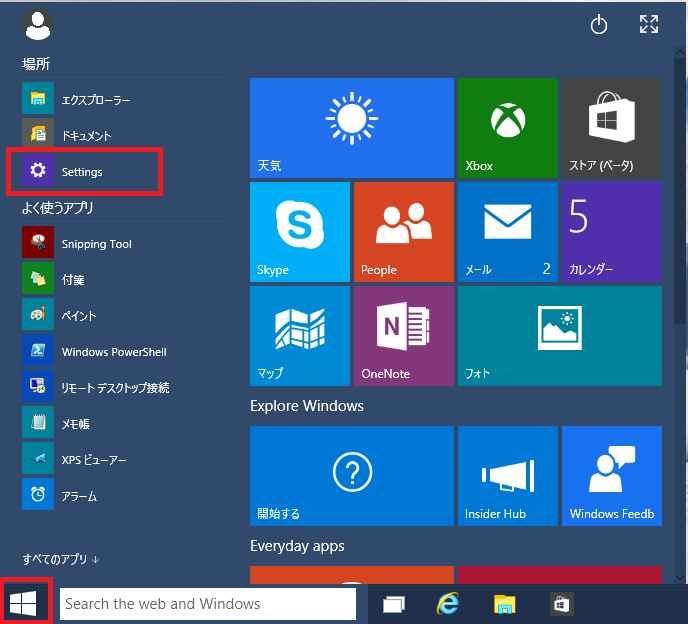
[前のバージョンの Windows に戻す] をクリックします。
※ ISO イメージを使用して Windows 10 Technical Preview を新規インストールした場合は、この項目は表示されません。
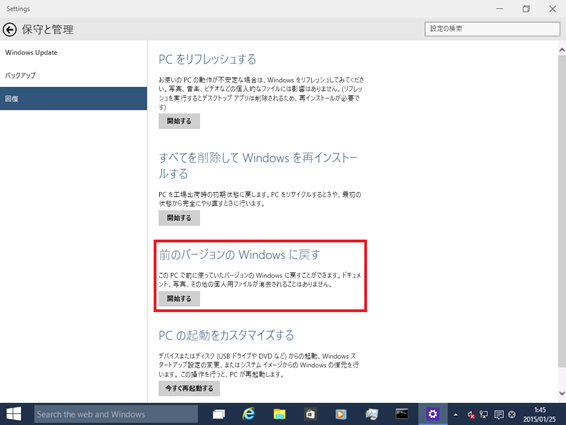
Windows 10 Technical Preview のロールバックが開始されますので、元の Windows OS に戻るまで電源を切らずに待ちます。
※ PC 起動時に [オペレーティング システムの選択] 画面が表示される場合、[Windows Rollback] をクリックすることで、元 OS にロールバックされます。
Windows Update 更新プログラムを削除する
元の Windows OS に戻しただけでは、Windows Inseider.com より、初めにダウンロードした Windows 更新プログラム ”Windows10TechnicalPreview.exe" (KB2990214) がインストールされている状態となります。
※以下の画面は、https://windows.microsoft.com/ja-jp/windows/preview-download
このため、Windows Update を常に、Windows 10 Technical Preview へのアップグレードを促す表示となります。
※ 以降で表示する画面は、Windows 7 環境となります。
”Windows10TechnicalPreview.exe" (KB2990214) を削除する方法