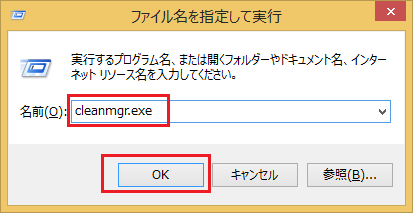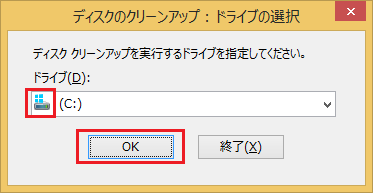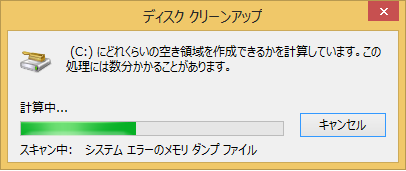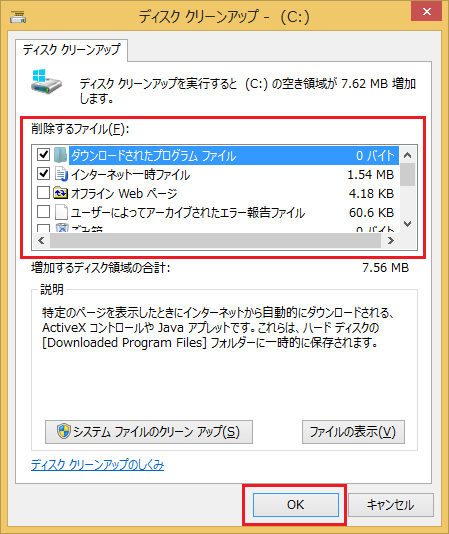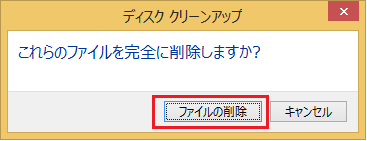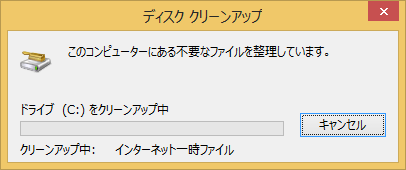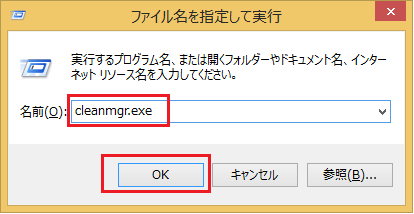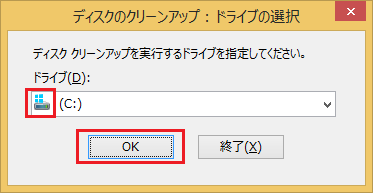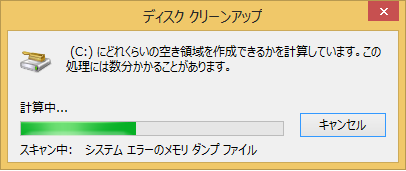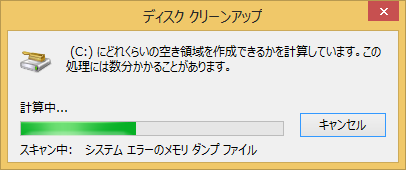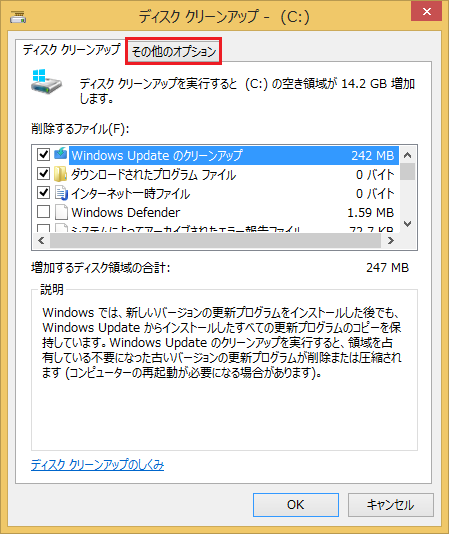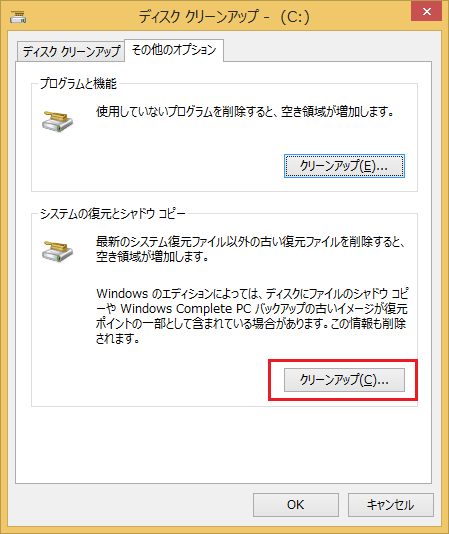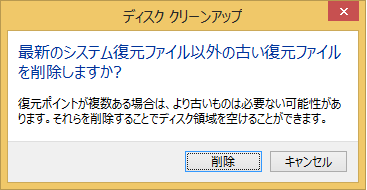702: ディスクドライブの空き容量を増やす方法 (Windows 8 / 8.1 の場合)
ディスクドライブの空き容量を増やす方法 (Windows 8 / 8.1 の場合)
Ⅰ. ディスク クリーンアップを使用して空き容量を確保する
1. Windows キーを押しながら R キーを押し、[ファイル名を指定して実行] 画面に 「cleanmgr.exe」 と入力して [OK] ボタンをクリックします。
2. [ディスクのクリーンアップ : ドライブの選択] 画面が表示されましたら、[ドライブ] 項目から Windows のロゴマークが記載されている項目を選択して [OK] ボタンをクリックします。
3. [ディスク クリーンアップ] という画面が表示されましたら、画面が消えるまで少々お待ちください。
4. [ディスク クリーンアップ - (C:)] 画面が表示されましたら、[削除するファイル] 項目に記載されている各項目にチェックを付けて [OK] をクリックします。
※ Cドライブ上の Windows.old を削除したい場合は、[システムファイルのクリーンアップ] をクリックしてから [以前の Windows のインストール]にチェックを入れます。
5. [これらのファイルを完全に削除しますか] というメッセージが表示されましたら、[ファイルの削除] をクリックします。
6. ファイルの削除が行われますので、完了するまで少々お待ちください。
Ⅱ. ディスク クリーンアップを使用して古いシステムの復元ポイントを削除する
1. Windows キーを押しながら R キーを押し、[ファイル名を指定して実行] 画面に 「cleanmgr.exe」 と入力して [OK] ボタンをクリックします。
2. [ディスクのクリーンアップ : ドライブの選択] 画面が表示されましたら、[ドライブ] 項目から Windows のロゴマークが記載されている項目を選択して [OK] ボタンをクリックします。
3. [ディスク クリーンアップ] という画面が表示されましたら、画面が消えるまで少々お待ちください。
4. [ディスク クリーンアップ - (C:)] 画面が表示されましたら、画面左下の [システム ファイルのクリーンアップ] をクリックします。
※ [システム ファイルのクリーンアップ] が表示されていない場合は、以下の手順 6 へお進みください。
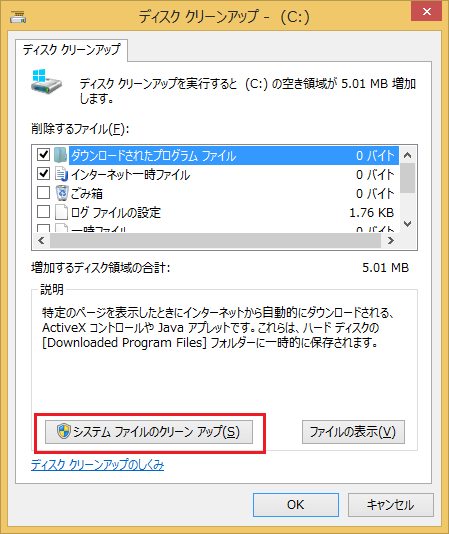
5. 再度 [ディスクのクリーンアップ : ドライブの選択] 画面が表示されますので、Windows のロゴマークが表示されている項目を選択して [OK] ボタンをクリックします。
6. [ディスク クリーンアップ - (C:)] 画面が表示されましたら、画面上部の [その他のオプション] タブをクリックします。
7. [詳細オプション] タブの内容が表示されましたら、[システムの復元とシャドウ コピー] 項目の中にある [クリーンアップ] ボタンをクリックします。
8. [最新のシステム復元ファイル以外の古い復元ファイルを削除しますか] というメッセージが表示されましたら、[削除] ボタンをクリックします。
上記で作業は完了です。
この作業を実施してもなお、HDD の空き容量が圧迫される場合は、外付け HDD や USB メモリなどにデータの移動をご検討ください。