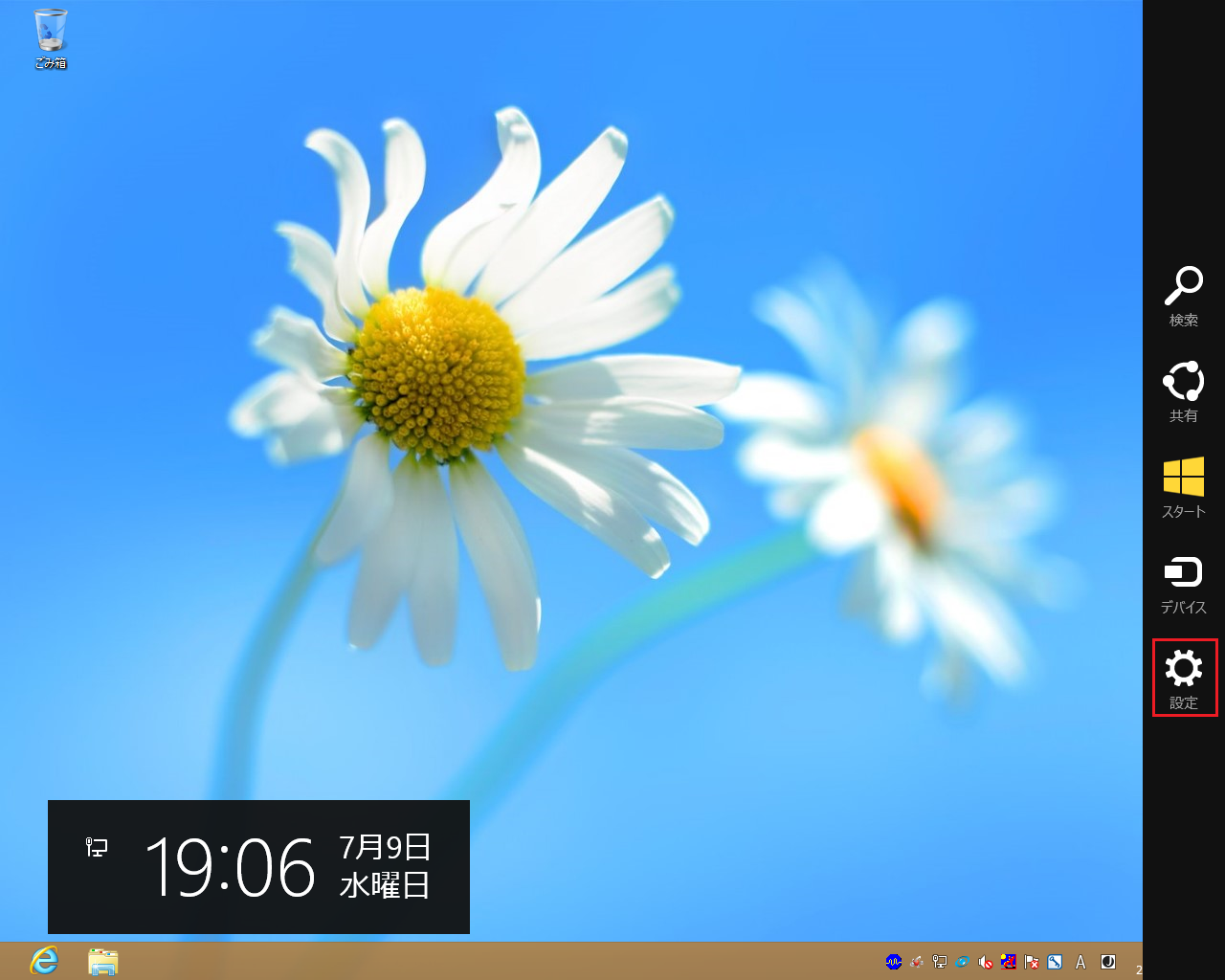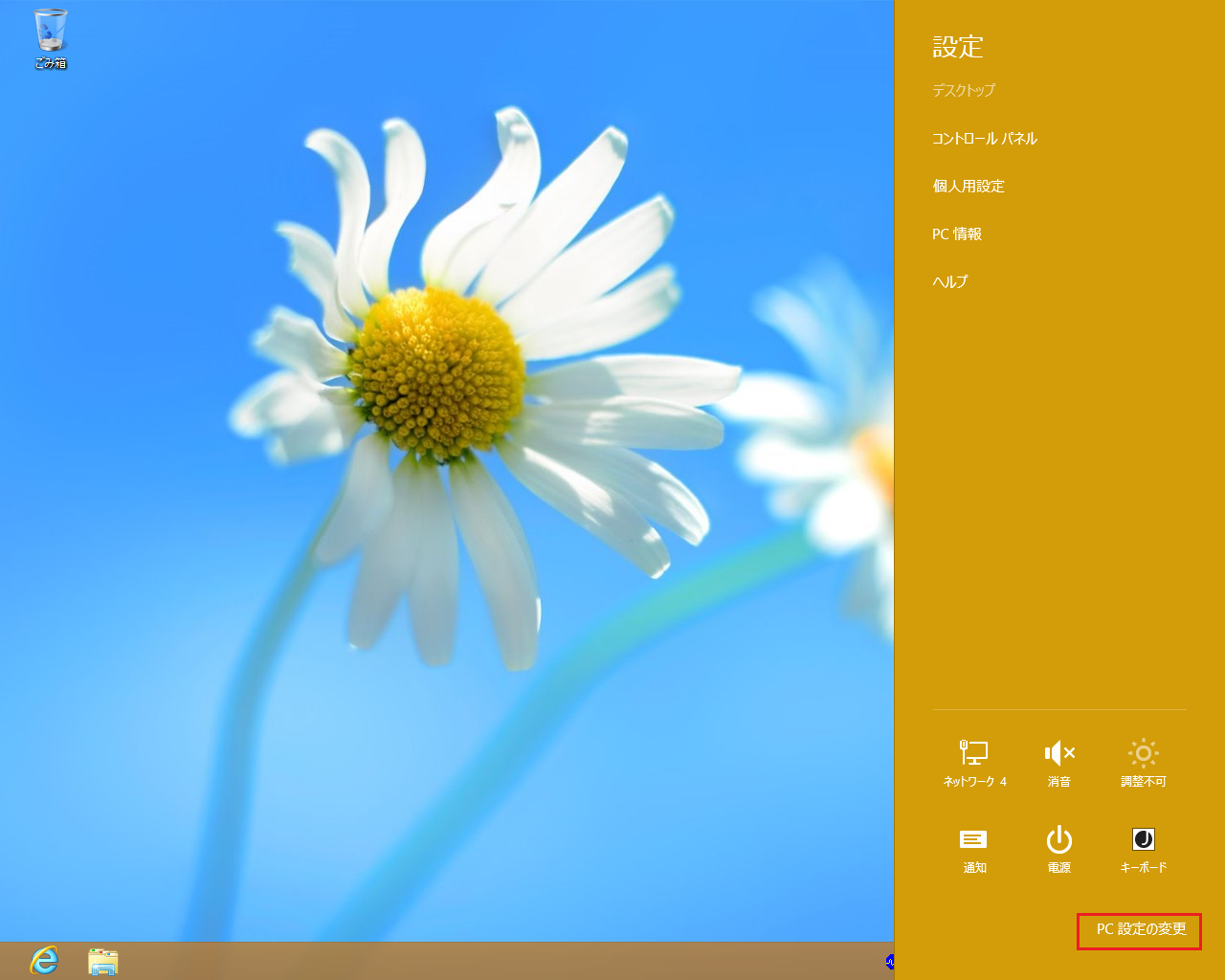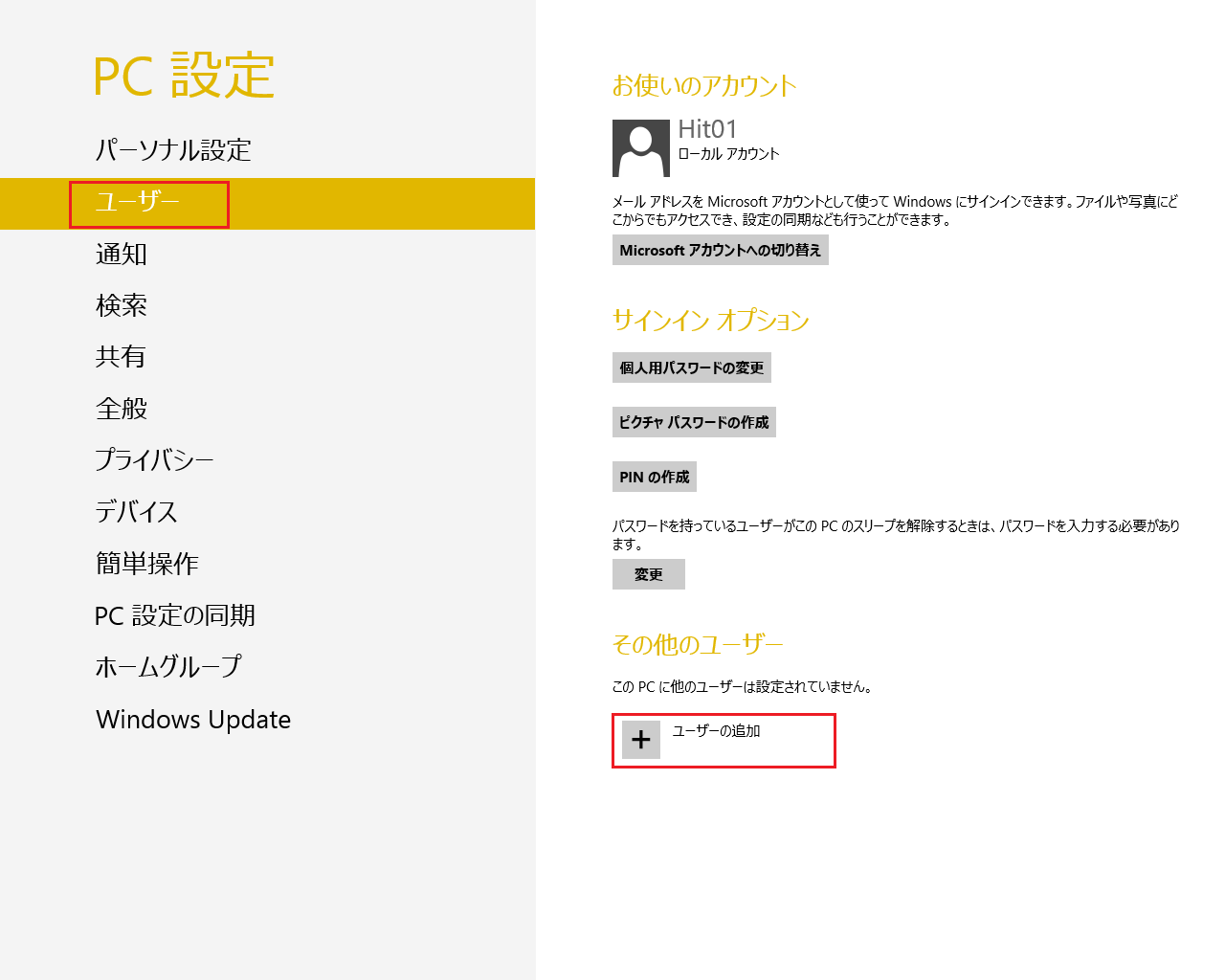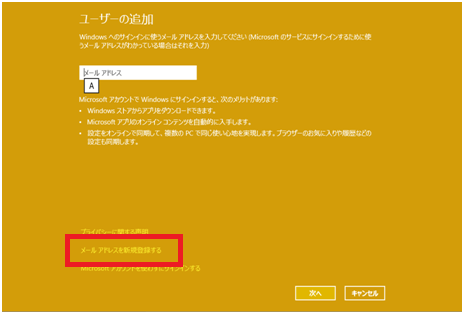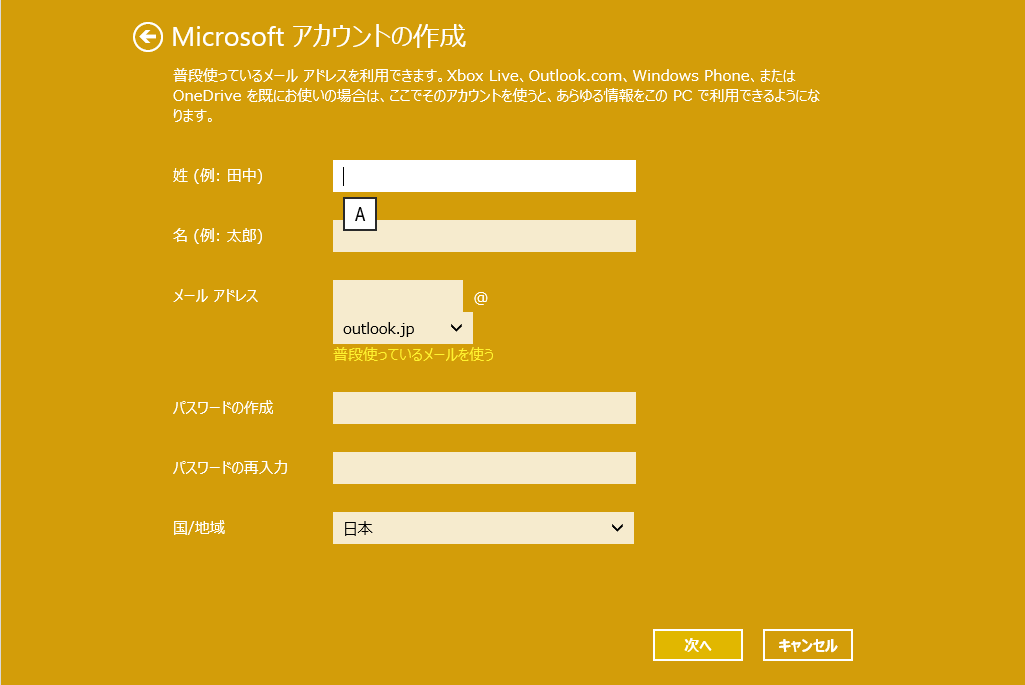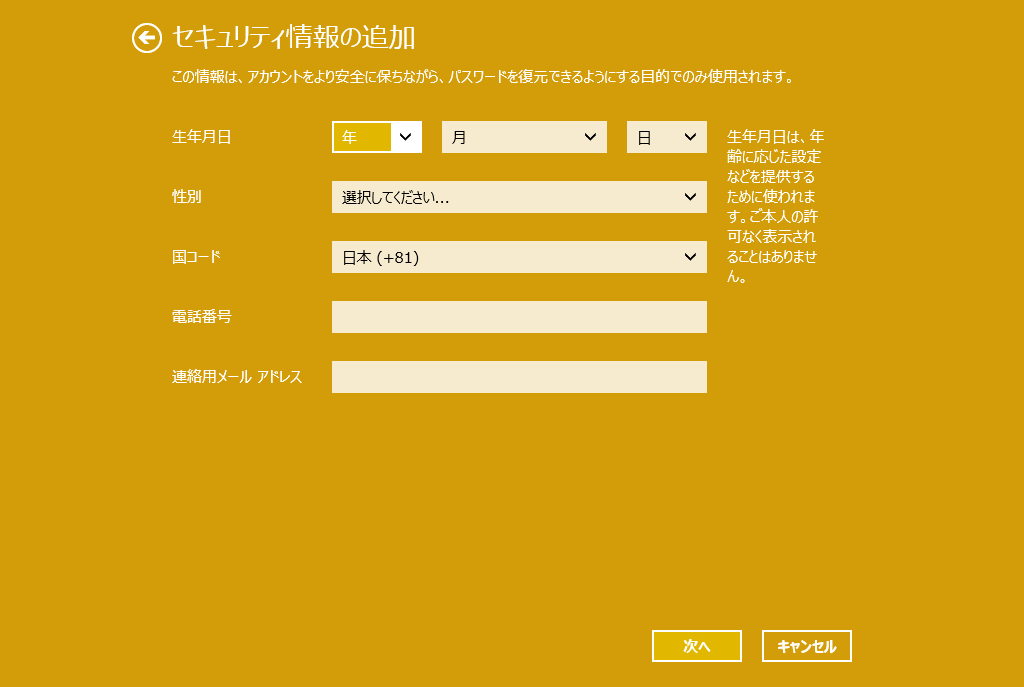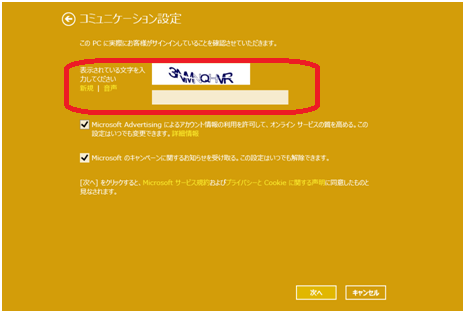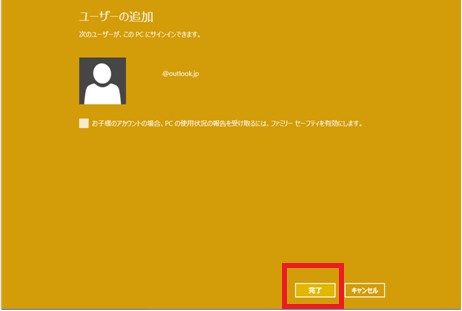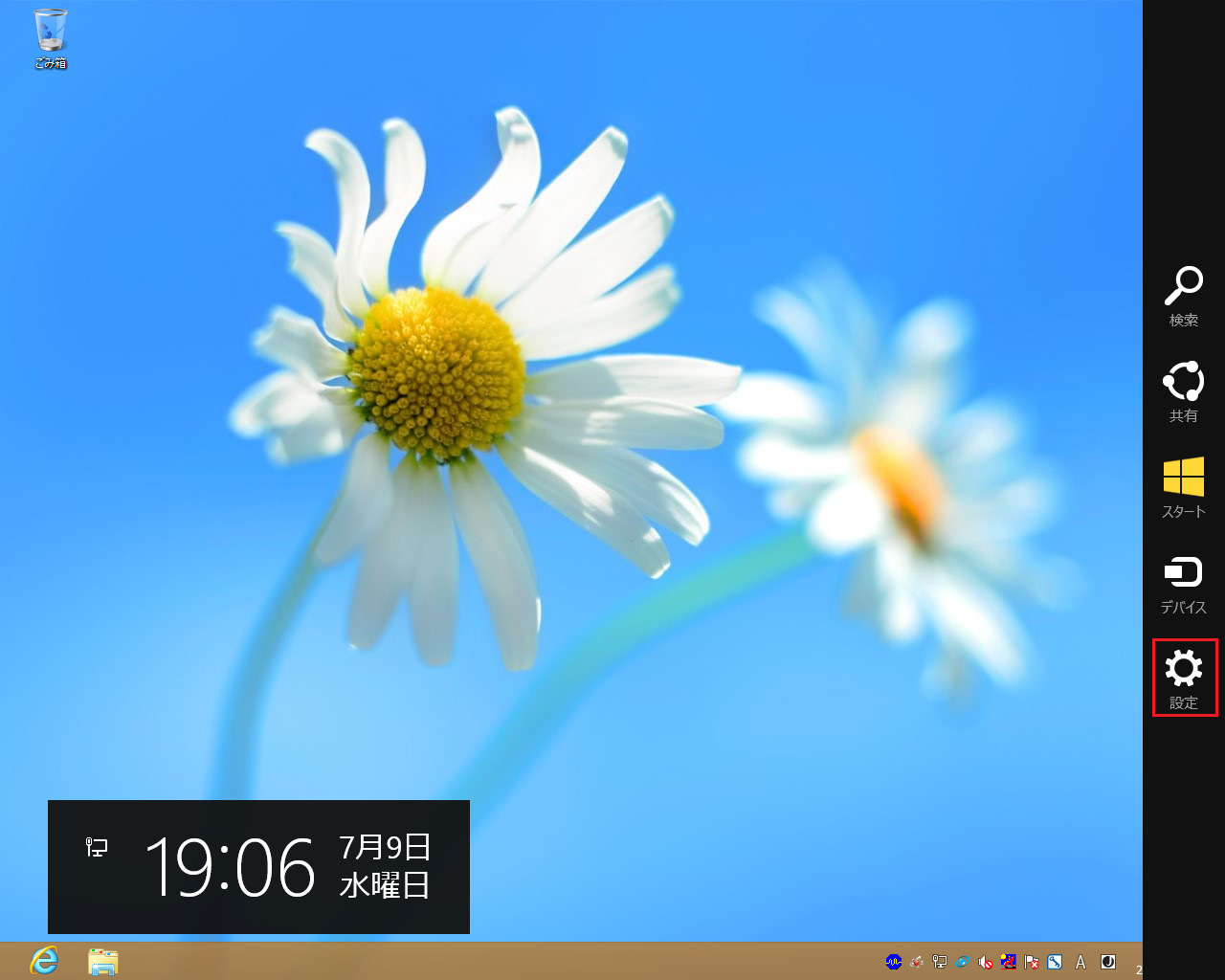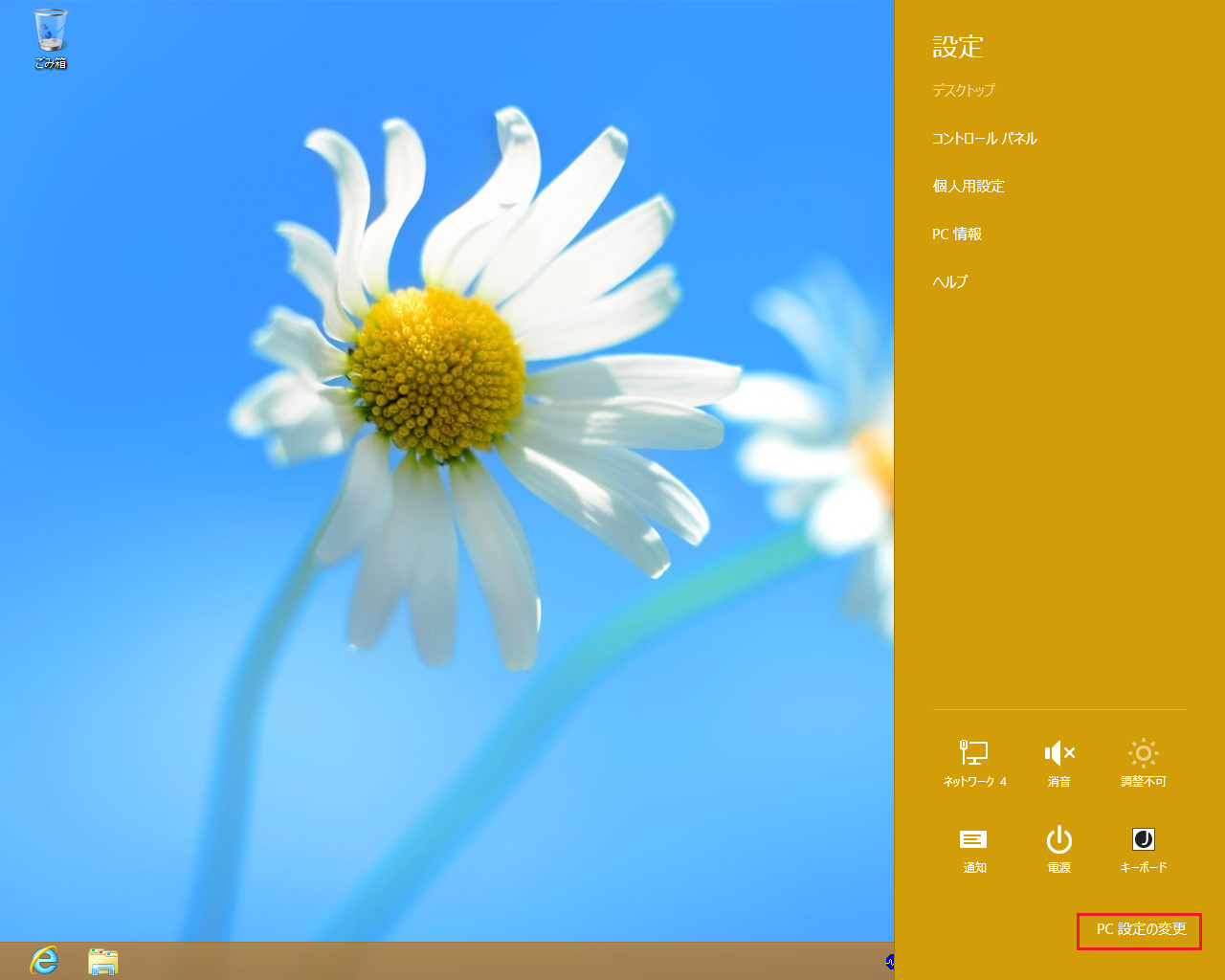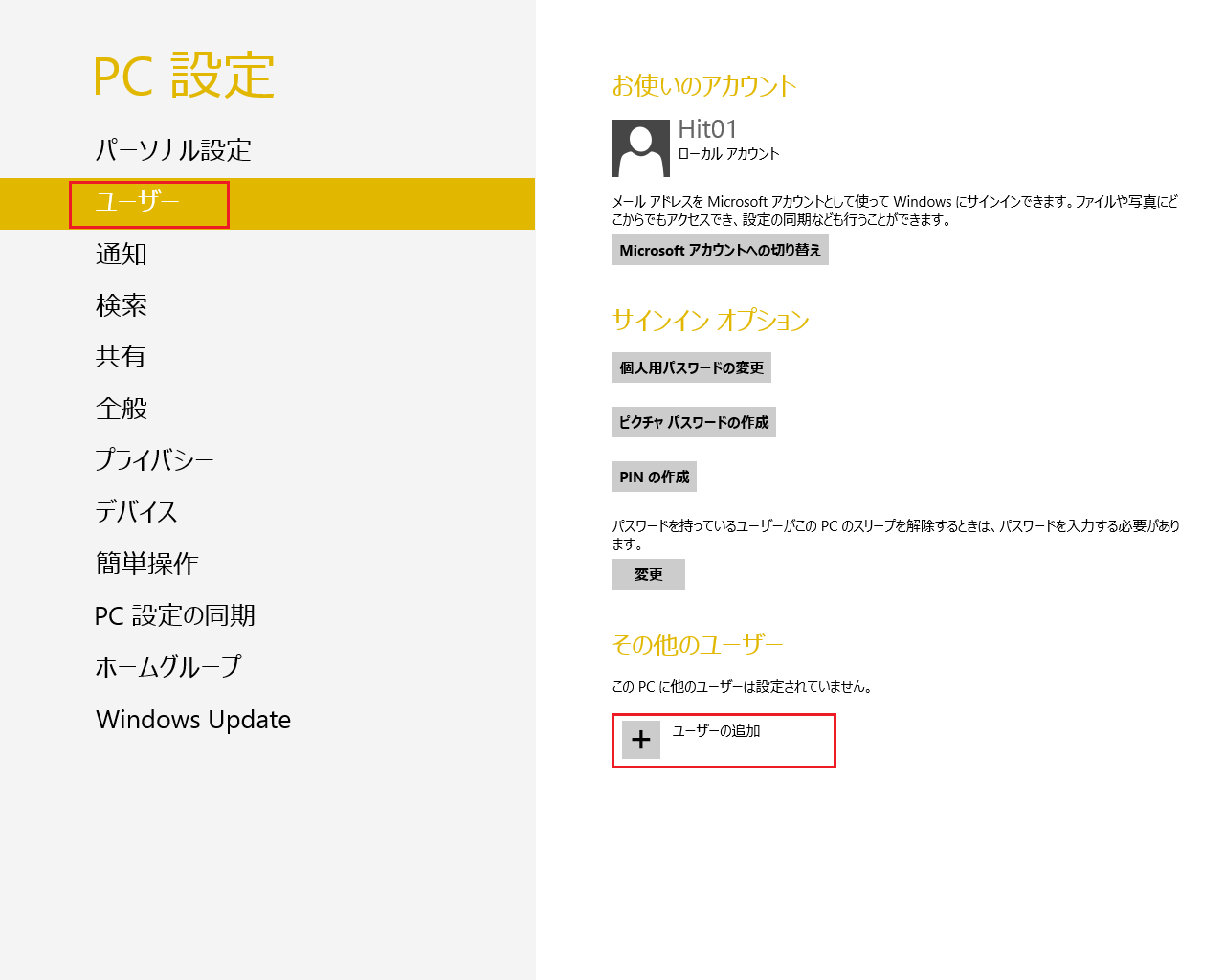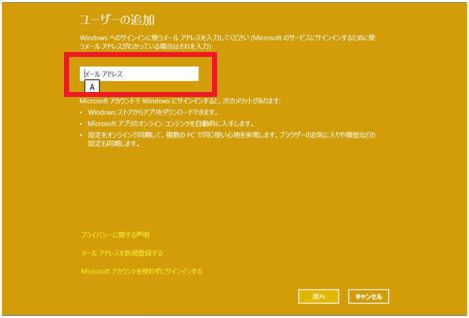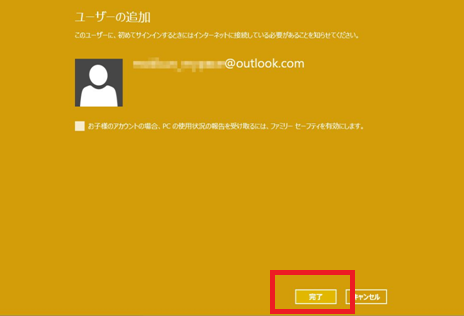211: マイクロソフトアカウントを使ったユーザーアカウントの作成方法 (Windows 8 の場合)
マイクロソフトアカウントを使ったユーザーアカウントの作成(Windows 8 の場合)
マイクロソフトアカウントをお持ちではない場合は、Ⅰ. 新たにマイクロソフトアカウントを取得しアカウントを作成する方法 を実施してください。
既にマイクロソフトアカウントをお持ちの場合は、Ⅱ. 既に持っているマイクロソフトアカウントを使ってアカウントを作成する方法 を実施してください。
Ⅰ. 新たにマイクロソフトアカウントを取得しアカウントを作成する方法
※ 当該手順でご説明の項目は個人情報をお取り扱いする項目であり、今後個人情報を変更される際に必要となる情報です。
ご登録情報の紛失などには十分ご注意いただくようお願いいたします。
1. 画面右下にマウス カーソルを移動していただき、表示されたチャーム バーから [設定] をクリックします。
2. [設定] 項目の内容が表示されましたら、[PC 設定の変更] をクリックします。
3. [PC 設定] 画面が表示されましたら、画面左側の一覧から [ユーザー] をクリックし、表示された画面下部にございます [ユーザーの追加] をクリックします。
4. [ユーザーの追加] 画面から [メールアドレスを新規登録する] をクリックします。
5. [Microsoft アカウントの作成] 画面が表示されたら、必要事項を入力し、新たにメールアドレスを作成します。
※ 既に持っているメールアドレスをマイクロソフトアカウントとして登録する場合は [普段使っているメールを使う] をクリックします。
6. [セキュリティ情報の追加] 画面が表示されたら、必要事項を入力します。
7. [コミュニケーション設定] 画面が表示されたら、[表示されている文字を入力してください] 右横にある文字を下にある空欄に入力し [次へ] をクリックします。
8. [ユーザーの追加画面] が表示されたら、登録するメールアドレスに間違いがないことを確認し [完了] をクリックします。
これで完了です。
Ⅱ. 既に持っているマイクロソフトアカウントを使ってアカウントを作成する方法
1. 画面右下にマウス カーソルを移動していただき、表示されたチャーム バーから [設定] をクリックします。
2. [設定] 項目の内容が表示されましたら、[PC 設定の変更] をクリックします。
3. [PC 設定] 画面が表示されましたら、画面左側の一覧から [ユーザー] をクリックし、表示された画面下部にございます [ユーザーの追加] をクリックします。
4. [メールアドレス] 欄に既にお持ちのマイクロソフトアカウントを入力し、[次へ] をクリックします。
5. マイクロソフトアカウントとして登録済みのメールアドレスが入力されると、下記の画面が表示されるので、[完了] をクリックします。
これで完了です。