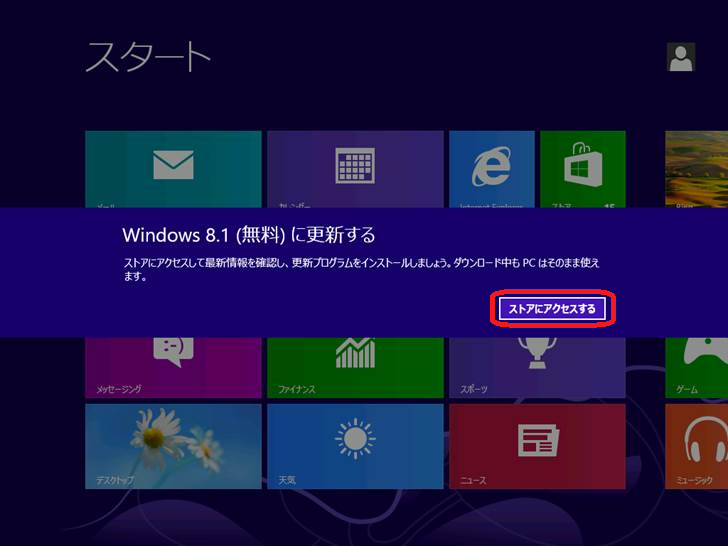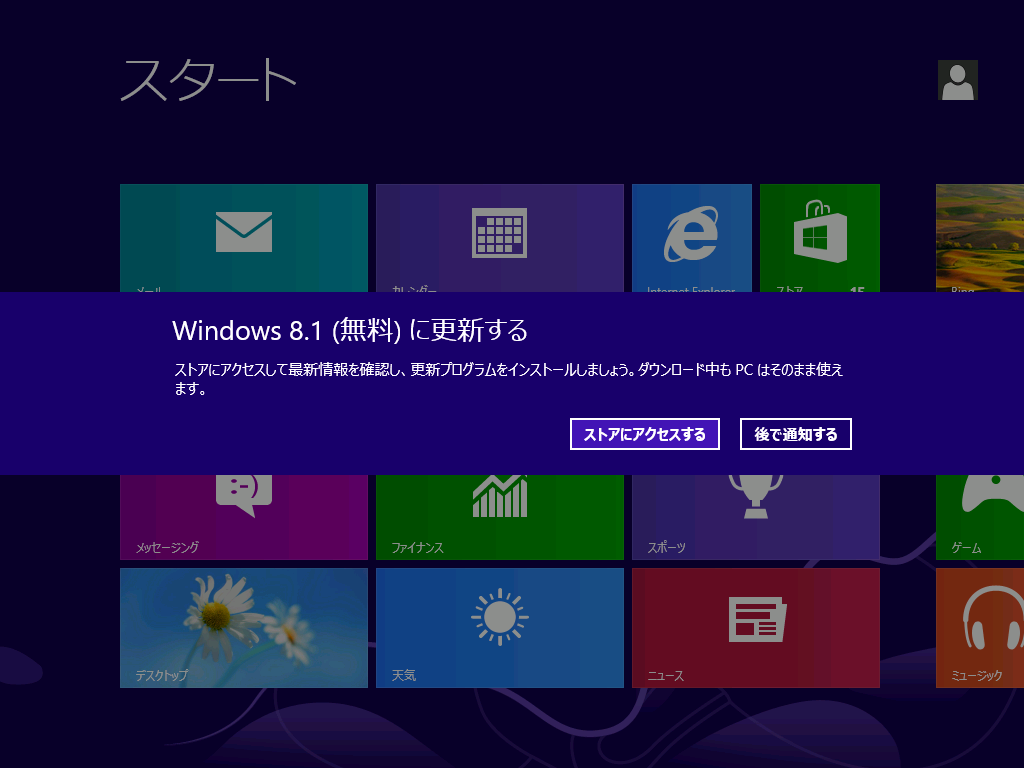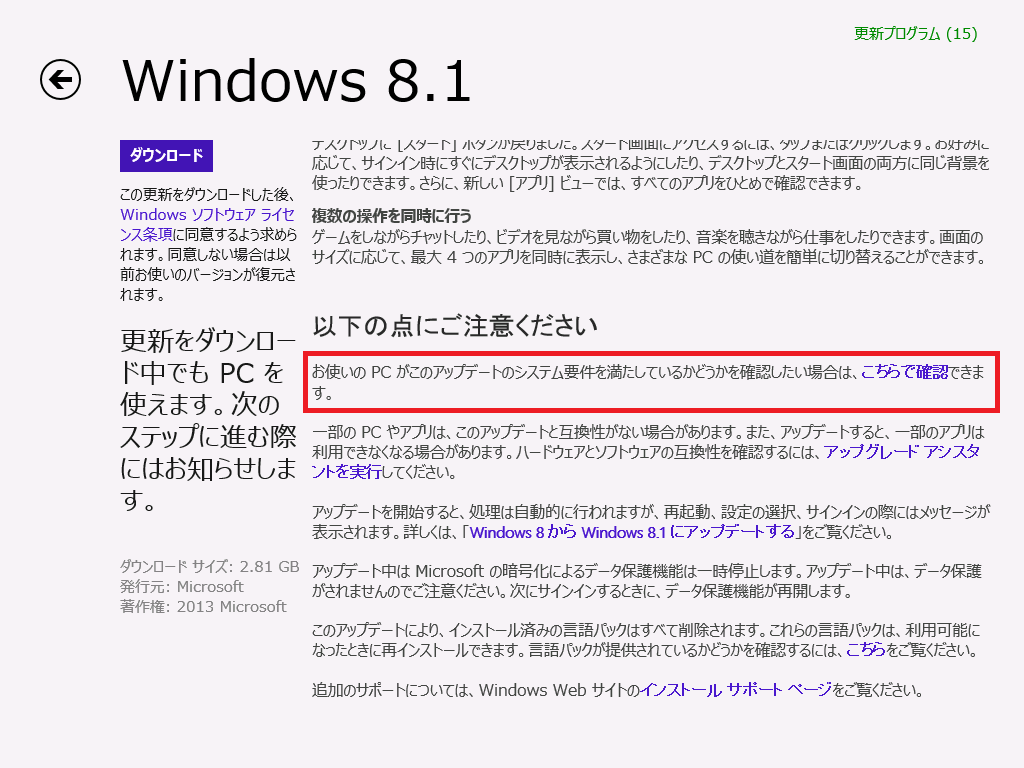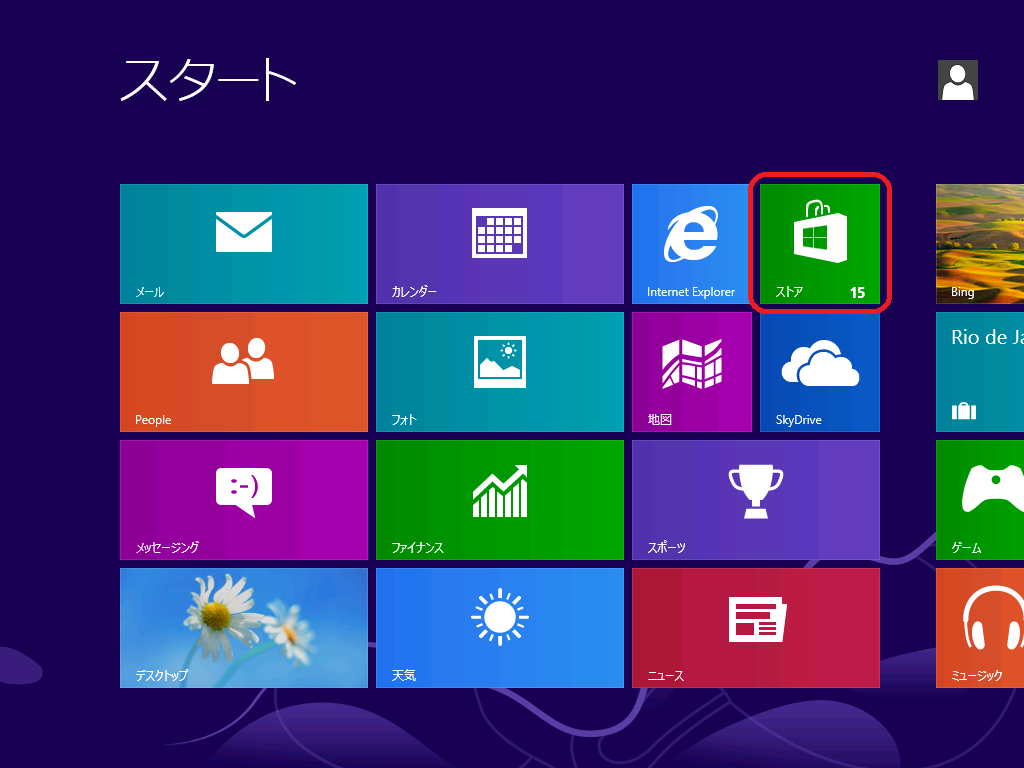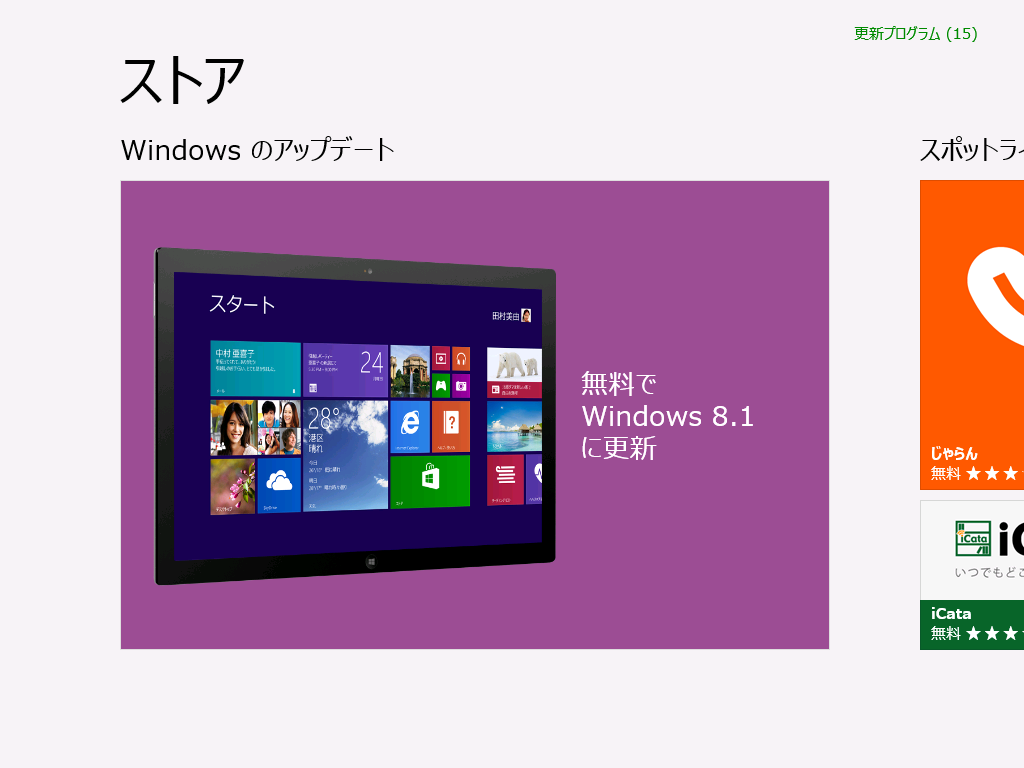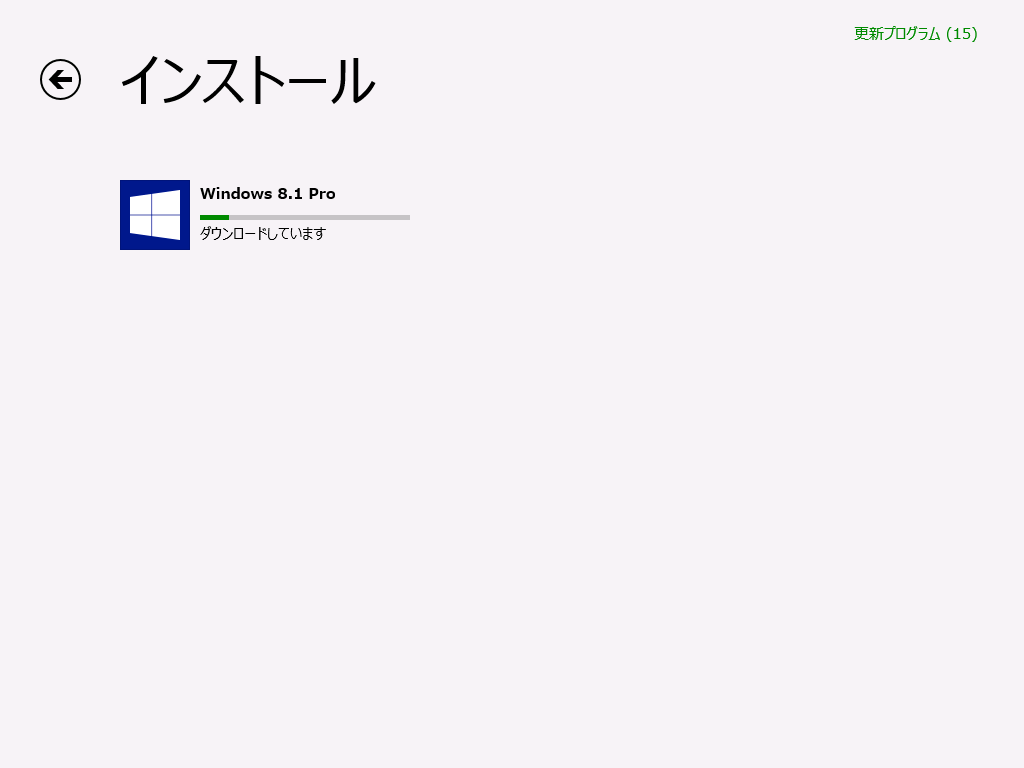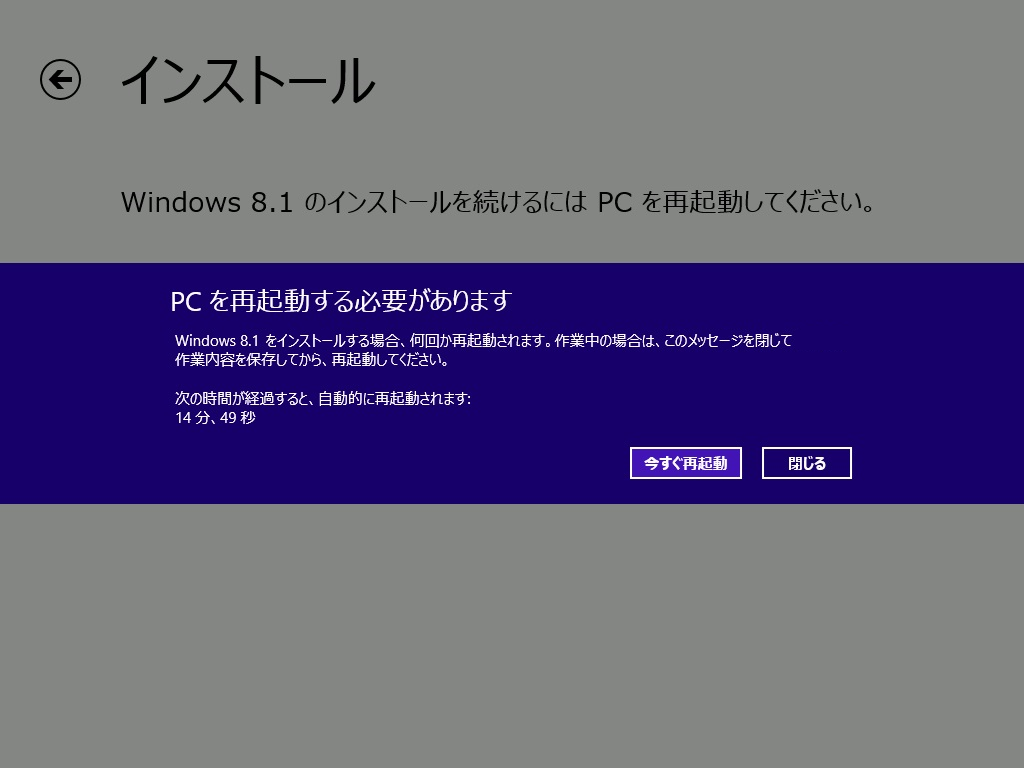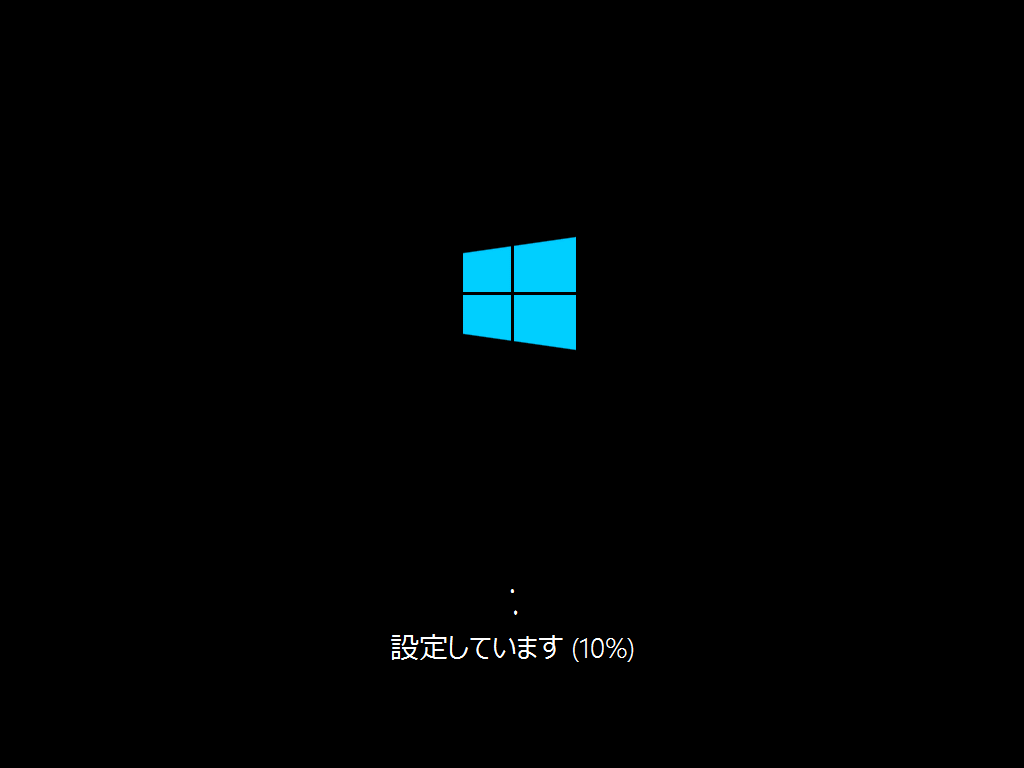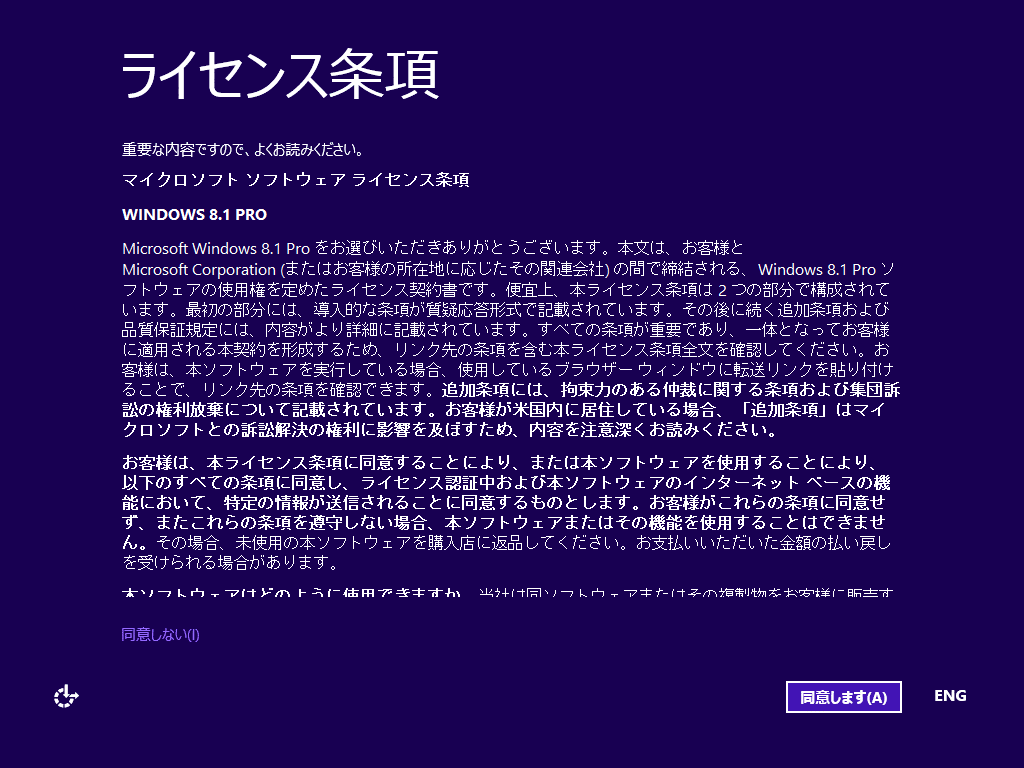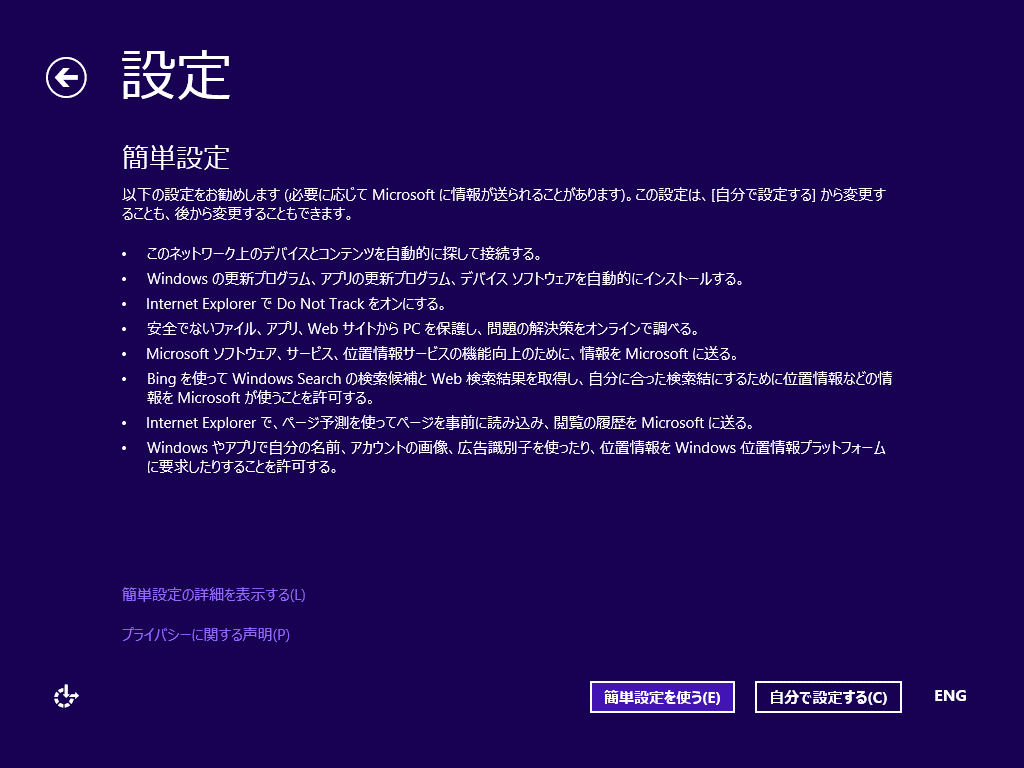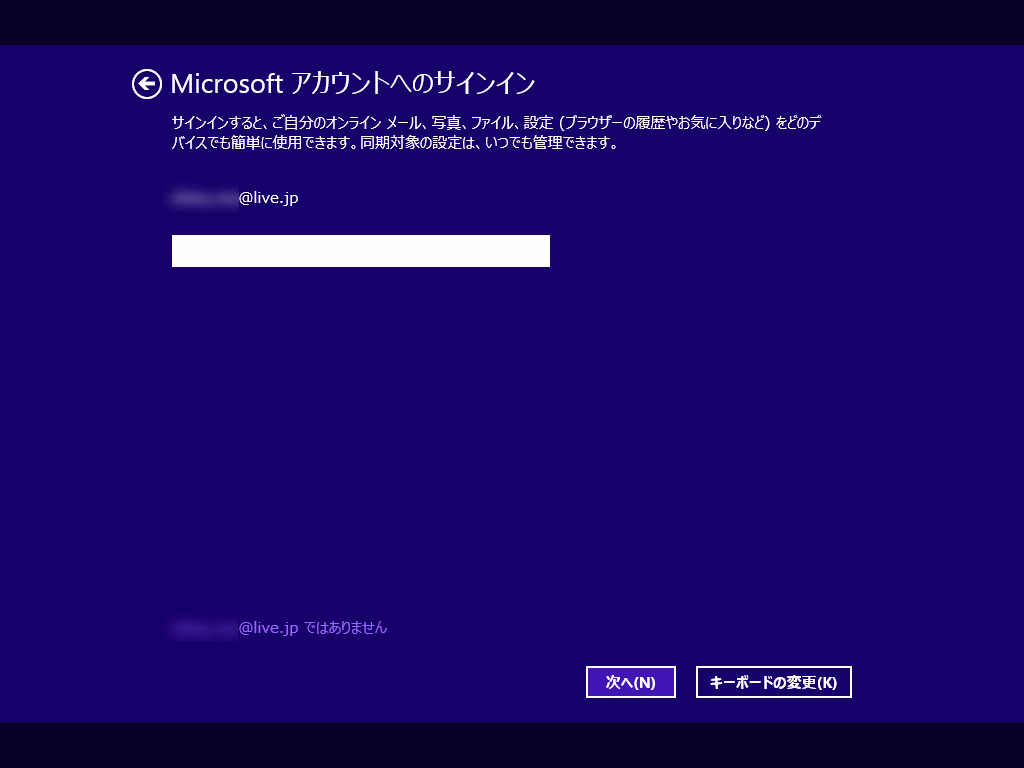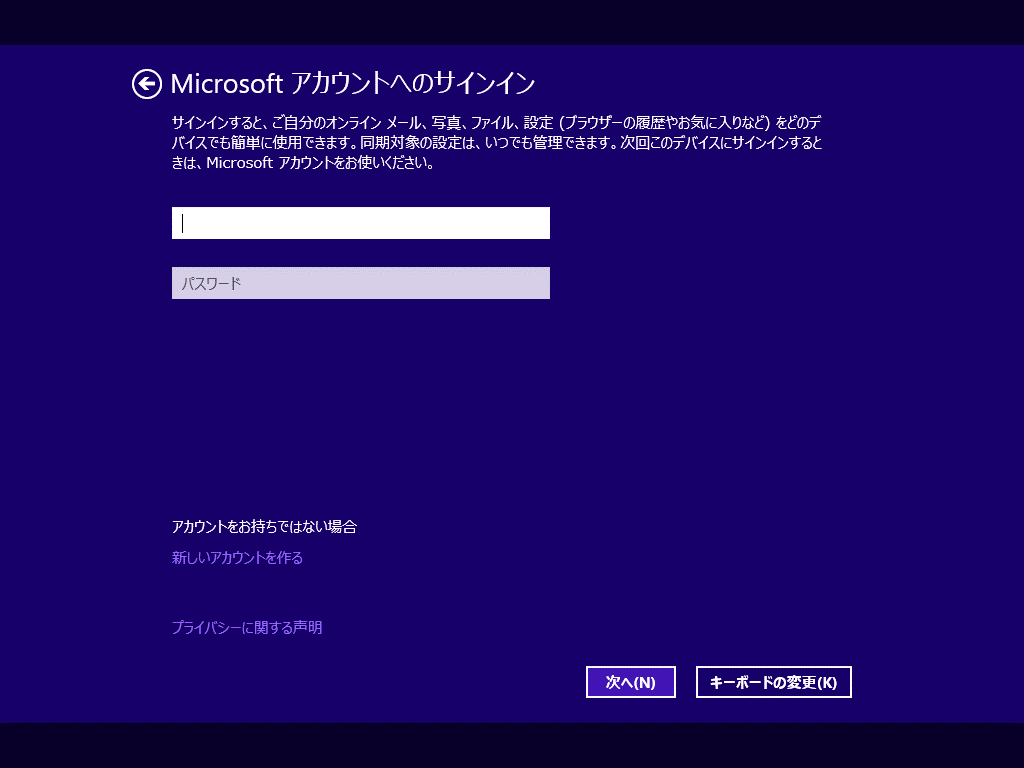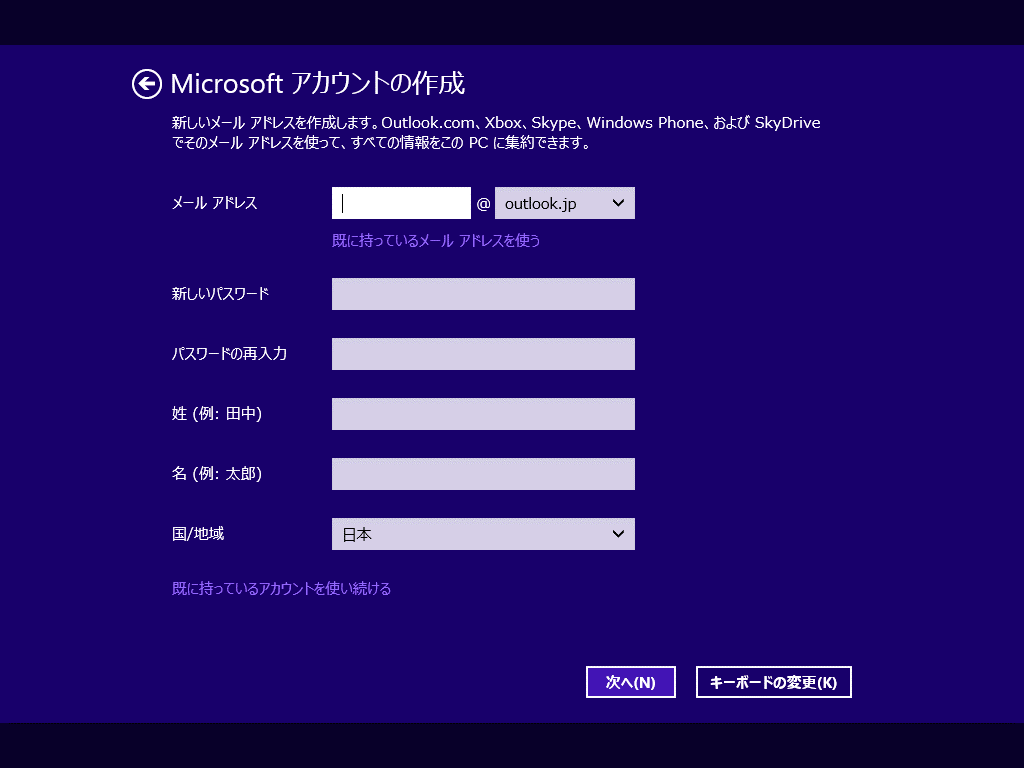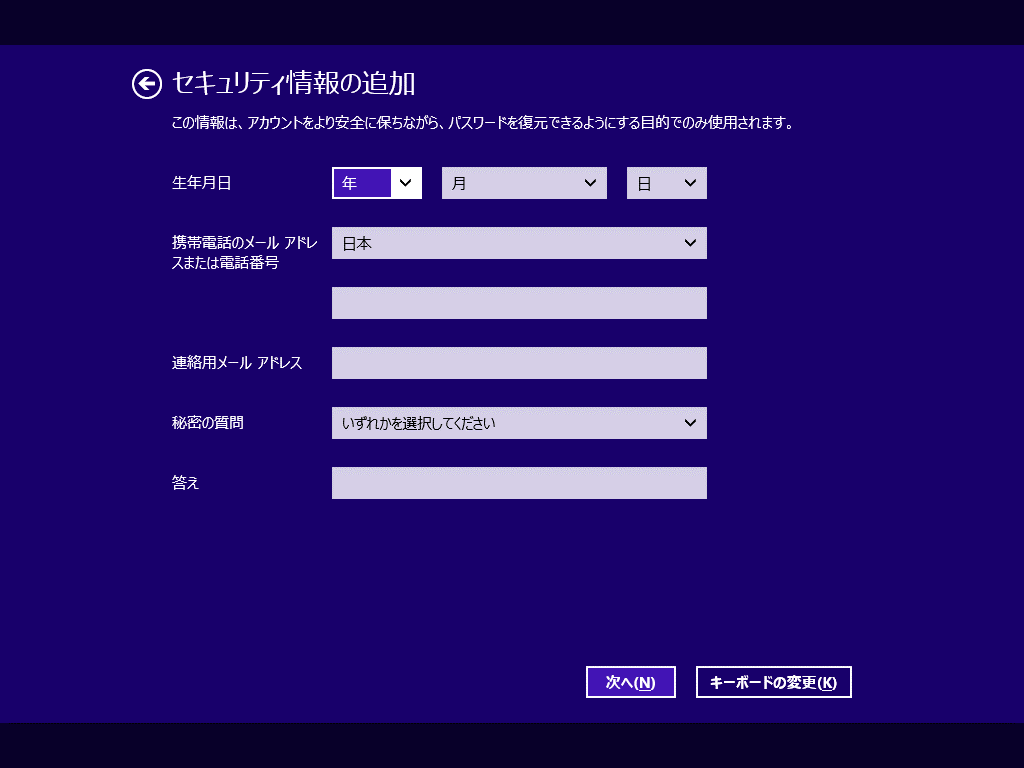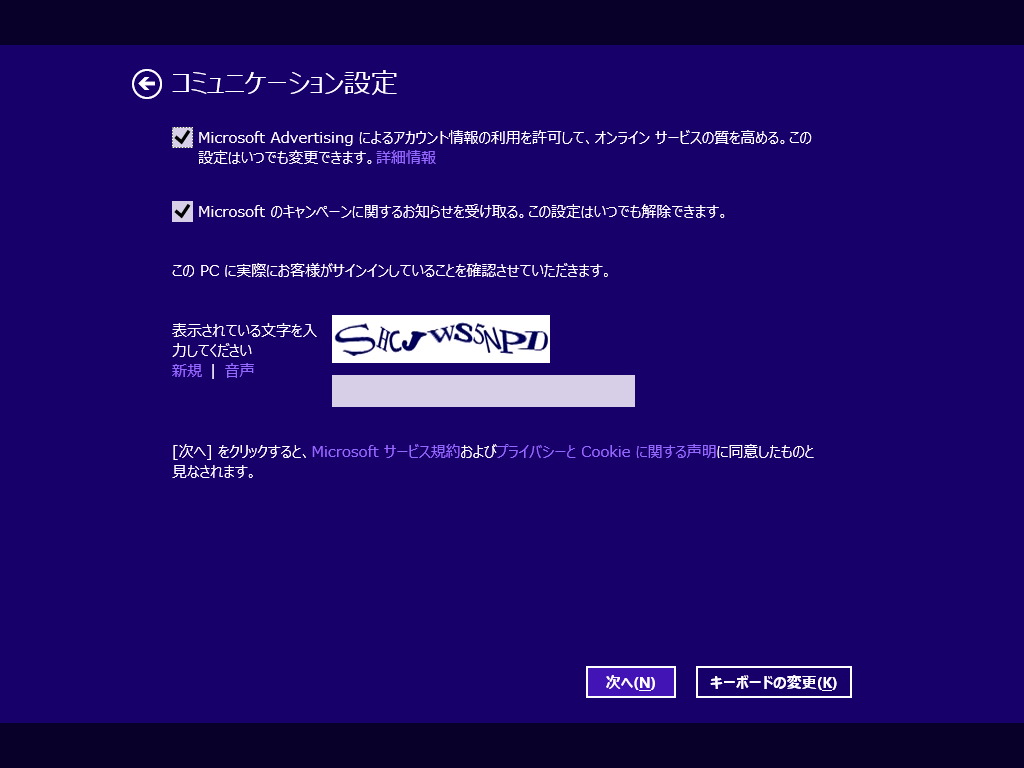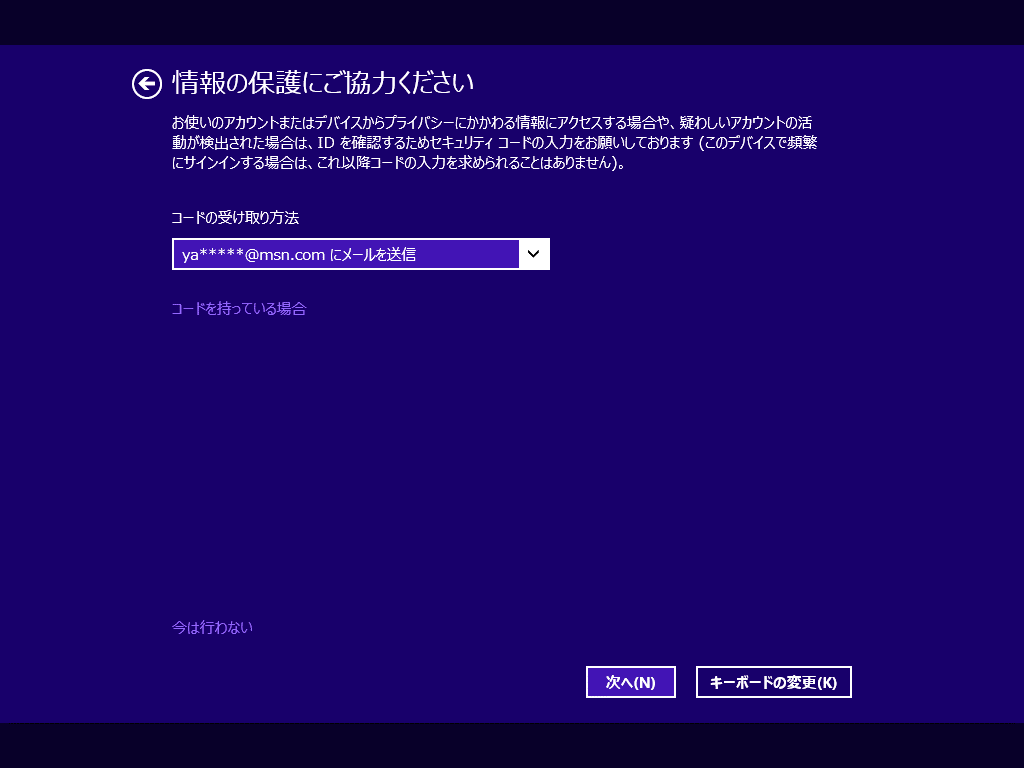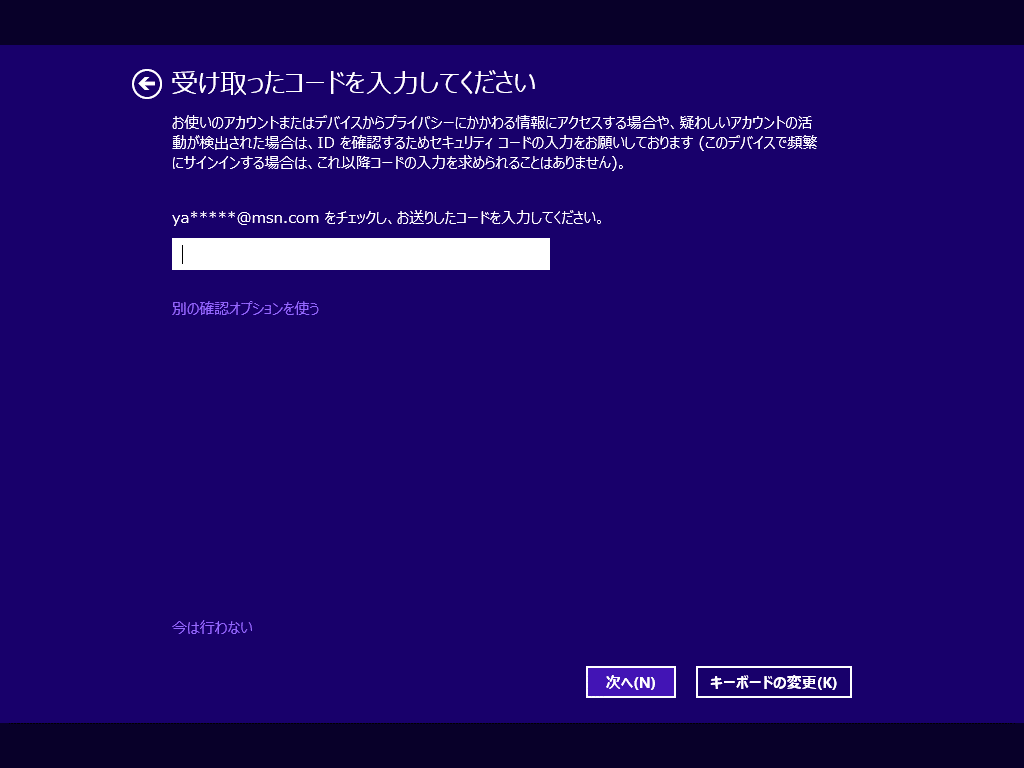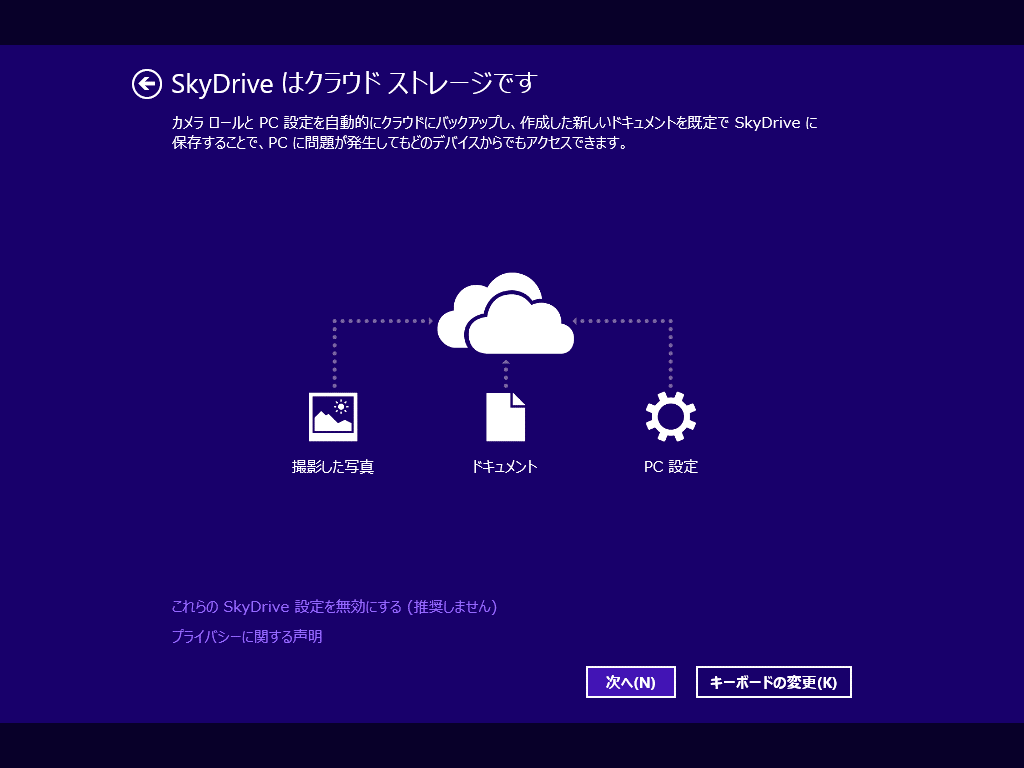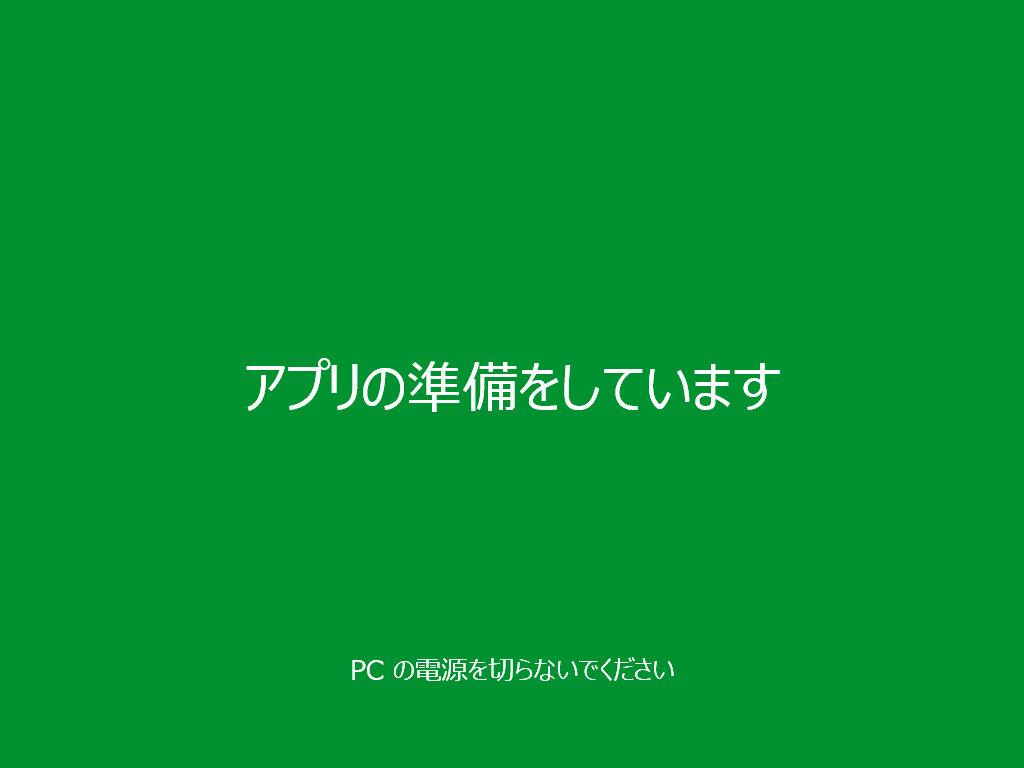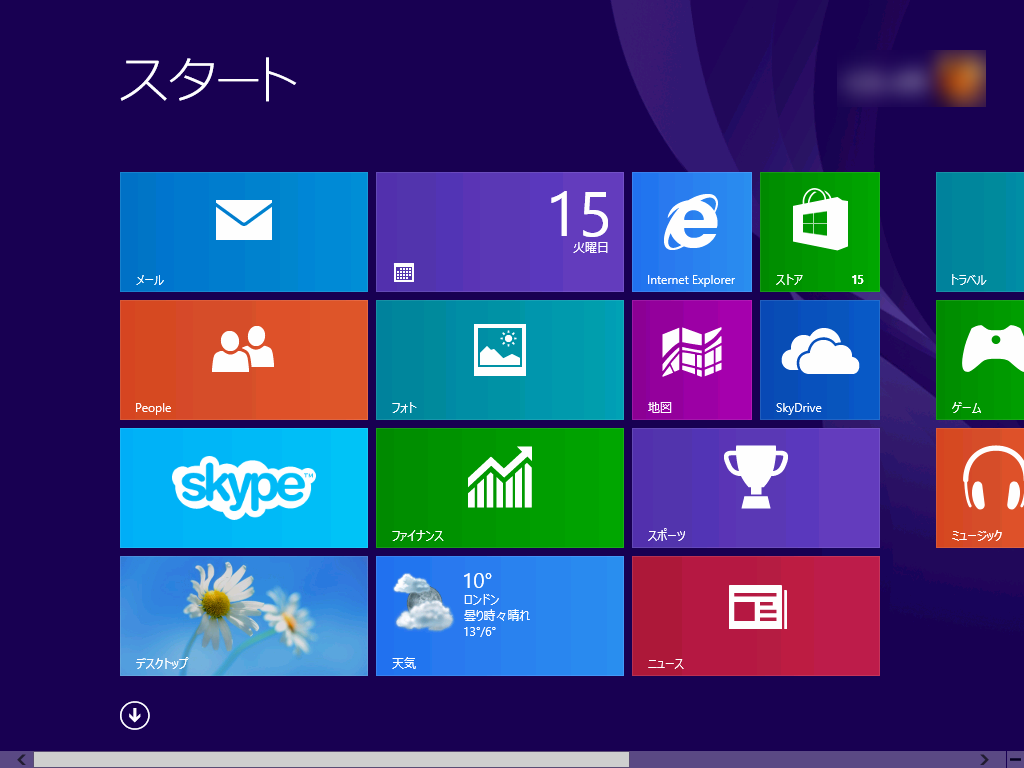Windows 8.1 へのアップデート方法 (Windows 8)
この記事では Windows 8、 Windows RT から Windows 8.1、Windows RT 8.1 へのアップデート方法について説明します。Windows 8.1 Preview, Windows 7, Windows Vista, Windows XP からのインストール方法については以下の記事をご確認ください。
- Windows 7 から パッケージ版の Windows 8.1 へのアップグレード方法
- Windows 7 から ダウンロード版の Windows 8.1 へのアップグレード方法
- Windows XP/Vista から Windows 8.1 新規インストール方法
- Windows 8.1 Preview から Windows 8.1 に更新する方法
確認事項・注意点
・Windows 8、Windows RT から Windows 8.1、Windows RT 8.1 へ移行は Windows ストア上から無償で行うことが可能です。
・個人データ、アプリなどを保ったまま Windows 8.1 へアップデートを行うことができます。
・アップデート前にお使いの PC が、Windows 8.1 のシステム要件を満たしているか確認をお願いします。
・アップデート前にPC の製造元の Web サイトなどで、お使いの PC についての、Windows 8.1 へのアップグレードに関する情報を掲載している場合があります。ドライバーのアップデートなど、Windows 8.1 のアップグレードを行うのに必要な作業がある場合は、事前に作業をお願いします。
各 PC 製造元の Windows 8.1 へのアップグレードに関する情報は、以下のページから、参照することができます。
メーカー別 Windows 8.1/8 へのアップグレード情報(50音順)
・アップデート作業を行う前に必ず大切なデータのバックアップを取ってから作業を開始してください。
・Windows RT をご使用の場合、アップデート作業を行う前に USB 回復ドライブ作成を行っていただくことをお勧めいたします。USB 回復ドライブ作成についてはこちらをご確認ください。
システム通知
1. お使いの PC で、以下の システム通知 「Windows 8.1 に更新する」旨のメッセージが表示される場合は、 [ストアにアクセスする] をクリック (タップ) します。
※ 初回は [ストアにアクセスする] のみの表示ですが、2 回目の通知以降は [ストアにアクセスする] と [後で通知する] が表示されます。
2. Windows ストアの Windows 8.1 詳細ページが開きますので。 [ダウンロード] をクリックします。
※ Windows 8.1 詳細ページの説明を下にスクロールすると、お使いの PC が Windows 8.1 へのアップデートにおいて、システム要件を満たしているかどうかの確認が行えますので、事前確認を行ってください。
※ Windows 8.1 を後でダウンロードされたい場合は、上記画面の上部から下へドラッグ(マウスを使用している場合、アプリの一番上をクリックし、画面の一番下にドラッグ)すると画面を閉じることができます。
→以下 手順 5 へ
アップデート手順 (システム通知が行われない場合)
1. Windows Updateから最新の更新プログラムを入手し、PC を最新の状態にしてください。
Windows Update を使用して Windows を最新の状態にする方法はこちらをご確認ください。
2. スタート画面から [ストア] と書かれた、Windows ストアにアクセスします。
3. [Windowsのアップデート] を選択します。(PCが最新の状態にしていないと表示されません)
※ PC が最新の状態にもかかわらず、[Windows アップデート] の項目が表示されない場合こちらの資料をご確認ください。
4. 使用条件を確認し、[ダウンロード] ボタンをクリックします。
※ [ダウンロード] ボタンをクリックするとダウンロードが開始されその後自動的にインストール開始、インストールの中で再起動が行われますので必要なファイルのバックアップは必ず先に行ってください。
※現在使用している Windows のエディションによって以下の画面表示は異なります。 Windows 8 の場合は Windows 8.1、Windows 8 Pro の場合は Windows 8.1 Pro、Windows 8 Pro with Media Center の場合は Windows 8.1 Pro with Media Center と表示されます。
5. ダウンロードとインストールが自動で行われ、自動的に再起動されます。
6. 再起動を促す画面が表示されますので [今すぐ再起動] をクリックしてPCを再起動します。
7. 再起動後下記の画面が表示され、インストールが継続されます。(再起動は何度か繰り返される場合があります)
8. 以下の場面が表示されますのでライセンス条項を読み、同意いただける場合は [同意します] をクリックします。
9. 設定を行う画面が表示されます。ご自身で設定を変更する場合は [自分で設定する] を、簡単設定を使用する場合は [簡単設定を使う] を選択します。この資料では簡単設定を選択した場合を例に以後の流れを説明しています。
10. Microsoft アカウントサインイン画面が表示されます。Windows 8 の時に Microsoft アカウントを使用していたかローカルアカウントを使用していたかによって画面遷移が異なります。
A) Windows 8 で Microsoft アカウントを使用してWindows にサインインしていた場合
以下の画面がパスワードを入力し、[次へ] を選択します。(手順11へ進みます)
※キーボードレイアウトが、英語に変わってしまい、Microsoft アカウントのサインインができない場合(サインインのためのパスワードに、記号を使っていて、英語キーボードレイアウトでは、その記号が他のキーに設定されている場合)、[キーボードの変更] を押して、日本語キーボードを選択し、パスワードを入力します。
B) Windows 8 で ローカル アカウントを使用してWindows にログインしていた場合
①以下の Microsoft アカウント サインイン画面が表示されます。既にお持ちの方は入力することで Microsoft アカウントで Windows にサインインすることができます。(サインインに成功すると手順10に進みます)
Microsoft アカウントをお持ちでない場合は [新しいアカウントを作る] をクリックして先に進みます。
②Microsoft アカウントを作成すると様々なサービスをPCに集約可能です。必要な情報を入力して [次へ] をクリックします。
※ Microsoft アカウントを作成しない場合は [既に持っているアカウントを使い続ける] をクリックします。(手順14に移動します)
③セキュリティ情報の追加画面が表示されます。必要な情報を入力し、[次へ] を選択します。
④コミュニケーション設定画面が表示されます。必要な情報を入力し、[次へ] を選択します。
11. セキュリティ コードの受け取り方法を指定し、[次へ] をクリックします。
12. 受け取ったセキュリティ コードを入力し、[次へ] をクリックします。現在コードの受け取りができない場合は [今は行わない] をクリックします。この操作は Windows 8.1 インストール後にも試みることができます。
13. SkyDrive を使用し、他のデバイスからもで作成したドキュメントなどにアクセスできるようにする場合は [次へ] を選択します。使用しない場合は [これらの Skydrive 設定を無効にする] を選択します。
14. その後自動的に処理が行われます(画面上の表記などは何度か変わります。以下は一例です)
15. 下記のスタート画面が表示されたら、Windows 8.1 のインストールは完了です。