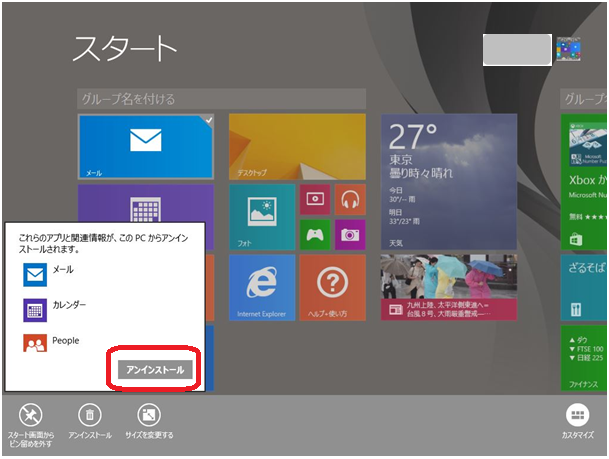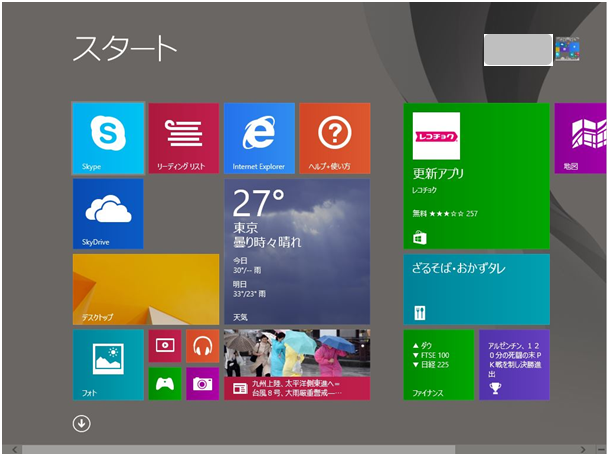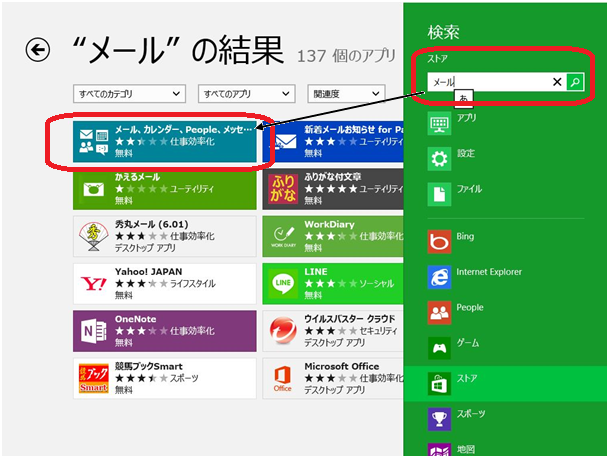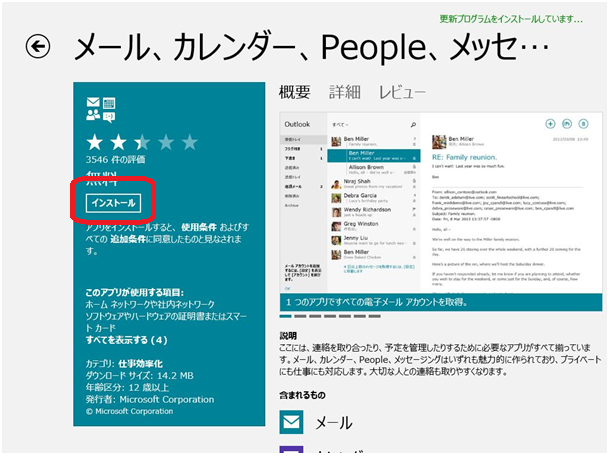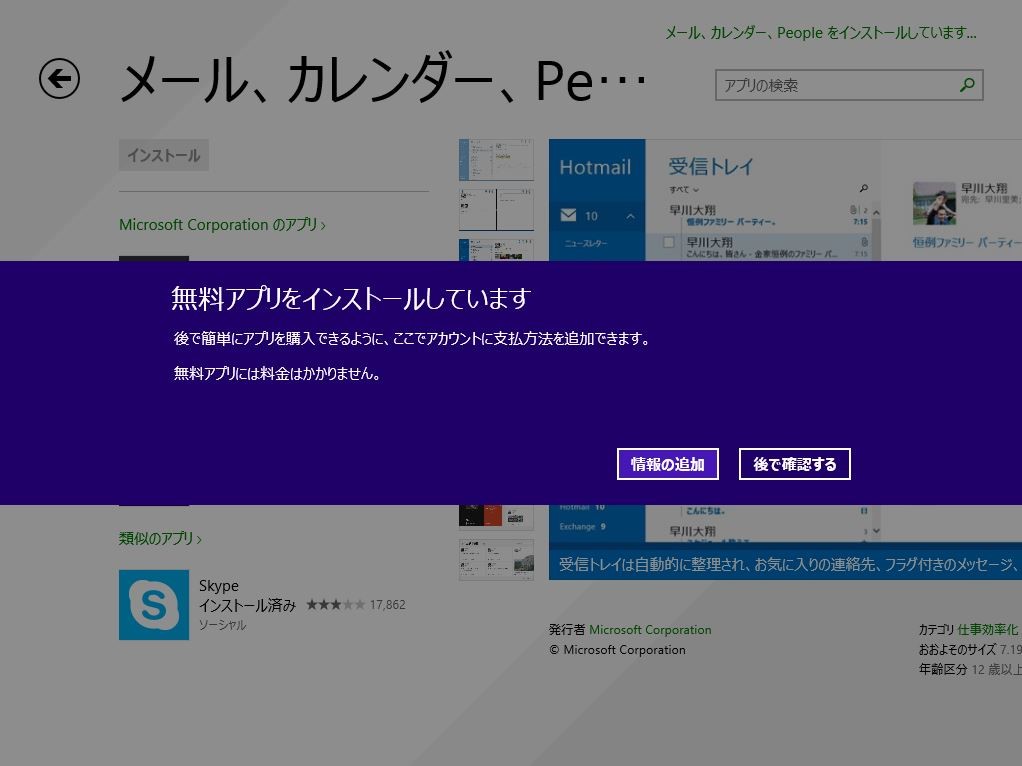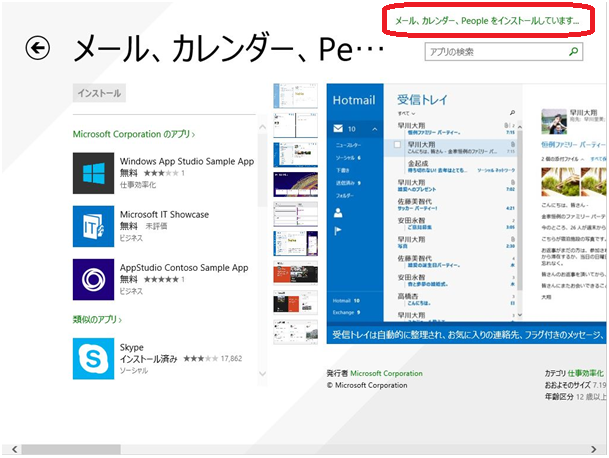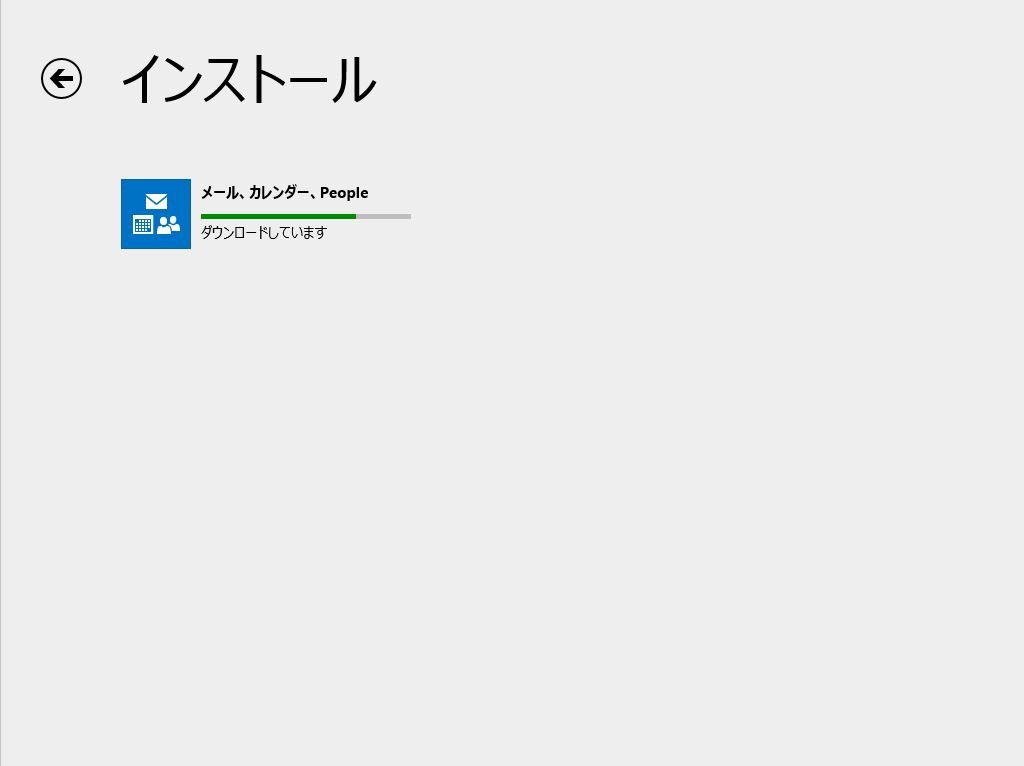131: Windows ストアアプリのアンインストール、および、再インストール方法
131: Windows ストアアプリのアンインストール、および、再インストール方法
Windows 8 / 8.1 において、[ストア] からダウンロードしたアプリ、またはプレインストールのタイルアプリのアンインストール・ならびに再インストールの方法について説明します。
アンインストール方法
1. [スタート] 画面から、削除したいアプリ (この場合は[メール]) を右クリックします。
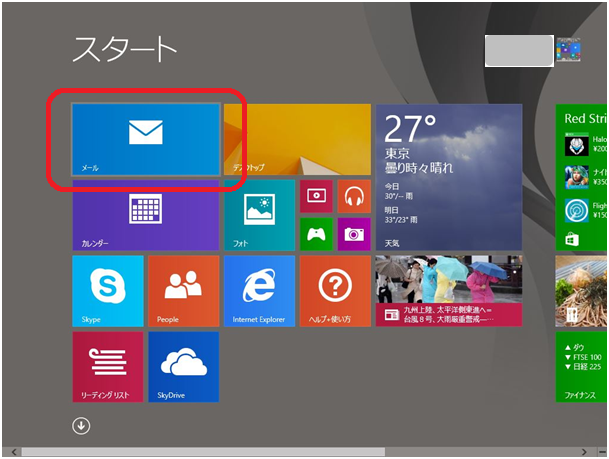
2. 左下に表示されます [アンインストール] をクリックします。
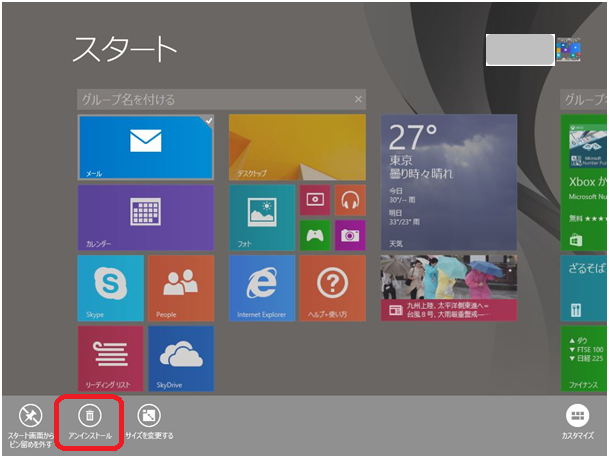
3. 確認メッセージが表示されますので、[アンインストール] をクリックします
(以下のように、関連するアプリが同時に削除される場合もあります)。
4. [アンインストール] クリック後、特にメッセージなどは表示されませんが、以上の手順でアンインストールは完了です。
再インストール手順
1. [スタート] 画面から [ストア] アプリを開きます。
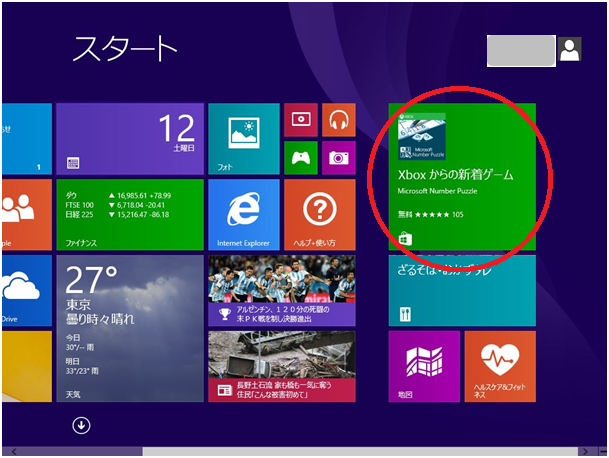
※[ストア] アプリのタイルのサイズは複数ありますが、いずれの場合もショッピングバッグのアイコン、またはストア表記が目印となります。
2. 再インストールしたいアプリを検索します。
【Windows 8.1 の場合】
右上の検索欄に、再インストールしたいアプリ名を入力し、該当のアプリが検索されたらクリックします。
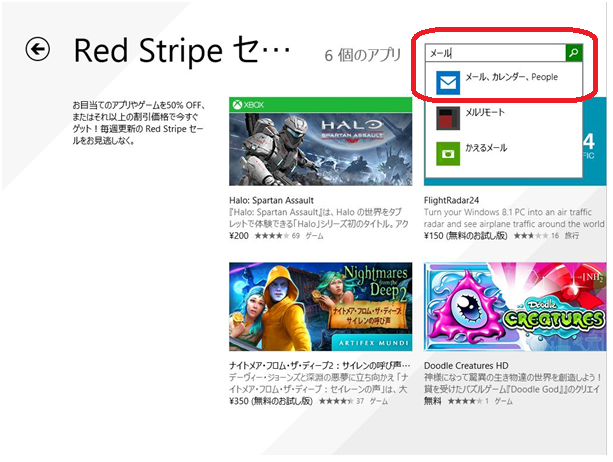
【Windows 8 の場合】
[Windows] キーと [Q ]キーを同時に押し、検索欄に再インストールしたいアプリ名を入力し、
該当のアプリが検索されたらクリックします。
3. 該当のアプリのインストール画面が出たら、[インストール] ボタンをクリックします。
【Windows 8.1 の場合】
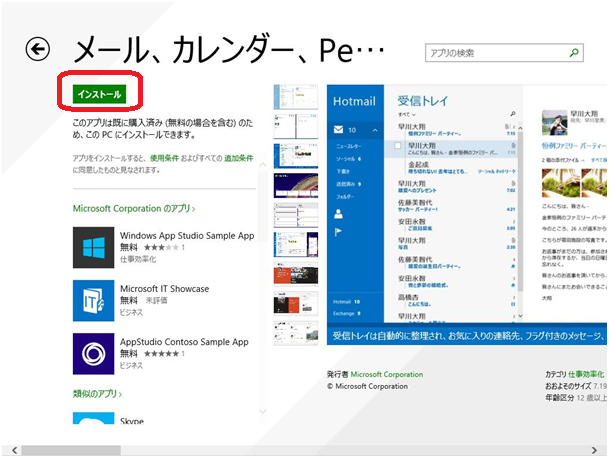
※[インストール] ボタンを押した直後に以下のような画面が表示される場合は、現在ローカルアカウントでサインインしています。
ストアからアプリをダウンロードするためにマイクロソフト アカウントへ切り替える必要があります。
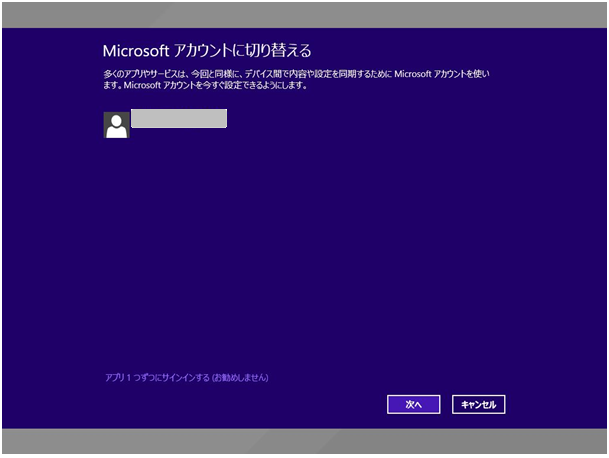
マイクロソフト アカウントへの切り替え方法はこちら。(Windows 8) / (Windows 8.1)
※[インストール] ボタンを押した直後に以下のような画面が表示される場合があります。
今後有償アプリを利用する予定がある場合は事前にお支払い方法の追加ができます。
4. [インストールしています] という表示が右上に出ますので、クリックするとインストールの進捗が確認できます。
5. 「4」 の画面右上 [メール、カレンダー、People をインストールしています] をクリックした画面です。
他の作業中もインストールは続行されていますので、インストール完了までこの画面を表示しておく必要はありません。
6. [インストールされました] という表示が出れば、再インストール完了です。
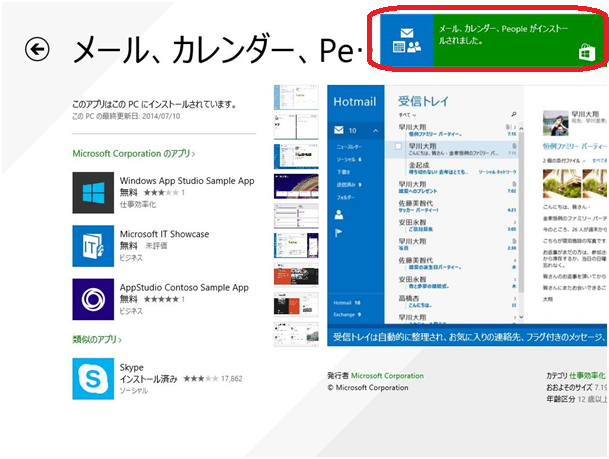
以上でストアアプリのアンインストールおよび再インストールは完了です。