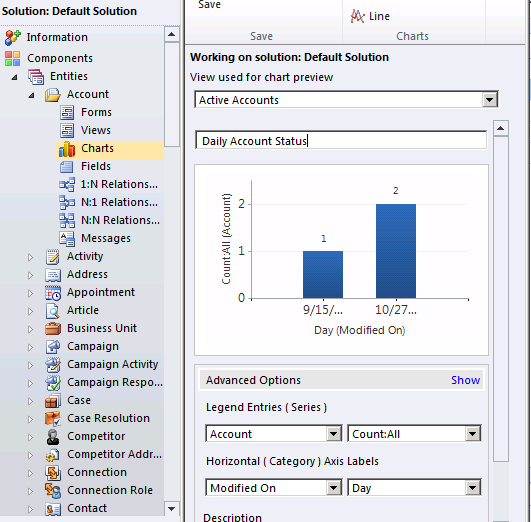使用Microsoft Dynamics CRM Dashboards来追踪你的数据
商业用户经常需要掌握他们客户数据的实时状态,这包括什么数据更改了,什么时候被更改的,是否有需要进一步研究的热点问题。使用Microsoft Dynamics CRM 2011的Dashboards(仪表板),能够让你更容易地获取数据的状态。
这篇博客中,将展示Microsoft Dynamics CRM 2011中的charts(图表)和dashboard用来追踪用户数据的功能。我将使用简单的商业场景来展示这些功能—一位销售经理Kevin想知道他的部门所处理的各种销售条目是何时被修改的,这些条目现在处于什么状态。Kevin和他的部门最关心的实体是:Accounts(客户), Contacts(联系人), Leads(线索), Opportunities(商机), Orders(订单), 和 Quotes(报价)。
使用Microsoft Dynamics CRM 2011中chart和dashboard强大的功能,商业用户能够非常容易地创建这些dashboard。这篇博客剩下的部分我将讲述创建这样一个dashboard的步骤。这篇博客中的步骤适用于Microsoft Dynamics CRM 2011 Beta版本。
第一步—明确你希望解决的商业问题
销售经理Kevin将使用dashboard来回答简单的商业问题,例如:
1. 我所感兴趣的实体何时被修改?(When entities I am interested in were modified?)
2. 我的线索和商机流水线看上去如何?(What does my lead and opportunity pipeline look like?)
3. 是否有一些客户已经失效了?(Are there any accounts that have been deactivated?)
4. 最近有多少线索是无效的?(How many leads were disqualified recently?)
5. 我们失去了一些商机吗?(Have we lost any opportunities?)
6. 流水线上有多少订单?有订单被取消吗?(How many orders are in the pipeline? Have any orders been cancelled?)
7. 我们正在做多少报价?有报价被取消吗?(How many quotes are we working on? Have any been cancelled?)
这些问题能够帮助Kevin定期地推动业务运行。Dashboard能够给Kevin提供包含这些信息的一页总结,让他能够快速地了解业务的实时动态。更重要的是,使用这样的dashboard,Kevin还能够定位热点并对一些趋势提高警觉。
第二步—查看是否有系统自带的chart和dashboard能够帮你解决问题
在开始创建你自己的chart和dashboard之前,我们可以先去查看是否有系统自带的chart和dashboard能帮助解决你的问题。系统自带了大约50个charts能帮助回答很大一部分商业问题,还自带了7个dashboard能够覆盖销售、市场和服务中常见的场景。
Microsoft Dynamics CRM 2011中系统自带的chart和dashboard很有可能满足你的需求。点击任何列表右侧缩进的chart面板就能访问Microsoft Dynamics CRM中所有的chart。在sitemap中的dashboard节点中就可以访问到所有的dashboard。
第三步—明确在你的dashboard中你希望追踪的Entities(实体), Views(视图) 和 Charts
如前面提到的,销售经理Kevin希望追踪实体如Accounts, Contacts, Leads, Opportunities, Orders, 和 Quotes。
在这个例子中,Kevin想要追踪在本月被修改过的记录。我们希望看到chart上的这些实体的记录以2个条件分组:修改日期和当前状态。
下表总结了Kevin希望用dashboard追踪的信息。
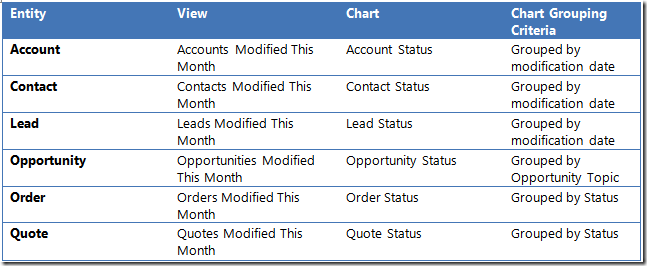
第四步—明确哪些其他用户需要使用这些chart和dashboard
如果你创建的dashboard和chart对组织中的所有用户都有用,我们最好创建系统拥有的(system owned)组件。如果这些只会被一个用户或一个组\部门用到,那么把chart和dashboard创建成用户拥有(user owned)就足够了。因为Kevin是一个商业用户,他能够创建这些chart和dashboard,并将其分享给其他的部门或用户。
第五步—创建解决你问题所需要的view
我们需要为上面描述的每个组件都创建一个新的view。创建新的view很简单。我已经用这个筛选条件为这些实体创建了一个新的view:“Modified On Equals This Month”.(修改日期等于这个月)
第六步—创建解决你问题所需要的chart
Microsoft Dynamics CRM 2011具有一个很容易使用的chart设计工具,可以用它来创建最常见商业图表。它支持下述不同的chart类型:bar, column, pie, line 和 funnel(横条形,竖条形,圆饼形,线性和漏斗形)。Microsoft Dynamics CRM 2011的chart设计工具支持一级分组。
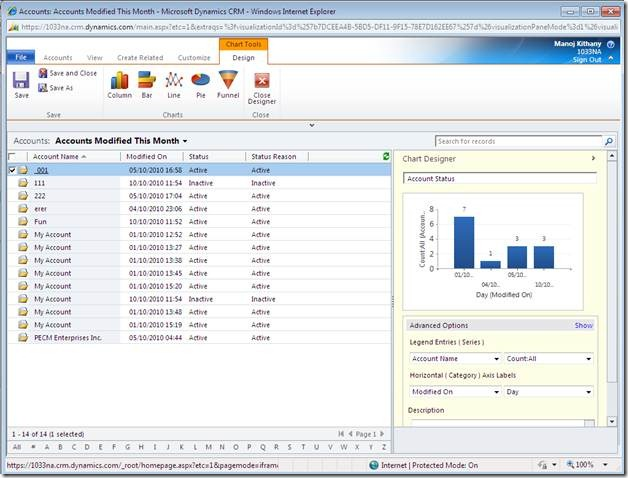
我们能够将chart设计工具作为创建图表定义的起始点。对于account实体是这样做的:
1. 在solution实体列表中点击Account。
2. 点击Charts节点。
3. 点击New Chart。
4. 将分组条件设为”Modified On”,并设为按天分组。并将chart取名为Daily Account Status。
第七步—创建你的dashboard
现在,我们的view和chart都已经创建完成,接下来我们可以创建dashboard了。以下为创建步骤:
1. 在solution中点击Dashboard节点。
2. 点击New Dashboard。
3. 从模板列表中选择第一个模板,它有两行,每行3个组件。
4. 点击create打开dashboard设计面板。
5. 点击每个组件中的chart图标,添加6个chart到这个dashboard上。
6. 将这个dashboard取名为CRM Tracking Dashboard。
Dashboard模板选择:
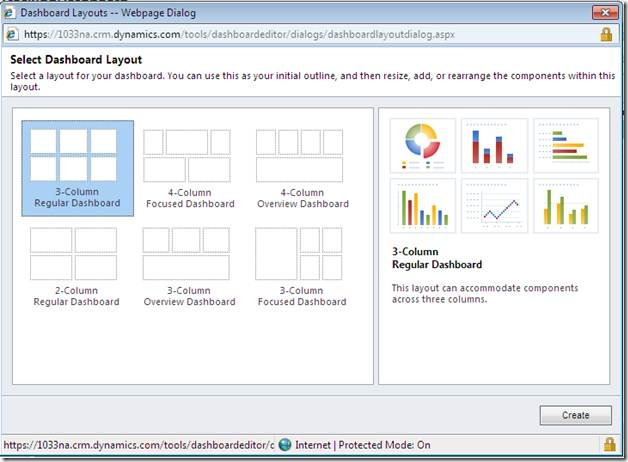
Dashboard设计面板:
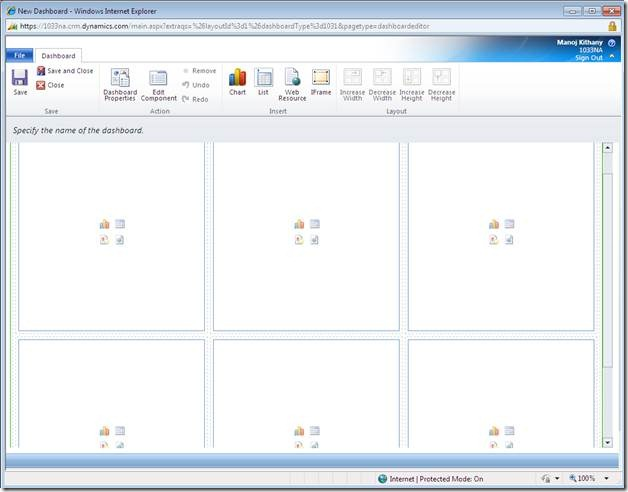
Dashboard组件:
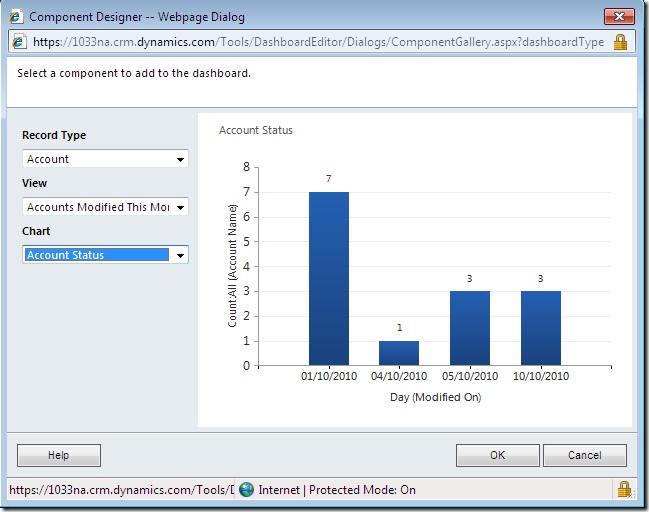
使用这个Dashboard
下面是我们刚才创建并发布的dashboard截图。
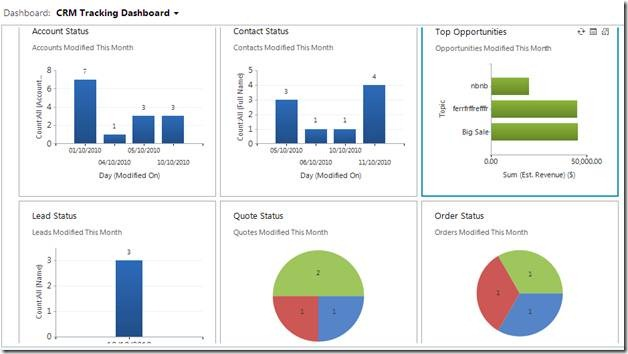
这个dashboard有下列主要的功能:
1. 它显示了我们感兴趣的每个实体在这个月何时被修改。
2. 大体上看这个dashboard,你马上可以知道这些实体有多少记录最近被修改过。
3. 从dashboard点击图表,能够直接向下钻取数据(drilldown)。例如,点击取消的订单进行钻取数据,能够得知这些订单被取消的原因。
使用图表和筛选器
使用每个dashboard上chart右上方的导航到视图的链接,就可以直接链接到生成这个chart的view。新窗口将显示这个view中的记录列表和这个chart。从这个view中,我们还可以进行一些额外的分析:
1. 使用筛选器:每个实体的按钮区域的主页面上都有一个筛选器图标,我们能应用这个筛选器。这些筛选器跟excel中的筛选器类似,大部分商业用户都比较熟悉。
2. 向下钻取数据:点击chart中的一个区域,用户能够根据他们的数据继续向下钻取获得更多细节。钻取数据同时也会根据一些筛选条件更新左侧的记录列表。相反地,在左侧记录列表应用筛选也会更新chart。
3. 记录总数统计:在你使用筛选器进行分析和向下钻取数据时,列表左下方的记录总数统计会随之更新,显示你当前所使用的记录数。
总结
从以上步骤可以明显看出,Microsoft Dynamics CRM 2011 中的chart和dashboard功能不仅使用简单而且功能强大。Microsoft Dynamics CRM 2011中的商业终端用户就能够创建这些dashboard。我们希望以上这些步骤能够帮助你的组织更好的运用这些功能。在以后我们会有更多的博客来讲述相关更深层的分析功能。
谢谢!
Jackie Chen (陈攀)
原文地址:https://blogs.msdn.com/b/crm/archive/2010/10/12/tracking-your-data-using-microsoft-dynamics-crm-dashboards.aspx