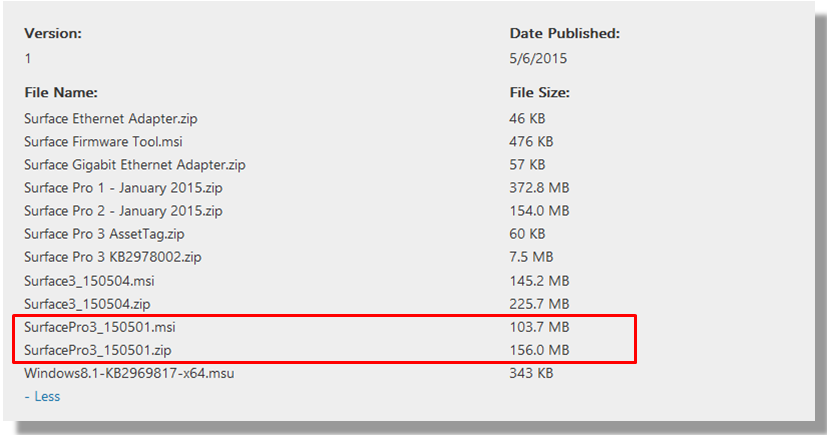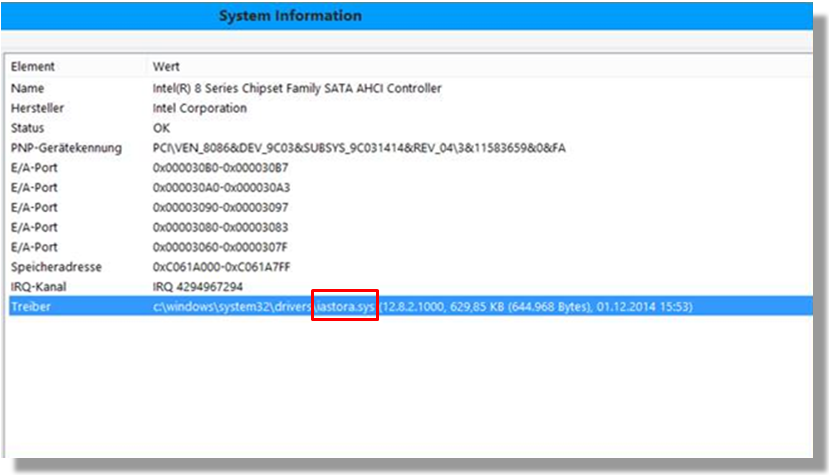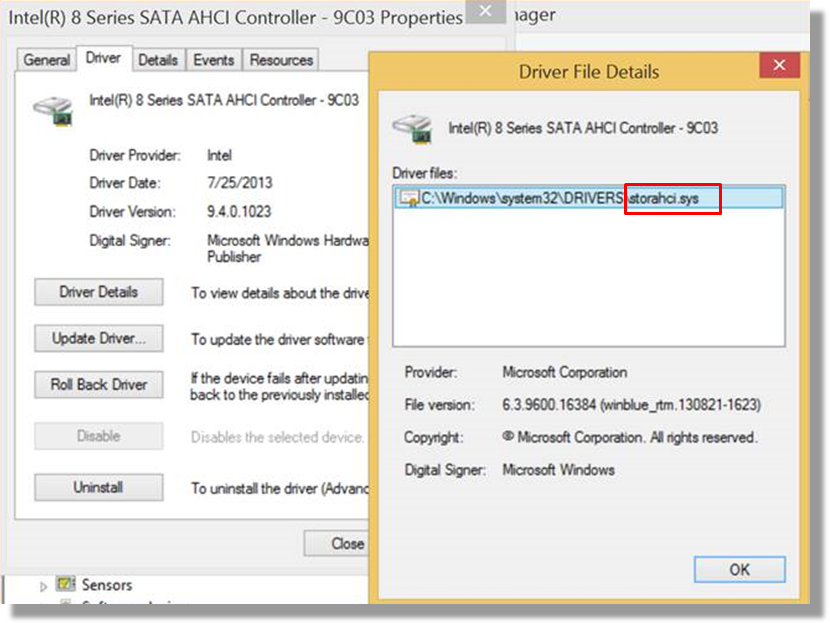[Surface] [DE/EN] Surface Pro 3 Best Practices
Info: Blogeintrag wird periodisch aktualisiert.
Deutsch:
Hallo zusammen,
Heute möchte ich über ein paar Best Practices für Surface Pro 3 sprechen, vor allem in der Enterprise Umgebung.
Firmware und Treiber:
Wir empfehlen die Firmware und Treiber des Surface Pro 3 Gerätes immer auf dem aktuellsten Stand zu halten, da mit der Zeit verschiedene Bugs und Performanceprobleme dadurch gefixt werden.
Unter folgendem Link können diese online gefunden und heruntergeladen werden:
https://www.microsoft.com/en-us/download/details.aspx?id=38826
Die Datei "SurfacePro3_150501.msi" ist ein Installationspacket welches die Installation der Firmware und Treiber erleichtert, da diese nicht mehr einzeln installiert werden müssen.
Die Datei "SurfacePro3_150501.zip" bietet gegenüber nicht eine leichte "One-Click" Möglichkeit die Firmware und Treiber alle auf einmal automatisiert zu installieren. Diese müssen aus dem Zip-Archiv einzeln installiert werden.
Firmware und Treiber Updates werden selbverständlich auch über Windows Updates mit den Namen "System Firmware Update" oder "System Hardware Update" durchgeschleust.
Eine genaue Verlaufliste der Firmware und Treiber Updates und was genau gefixt oder geändert wurde, kann unter folgendem Link gefunden werden:
Surface Pro 3 update history - https://www.microsoft.com/surface/en-us/support/install-update-activate/pro-3-update-history
! Es ist empfehlenswert für die Surface Pro 3 Geräte in der Enterprise ein neues Custom Windows Image zu bauen, anstatt schon ein bisheriges generelles Image zu benutzen, da verschiedene Probleme auftauchen können, wie z.B. Bluescreens, Hangs, Energieprobleme usw.
Hier noch ein interessanter Blog Artikel welches die neuen UEFI Möglichkeiten in der Enterprise beschreibt:
https://blogs.technet.com/b/surface/archive/2015/03/26/improvements-to-your-surface-pro-3-devices.aspx
Storage Treiber:
Es gibt Situationen wo der Intel Storage Treiber iastora.sys auf den Surface Pro 3 Geräten benutzt wird. Der iastora.sys Treiber ist mit Surface Pro 3 nicht kompatibel und soll nicht benutzt werden.
Für den Fall dass dieser Treiber auf dem Surface Pro 3 Gerät benutzt wird, muss dieser mit dem storahci.sys Treiber aus dem Surface Pro 3 Treiberpacket ausgetauscht werden:
Hotfixes:
Wir empfehlen (Stand 15.Mai.2015) auf dem Surface Pro 3 Gerät noch folgende Hotfixe zu installieren, welche Bugs und Performanceprobleme korrigieren und vor allem, die Laufzeit des Gerätes verbessern:
- November 2014 update rollup for Windows RT 8.1, Windows 8.1, and Windows Server 2012 R2:
https://support.microsoft.com/en-us/kb/3000850/
- December 2014 update rollup for Windows RT 8.1, Windows 8.1, and Windows Server 2012 R2:
https://support.microsoft.com/en-us/kb/3013769/
- Improvement that saves battery power on a Windows 8.1 or Windows Server 2012 R2-based computer:
https://support.microsoft.com/en-us/kb/2955769/
- Surface Pro 3 doesn't hibernate after four hours in connected standby:
https://support.microsoft.com/en-us/kb/2998588/
- Windows 8.1 or Windows RT 8.1 restarts two times after it installs a firmware update:
https://support.microsoft.com/en-us/kb/2969817/
- Stop error when a Surface Pro 3 that's running Windows 8.1 awakens from Sleep mode:
https://support.microsoft.com/en-us/kb/3051476/
- Surface Pro 3 and Surface Pro 2 do not successfully connect to a wireless display session by using a Miracast receiver:
https://support.microsoft.com/en-us/kb/3052469/
- USB devices drain battery fast on a computer that is running Windows 8.1 or Windows Server 2012 R2: https://support.microsoft.com/en-us/kb/3046465
- Intermittent problems occur while peripherals are attached to a Surface Pro 3 device:
https://support.microsoft.com/en-us/kb/3087655
- STOP Error 0x0000009F in DRIVER_POWER_STATE_FAILURE on Windows 8.1 when your computer resumes from sleep mode:
https://support.microsoft.com/en-us/kb/3029803
- Network adapters may not connect after you resume a Windows-based computer that is out of docking station range:
https://support.microsoft.com/en-us/kb/3080734
- Stop error code 0xD1, 0x139, or 0x3B and random crashes in Windows Server 2012 R2:
https://support.microsoft.com/en-us/kb/3055343
- Computer crashes or restarts unexpectedly when it's resumed from sleep mode in Windows:
https://support.microsoft.com/en-us/kb/3102242
Energieoptionen und Connected Standby/Hibernate auf Win8.1:
Surface Pro 3 benutzt Connected Standby/InstantGo und verhält sich diesbezüglich nicht wie die traditionellen Geräte welche nur Sleep, Hibernate benutzen.
Diesbezüglich muss man auf einige Sache aufpassen um nicht auf Performanceprobleme oder Energieprobleme zu stoßen.
Unter folgendem Link gibt es eine Beschreibung des Connected Standbys und dessen Verhalten:
Introduction to Connected Standby: https://download.microsoft.com/download/5/D/1/5D167007-01CF-4977-9F82-5FEEEA4C9FDB/introduction-to-connected-standby.docx
Connected Standby bringt das Standby-Verhalten der Smartphones auf 32-bit/64-bit Windows Systemen.
Es ermöglicht ein sofortiges An- und Ausschalten des Gerätes und somit eine bessere User Experience wie auf den Smartphones.
Die CS Funktionalität ermöglicht dass das Gerät immer verbunden bleibt und Modern Apps (wenn diese für CS programiert wurden) und Dienste immer aktualisiert bleiben und während des CS-Modus funktionieren können.
Die Energieverwaltung unterscheidet sich grundlegend im Vergleich zum den traditionellen ACPI Sleep (S3) und Hibernate (S4) und bietet mehrere Vorteile an. Eines dieser Vorteile ist das sofortige Aufwachen des Gerätes.
Das Aufwachen aus dem Connected Standby ist in diesem Sinne in der Regel viel schneller als Sleep (S3) und deutlich schneller als Hibernate (S4) und Shutdown (S5).
Beim Aufwachen des Gerätes aus dem Connected Standby muss das Gerät die Wi-Fi Verbindung nicht mehr wiederherstellen, welches den Vorteil hat dass verschiedene Modern Apps schneller geladen werden können.
Zusätzlich haben die Geräte die Möglichkeit den Anwender während des Connected Standby auf neue E-Mails und ankommende Skype Anrufe zu informieren.
Die Wi-Fi Funktionalität bleibt während des Connected Standby in einem geringem Stromverbrauchsmodus eingeschaltet und kann sich automatisch zu verschiedenen Access Points verbinden, je nachdem wie die Wi-Fi Einstellungen gesetzt sind.
Zum Bespiel, wenn der Anwender den Standort wechselt und die nötigen Wi-Fi Einstellungen gesetzt sind, dann wird sich das Gerät automatisch an den jeweiligen Access Point im neuem Standort während des CS-Modus verbinden.
Hier muss gesagt werden dass die Wi-Fi Verbindung nicht permanent an ist, sondern in einem Standby Modus, wo in der Regel alle 15 Minuten (falls angefordert) diese aufweckt um Apps und Dienste zu aktualisieren.
Sleep und Hibernate pausieren komplett alle Aktivitäten auf traditionellen Geräten. Die Aktivitäten werden erst wiederhergestellt wenn der Anwender das Gerät durch den Power-Knopf, die Tastatur/Maus, dem Touchpad wieder aufweckt oder auch durch geplannte Wake Timers.
Connected Standby dagegen automatisiert den Verlauf der Aktivitäten während des Sleeps, damit regelmäßig Aktualisierungen durchgeführt werden.
Die Anzahl der Aktivitäten/Aktualisierungen während des Connected Standby wird vom System eng kontrolliert damit geringer Stromverbrauch und eine lange Batterielebensdauer sichergestellt wird.
Nach 4 Stunden im Connected Standby Modus wechselt das Gerät automatisch auf Hibernate. Dies geschieht automatisch und Hibernate kann zurzeit nicht auf andere Werte konfiguriert werden.
- Die Deaktivierung von Connected Standby ist auf Surface Pro 3 nicht supported.
- Die Benutzung der Erweiterten Energieoptionen auf Windows 8.1 ist ebenfalls nicht supportet (Windows 10 bietet für die Surface Geräte zusätzliche Energieoptionen an als Windows 8.1)
- Hibernate (Default: Nach 4 Stunden CS) kann auf Surface Pro 3 Geräte mit Windows 8.1 auf andere Werte nicht konfiguriert werden (Hibernate kann ab Windows 10 auf andere Werte konfiguriert werden)
- Surface Pro 3 wird nach 4 Stunden CS nicht auf Hibernate wechseln, wenn das Gerät angedockt ist. Dies ist by Design.
- Bezüglich der Energieoptionen müssen die konfiguriert werden welche für SP3 im Connected Standby verfügbar sind (Balanced Powerplan), da die erweiterten Energieoptionen keine Wirkung haben werden oder verschiedene Probleme auslösen können.
Datum/Uhrzeit wird auf Surface Pro 3 Geräten mit Windows 8.1 falsch angezeigt:
Auf Surface Pro 3 Geräten mit Windows 8.1 kann es vorkommen dass Datum und Uhrzeit falsch angezeigt werden, wenn die Geräte in der Domäne verbunden sind.
Dieses Problem ist bei Microsoft bekannt. Der TimeService korrigiert die Uhrzeit zu aggresiv.
Diesbezüglich müssen für die Surface Pro 3 Geräte folgende Werte verwendet werden:
Registrypfad: HKLM\SYSTEM\CurrentControlSet\Services\W32Time\Config
1. UpdateInterval (Default: 30.000): Wert muss zwischen 100 und 30.000 ausgetestet werden.
2. PhaseCorrectRate (Default: 1): Wert muss auf mindestens 4 oder höher eingestellt werden.
3. MaxAllowedPhaseOffset: Wert muss zwischen 100 und 300 eingestellt werden.
Surface Pro 3 Dockingstation und Surface Dock:
Wenn es zu technischen Problemen in Verbindung mit der Surface Pro 3 Dockingstation oder der Surface Dock kommt, ist es empfehlenswert folgende Schritte durchzuführen:
1. Aktuelles Firmware-/Treiberpacket soll auf dem Surface Gerät installiert sein.
Achtung: Die Surface Dock ist mit Surface Pro 3 erst kompatibel wenn mindestens das Firmware-/Treiberpacket von Oktober 2015 installiert ist.
Die zuständige Komponente für die Kompatibiltät des Surface Pro 3 mit der Surface Dock ist: Surface Pro System Aggregator Firmware update (v3.9.750.0)
2. Überprüfen dass auch das der Treiber für den Surface Gigabit Ethernet Adapter auf das Surface Gerät installiert ist.
Der Surface Gigabit Ethernet Adapter Treiber ist nähmlich nicht nur für die Surface Ethernet Dongles zu nutzen, sondern auch mit den Surface Dockingstations.
English:
Info: Blog entry will be updated periodically.
Hi all,
Today I want to talk about some Best Practices for Surface Pro 3 devices, especially for enterprise scenarios.
Firmware and Drivers:
We recommend to keep the firmware and drivers on the Surface Pro 3 devices always up to date, as with time there are different bugs and performance issues which are fixed for the device.
You can find and download the latest firmware and drivers from the following link:
https://www.microsoft.com/en-us/download/details.aspx?id=38826
The file "SurfacePro3_150501.msi is a full packaged MSI installer which makes the installation of the firmware and all required drivers a lot easier, since you don't have to install each one separately.
The "SurfacePro3_150501.zip" archive on the other hand is not an "one-click" solution to install the firmware and all required drivers at once. The archive needs to be unpacked and all drivers need to be installed individually.
Firmware and driver updates are of course also being channeled through Windows Updates with the names of "System Firmware Update" or "System Hardware Update".
A complete history of all updates for and what was changed/fixed on SP3 can be found here:
Surface Pro 3 update history - https://www.microsoft.com/surface/en-us/support/install-update-activate/pro-3-update-history
! If you are using the Surface Pro 3 in the enterprise, it is recommended that you set up a new Custom Windows Image, instead of using a general OS image, as this can lead to different technical issues, such as bluescreens, hangs, power issues etc.
Here's also an interesting blog article which describes the new UEFI possibilities in the enterprise:
https://blogs.technet.com/b/surface/archive/2015/03/26/improvements-to-your-surface-pro-3-devices.aspx
Storage driver:
There are situations where the Intel storage driver iastora.sys is being used on Surface Pro 3 devices. The iastora.sys driver is however not supported on Surface Pro 3 and should not be used.
If however this driver is being used on a Surface Pro 3 device, we recommend to change it with the storahci.sys driver from the SP3 driver package:
Hotfixes:
We recommend (as of 15.May.2015) that you install the following hotfixes on the Surface Pro 3 devices, which will fix some known bugs and performance issues:
- November 2014 update rollup for Windows RT 8.1, Windows 8.1, and Windows Server 2012 R2:
https://support.microsoft.com/en-us/kb/3000850/
- December 2014 update rollup for Windows RT 8.1, Windows 8.1, and Windows Server 2012 R2:
https://support.microsoft.com/en-us/kb/3013769/
- Improvement that saves battery power on a Windows 8.1 or Windows Server 2012 R2-based computer:
https://support.microsoft.com/en-us/kb/2955769/
- Surface Pro 3 doesn't hibernate after four hours in connected standby:
https://support.microsoft.com/en-us/kb/2998588/
- Windows 8.1 or Windows RT 8.1 restarts two times after it installs a firmware update:
https://support.microsoft.com/en-us/kb/2969817/
- Stop error when a Surface Pro 3 that's running Windows 8.1 awakens from Sleep mode:
https://support.microsoft.com/en-us/kb/3051476/
- Surface Pro 3 and Surface Pro 2 do not successfully connect to a wireless display session by using a Miracast receiver:
https://support.microsoft.com/en-us/kb/3052469/
- USB devices drain battery fast on a computer that is running Windows 8.1 or Windows Server 2012 R2: https://support.microsoft.com/en-us/kb/3046465
- Intermittent problems occur while peripherals are attached to a Surface Pro 3 device:
https://support.microsoft.com/en-us/kb/3087655
- STOP Error 0x0000009F in DRIVER_POWER_STATE_FAILURE on Windows 8.1 when your computer resumes from sleep mode:
https://support.microsoft.com/en-us/kb/3029803
- Network adapters may not connect after you resume a Windows-based computer that is out of docking station range:
https://support.microsoft.com/en-us/kb/3080734
- Stop error code 0xD1, 0x139, or 0x3B and random crashes in Windows Server 2012 R2:
https://support.microsoft.com/en-us/kb/3055343
- Computer crashes or restarts unexpectedly when it's resumed from sleep mode in Windows:
https://support.microsoft.com/en-us/kb/3102242
Power options and Connected Standby/Hibernate on Win8.1:
Surface Pro 3 is using Connected Standby/InstantGo and therefor is not behaving as the traditional devices which are using only Sleep and Hibernate.
This means that you need to take some things into consideration in order not to stumble on some performance or power issues.
The following link describes the Connected Standby and its behavior:
Introduction to Connected Standby: https://download.microsoft.com/download/5/D/1/5D167007-01CF-4977-9F82-5FEEEA4C9FDB/introduction-to-connected-standby.docx
Connected Standby brings the standby behavior of smartphones on 32-bit/64-bit Windows devices.
It enables an immediate turn on and turn off behavior of the devices, which grants a much better user experience as on smartphones.
The CS functionality enables the devices to be always connected and that modern apps (if these are programmed to take advantage of the CS feature) and services to be always up to date when CS is being used.
Power management differentiate itself fundamentally in comparison with the traditional ACPI Sleep (S3) and (Hibernate (S4) and offers more advantages. One of these advantages is that it enables you an instant wake-up of the device.
Waking up the devices from Connected Standby is generally much more faster than Sleep (S3) und clearly faster than Hibernate (S4) or Shutdown (S5).
On wake-up the device has not to reestablish the Wi-Fi connection, which has the advantage that different modern apps are synced much faster.
Additionally the devices have the advantage that they can inform the users about new e-mails or incoming skype calls, while in Connected Standby.
The Wi-Fi functionality remains active during Connected Standby in a minimal power usage and can connect automatically to different access points, depending on the configured Wi-Fi settings.
For example, if an user changes the location and the required Wi-Fi settings are configured, then the device will automatically connect to the next access point in the new location during CS.
Additionally you need to know that the Wi-Fi connection is not permanently working during CS. It stays in a low powered standby mode and resumes every 15 minutes (if required) in order to sync apps and services.
Traditional sleep and hibernate pause all activities completely on traditional devices. All activities are only resumed when the user wakes up the device using the power button, the keyboard/mouse, the touch pad or scheduled wake timers.
Connected Standby however automates the process of activities during sleep in order to keep the device synced.
The number of activities/synchronizations done during Connected Standby are strictly done by the system in order to use low power consumption and guarantee a longer battery time.
After 4 hours of Connected Standby, the device enters into hibernation. This is done automatically and you can't configure hibernation to other/specific values.
- Disabling Connected Standby on Surface Pro 3 is not supported.
- Configuring and using advanced power options in Windows 8.1 is also not supported (Windows 10 offers additional advanced power options for Surface devices).
- Hibernation (default: after 4 hours of CS) in Windows 8.1 cannot be configured to other/specific values. (Hibernation can be configured to other values starting with Windows 10).
- Surface Pro 3 will not hibernate after 4 hours of CS if the device is docked. This is by design.
You can only configure the basic power options (Balanced power plan) which are supported by Surface Pro 3, as the advanced power options will either not work or cause different types of issues..
Date/Time is incorrect on Surface Pro 3 devices with Windows 8.1:
There is a known issue on Surface Pro 3 devices with Windows 8.1 where it can happen that the date/time is shown incorrectly, if the device is joined to the domain.
This issue appears due to the TimeService which over corrects the time on these CS devices.
The following settings help correct the issue:
Registry path: HKLM\SYSTEM\CurrentControlSet\Services\W32Time\Config
1. UpdateInterval (Default: 30.000): Value must be set between 100 and 30.000 .
2. PhaseCorrectRate (Default: 1): Value must be set to 4 or above.
3. MaxAllowedPhaseOffset: Value must be set between 100 and 300.
Surface Pro 3 Dockingstation and Surface Dock:
When you're having technical issues related to any of the Surface dockingstations, we recommend the following:
1. Check that the Surface device has the latest firmware/driver package installed.
Attention: The Surface Dock is only compatible on the Surface Pro 3 if at least the October 2015 firmware/driver package is installed.
The designated component for this compatibility is: Surface Pro System Aggregator Firmware update (v3.9.750.0)
2. Check that also the latest version of the Surface Gigabit Ethernet Adapter driver is installed on the Surface device.
The Surface Gigabit Ethernet Adapter driver is not only for theSurface Ethernet Dongles responsible, but also for the Surface docking stations.
Dieser Beitrag verleiht keinerlei Garantie oder Rechte.
This contribution does not grant any warranty or rights.
Cezar PoenaruSupport Engineer - Platforms Core Team
--- Disclaimer ---/
This posting is provided "AS IS" with no warranties, and confers no rights.
The entire risk arising out of the use or performance of the sample scripts and
documentation remains with you. In no event shall Microsoft, its authors, or
anyone else involved in the creation, production, or delivery of the scripts be
liable for any damages whatsoever (including, without limitation, damages for
loss of business profits, business interruption, loss of business information,
or other pecuniary loss) arising out of the use of or inability to use the
sample scripts or documentation, even if Microsoft has been advised of the
possibility of such damages.
--- Disclaimer ---\