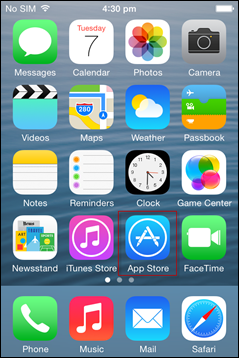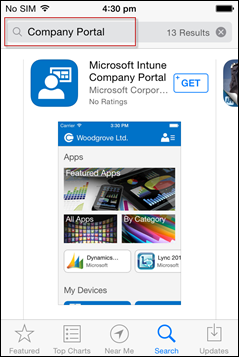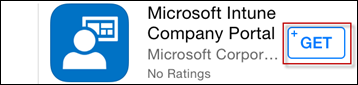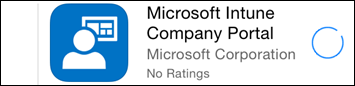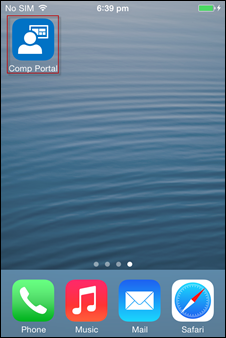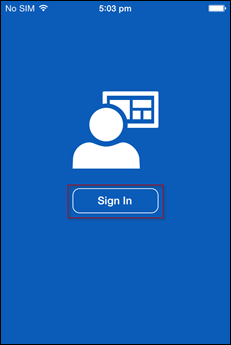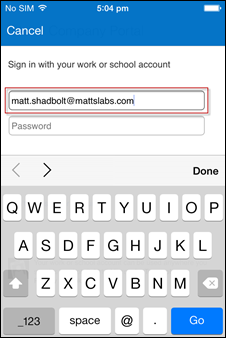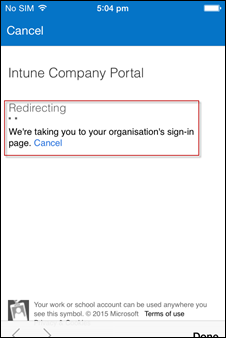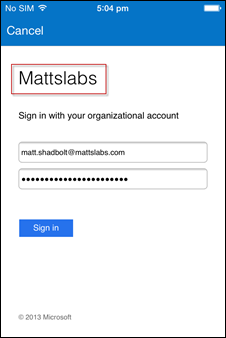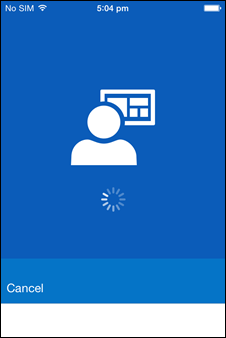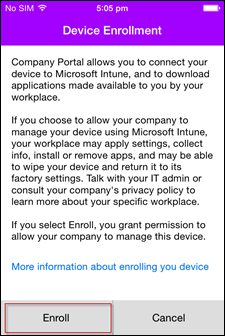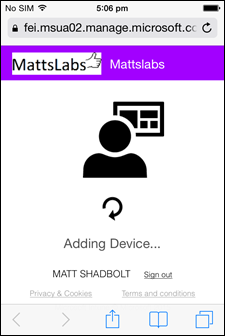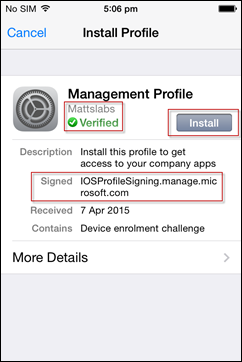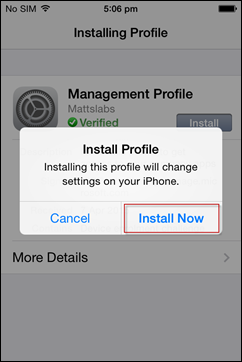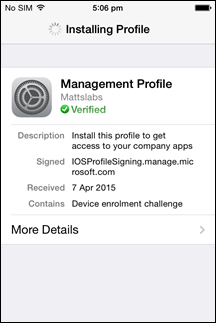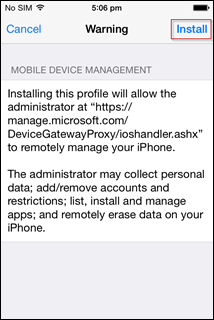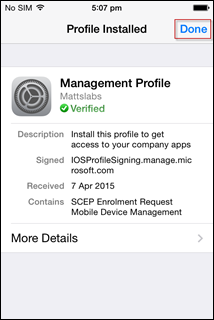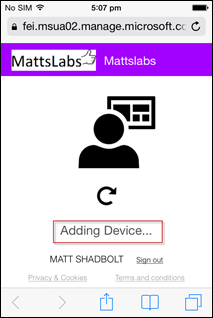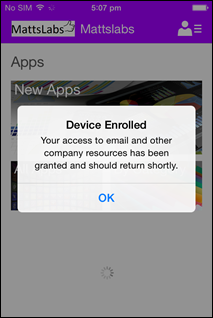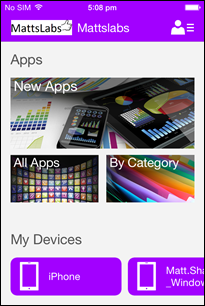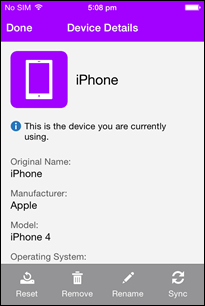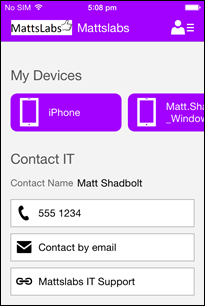The Ultimate Intune Setup Guide – Stage 5: Enrol Your Devices (iOS 7)
Now that we’ve got our ConfigMgr and Intune environments speaking nicely to each other, we can start to enrol some devices.
We’ll enrol a Windows Phone 8.1, an iOS Device and an Android Device.
Apple iOS 7 Enrolment
In this scenario, an end user is going to enrol their own device. We can use the Apple Device Enrollment Program (DEP) or the Apple Configurator tool to perform this for bulk corporate-owned devices, however this guide will not describe that process. I’ll write another post explaining these two techniques.
From your iDevice, launch the App Store app
In the Search field, search for “Company Portal”. The first result should be the Microsoft Intune Company Portal
Press the GET button and it will begin to download and install
Now find the Company Portal app and launch it
You’ll be prompted to login. Press Sign In
As we’re using ADFS, we need to add our username and then select the password field. The login process will then redirect us to our internal ADFS server to process the logon request. Enter your password when redirected to your organizations login prompt
After login is successful, you’ll be asked to Enroll your device
The screen will then jump to the iOS internal management profile installation process. You can see here that the Verified profile is for Mattslabs, and it is signed by the Microsoft Intune service IOSProfileSigning.manage.microsoft.com.
To continue, press the Install button, and confirm when asked to Install Now
The process will setup all requirement management services and certificates
And will ask for one final confirmation. Press Install and Done when complete
The Company Portal app will then re-focus, and will enrol the device
You will now have access to Apps and Device Information
And just to confirm, the device should now appear in Configuration Manager