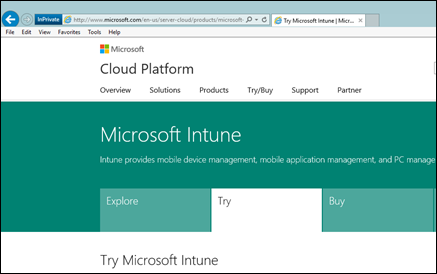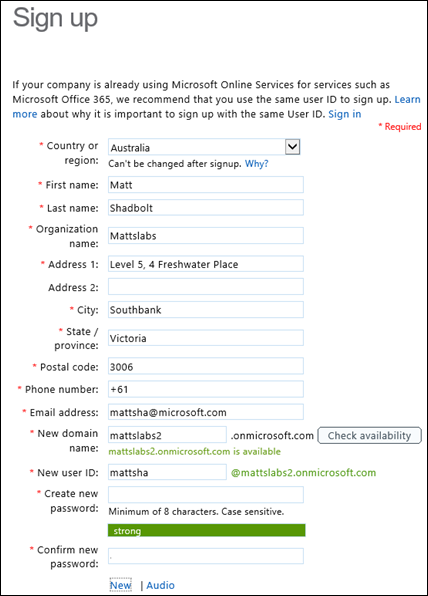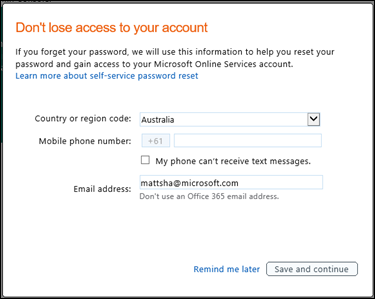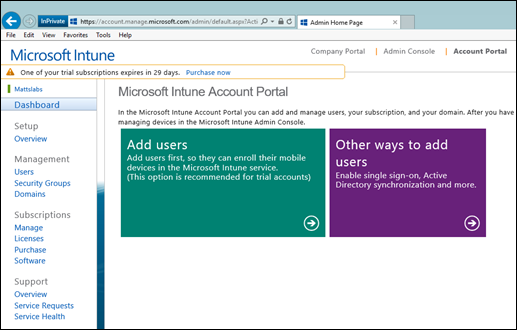The Ultimate Intune Setup Guide – Stage 1: Sign-up
My Configuration Manager labs have taking a massive hiding over the last 12 months, with lots of very unsupported hacks going on. I have been on some Azure training of late, and thought it would be a great idea to rebuild my Azure labs as I originally built them when Azure was in it’s infancy. Also, we now have a local Azure datacentre in Australia (yay!) so it made sense to start again with a clean slate.
The great thing of hosting your labs in Azure, is they have public IP endpoints. This means it’s very easy for us to setup public websites/etc, and very simple to configure public services such as Microsoft Intune.
So, as I was rebuilding my ConfigMgr and Intune environment, I thought I’d put together The Ultimate Intune Setup Guide.
Step 1 – Sign-up for your Intune subscription
First thing is to create your Intune subscription. For this demo, I’m going to use a trial account, but you’ll want to use an account that you plan to use long term.
Browse to https://www.microsoft.com/en-us/server-cloud/products/microsoft-intune/ and hit the Try tab
Select the Sign up for a free trial of Microsoft Intune
IMPORTANT: If your organization is an Office 365 customer, or utilize Microsoft Cloud Services such as Dynamics Online, you should logon with the same account used to configure the previously created cloud service. This is to ensure your Intune service can access the already configured and synchronized Azure AD infrastructure.
Enter your details
You’ll then get redirected and logged into your Intune Account Portal. Add your phone number for account recovery, or skip and Remind me later
You should now have Global Administrator access to your Intune tenant