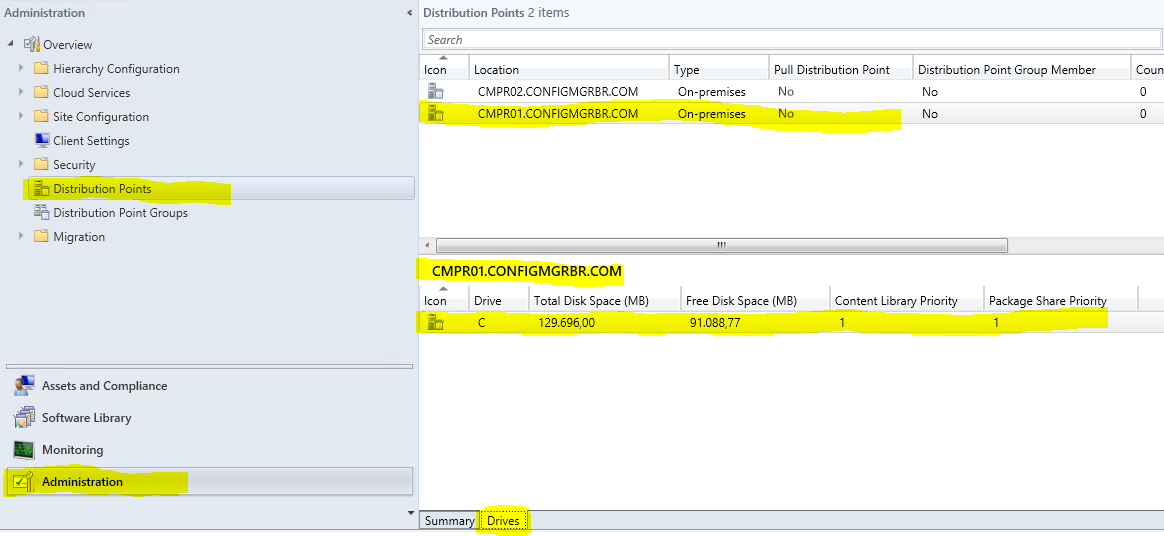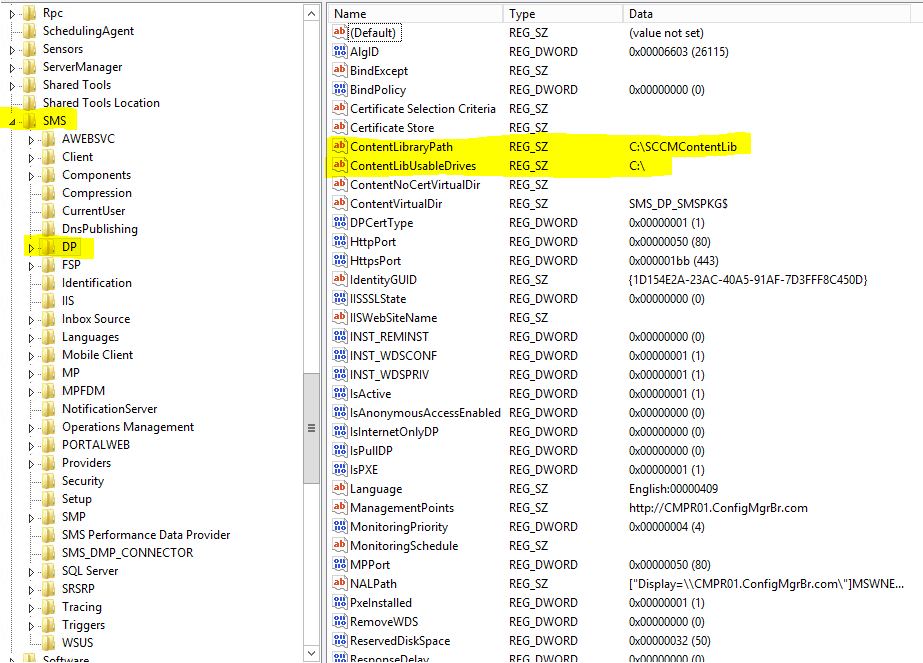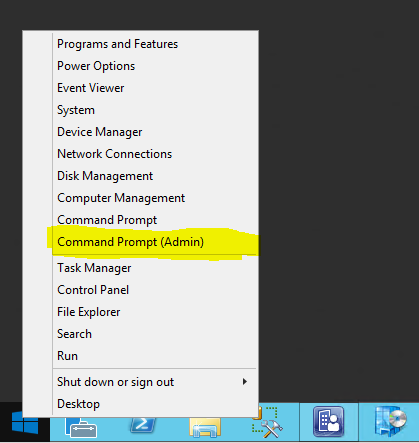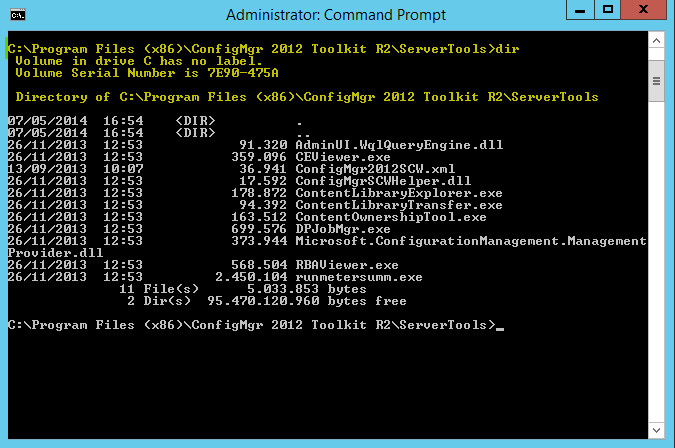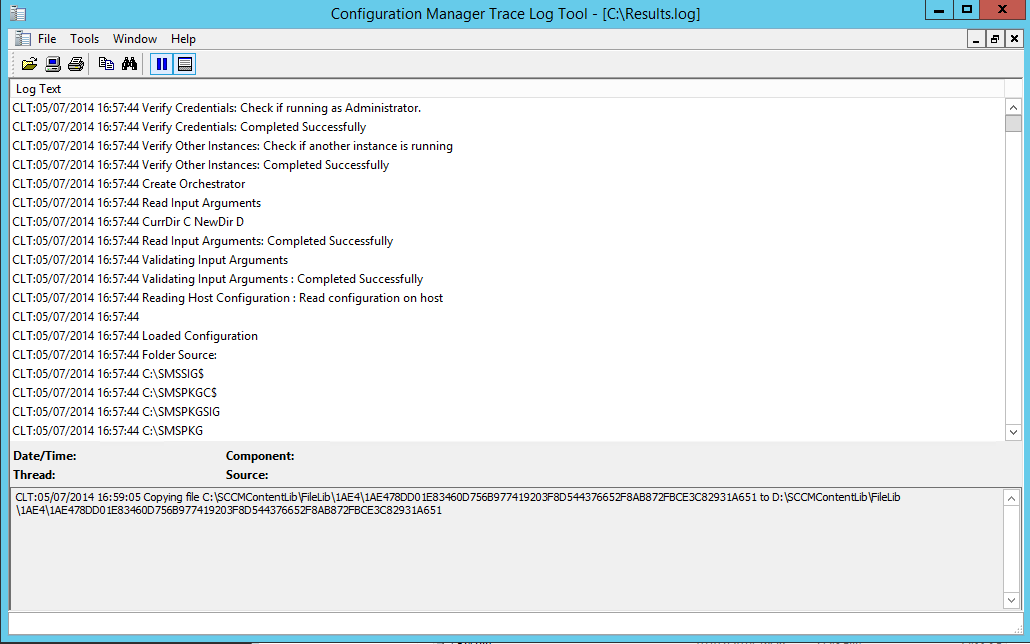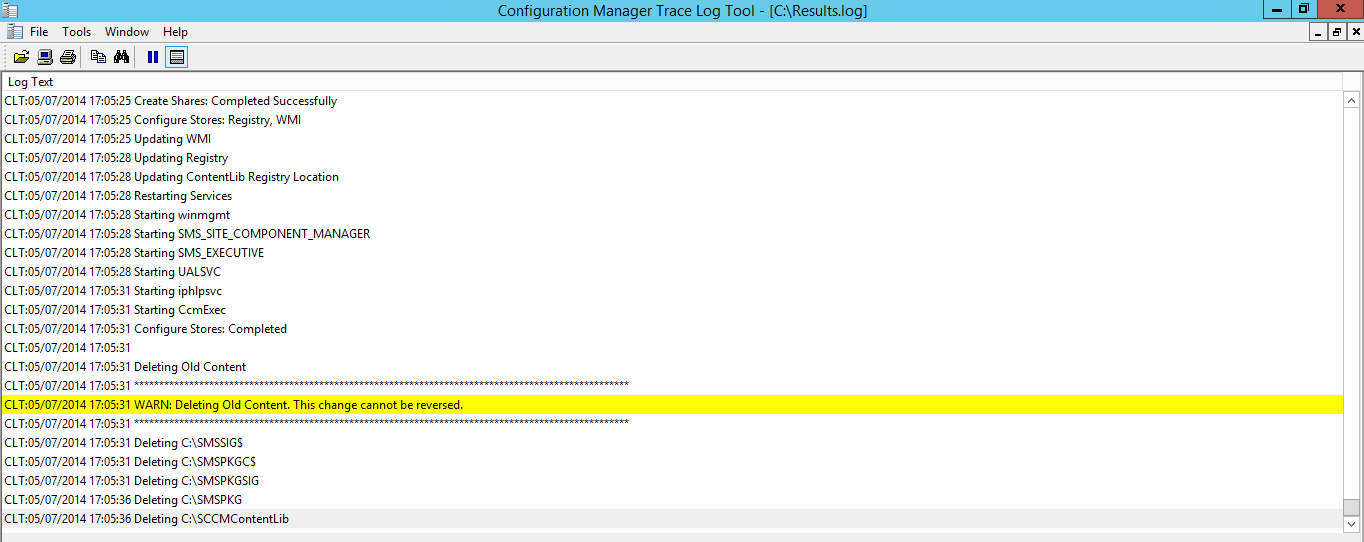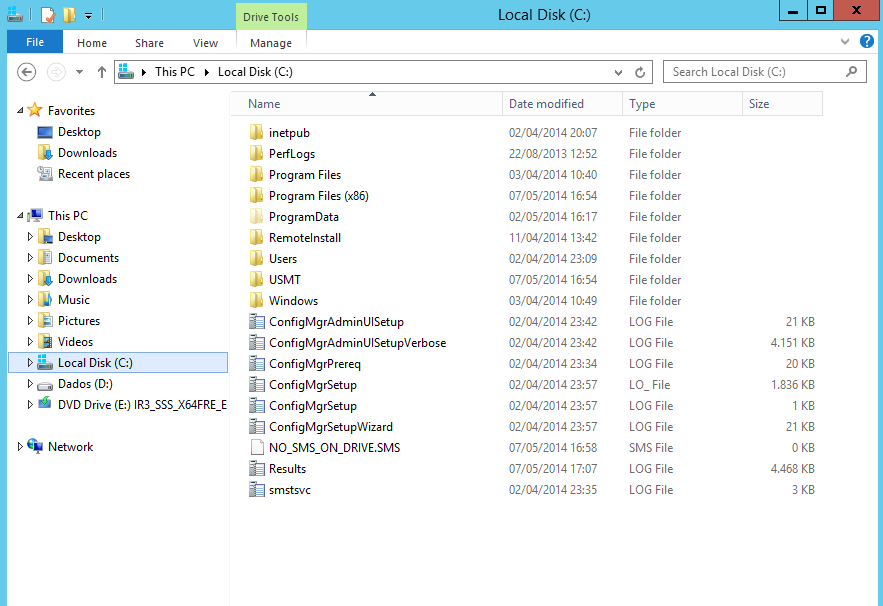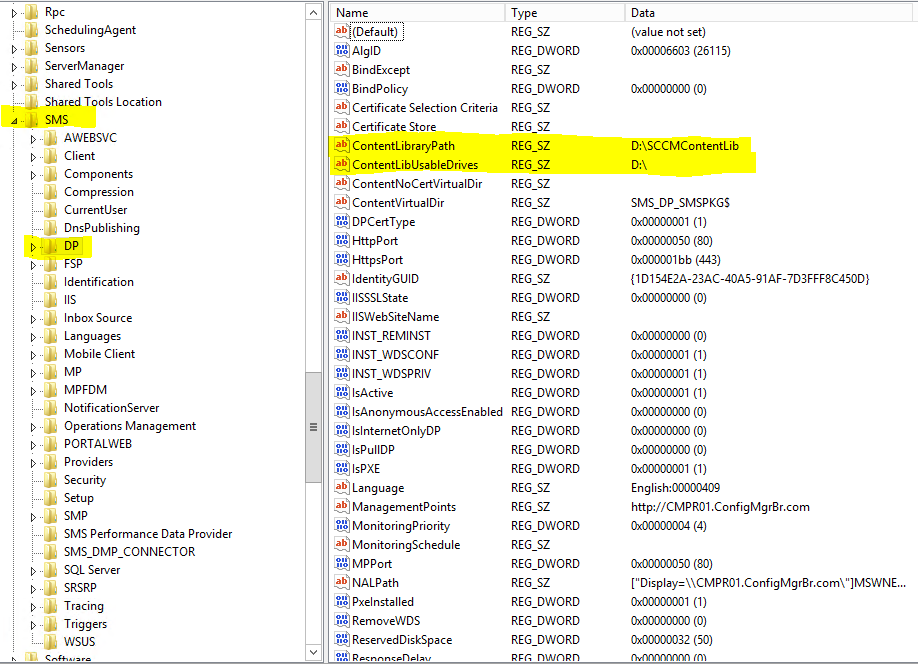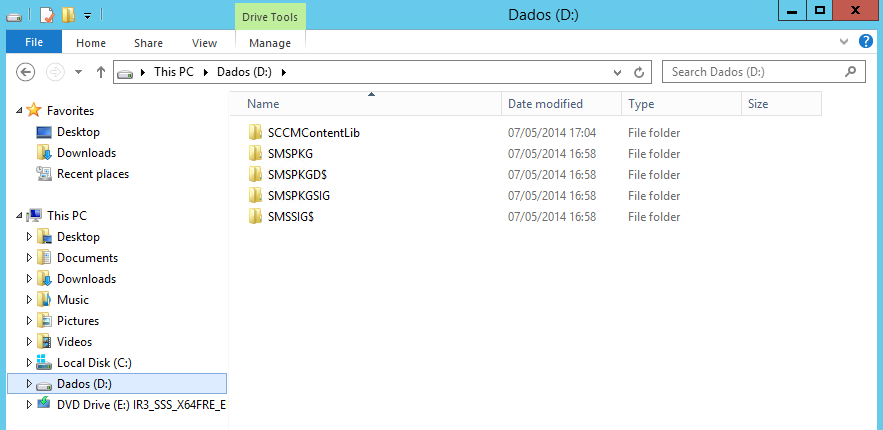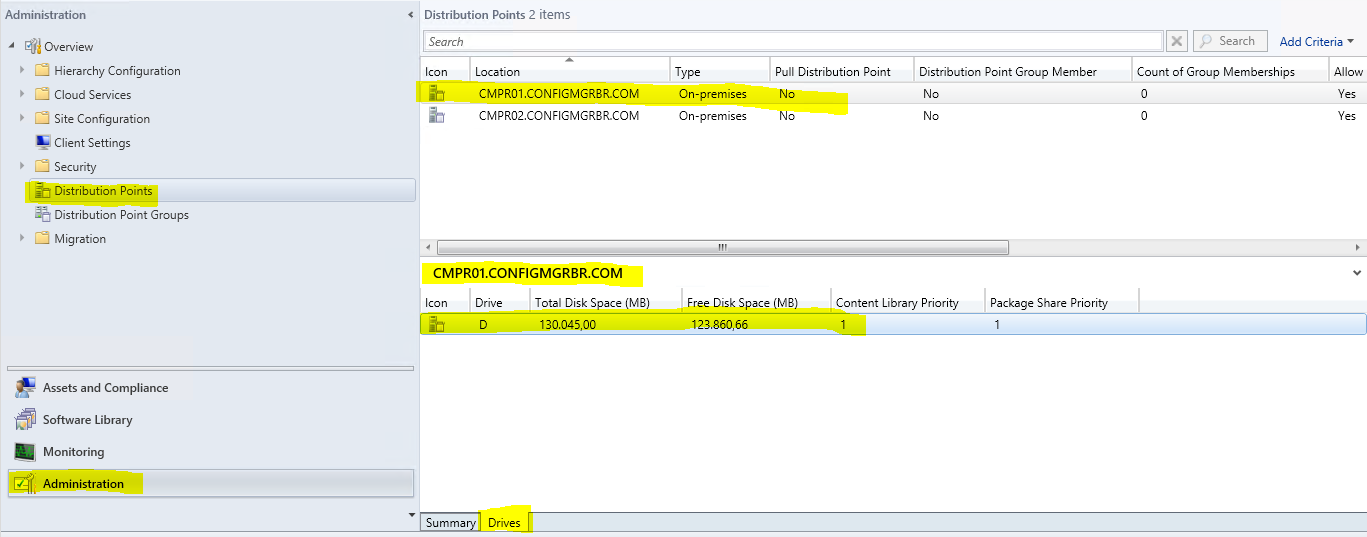ConfigMgr 2012 - Como mover Content Library
Alguns momentos temos necessidades de mover o Content Library do ConfigMgr 2012. Seja necessidade por falta de espaço em disco ou instalação do Content Library no Driver errado.
Hoje vamos explicar como fazer esta mudança sem peder nenhuma informação
- Para fazer essa alteração, iremos utilizar a ferramenta ContentLibraryTransfer.exe, vamos encontrar esta ferramenta no CM2012 R2 ToolKit, abaixo o link para download.
- Instalar a última versão do Toolkit CM2012 R2: https://www.microsoft.com/en-us/download/details.aspx?id=36213
- Temos algumas formas de verificar em qual Driver esta configurado o ContentLibrary.
- Acessando a Console do ConfigMgr 2012 - Administration - Distribution Points, selecione o Distribution Point em seguida clique na aba Drives
A outra forma é acessar o regedit e acessar conforme caminho abaixo:
HKLM\SOFTWARE\Microsoft\SMS\DP\
Após esta análise, verificamos que o ContentLibrary foi instalado no Drive C:\
Para fazermos o move entre drives utilizaremos o exemplos abaixo:
ContentLibraryTransfer.exe –SourceDrive <Current Drive Letter> -TargetDrive <New Drive Letter>
Para iniciarmos o move, abra o Prompt como admin
Conforme no início deste post, falamos para fazermos a instalação do ConfigMgr 2012 R2 Toolkit.
Acesse a pasta em qual foi instalado o ToolKit conforme abaixo:
Abaixo comando para migração de drive, gerando arquivo de log. Este é apenas um exeplo, sendo possível a mudança deste caminho.
ContentLibraryTransfer.exe -SourceDrive C -TargetDrive D > C:\Results.log
Abaixo telas com o acompanhamento da Migração do ContentLibrary
Por fim o ContentLibrary foi migrado de Drive com sucesso.
Ao abrir Drive C:\ não contém mais nenhuma pasta do ContentLibrary
Verificando na chave de registro, informada anteriormente, já podemos verificar que o ContentLibrary esta no Drive D:\
Abrindo o Drive D:\ verificamos que o ContentLibrary foi migrado.
Acessando a Console do ConfigMgr 2012 - Administration - Distribution Points, selecione o Distribution Point em seguida clique na aba Drives
Já podemos ver que o ContentLibrary esta no Drive D:
Obrigado
Valdemar Carvalho Junior
Premier Field Engineer - Configuration Manager