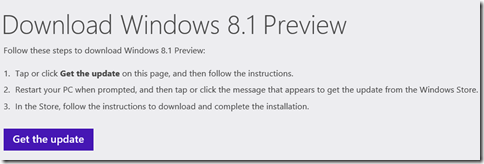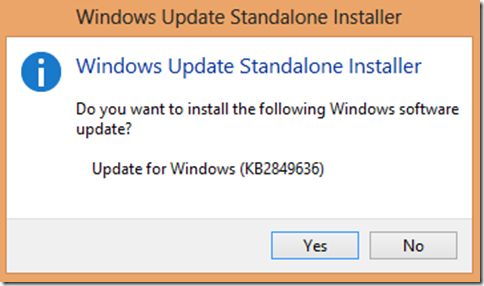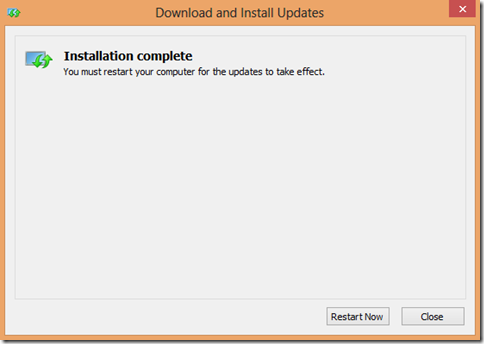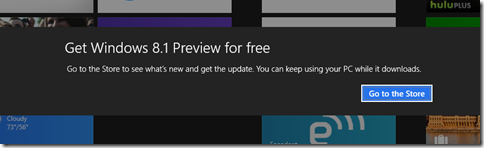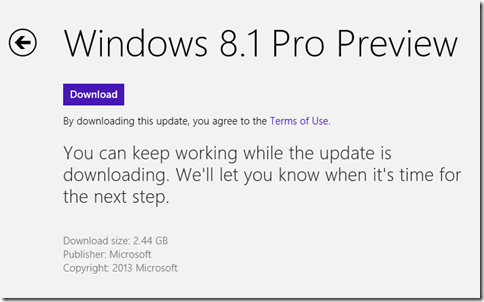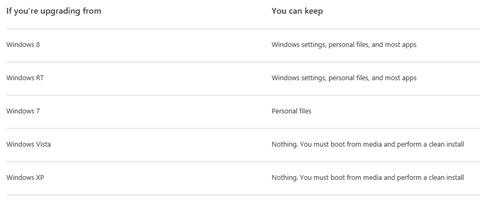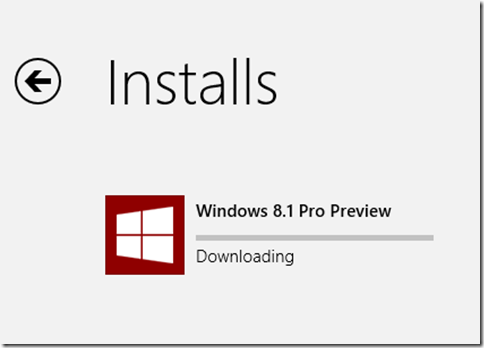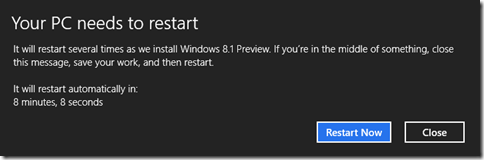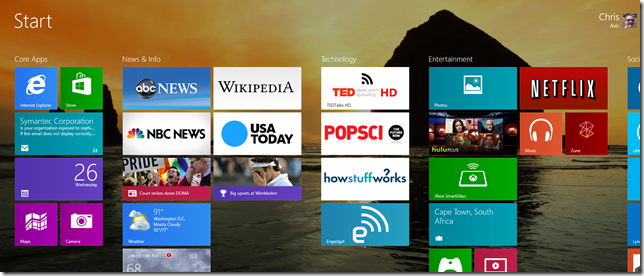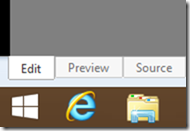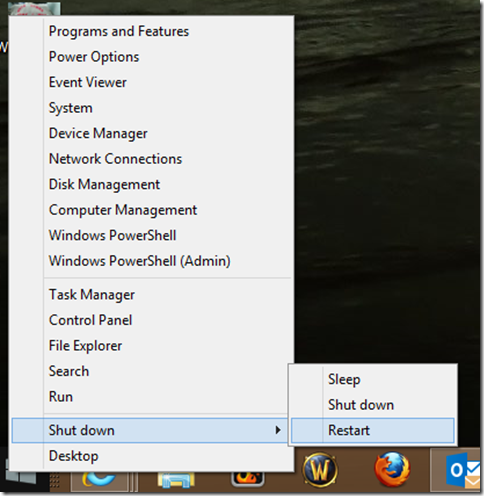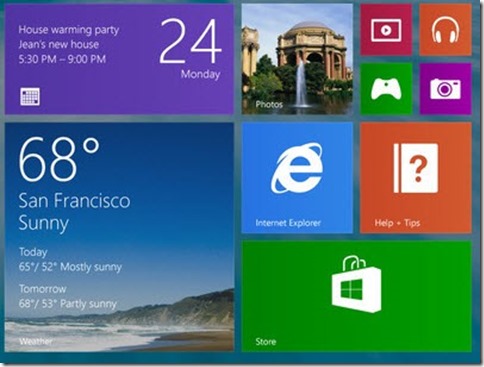Windows 8.1 Preview is available….
I am in the process of updating two of my production machines to the Windows 8.1 Preview. I have a Windows RT machine that I use for various activities around the house, as well as the machine I am writing this blog with. This machine is my gaming/play rig and also where I do a LOT of beta testing. Since I do image based backup of this machine, I can easily recover if things go south. I am going to blog the experience while updating the local machine. My Windows RT machine is updating separately.
Up first – Upgrading my Windows Gaming machine
The first thing we have to do is go to the Windows 8.1 Preview Page on the Windows.com site
This prompts us to get an update that will expose the Windows 8.1 Preview in the Windows Store
Once this update completes, we are prompted to reboot the system
(Saving this post and rebooting!)
Immediately after logging back in, I am presented with the option to go directly to the Windows Store to start downloading the Windows 8.1 Update -
I head to the Store and this is what I see -
I am also advised the data encryption (BitLocker) will be suspended. I am also given a link to check out more information on files and apps that may not be migrated. This is interesting because “files” is included. Why wouldn’t all of my files be migrated? It seems this applies only to clean install of Windows 8.1 Preview from .ISO media.
I have a full backup so I am going to proceed….
The previous screen shot indicates the update is 2.44 gigs in size, so we have a little bit of free time to look at some of the new features in Windows 8.1 -
-----------------------------------------------------
Personalization:
In Windows 8.1, you’ll be able to do more to personalize the experience on your device. As people started using Windows 8, we found that people were using their Lock screens to show pictures of their families. So in Windows 8.1, you can turn your PC or tablet into a picture frame by making your Lock screen a slide show of your pictures – either locally on the device or photos from the cloud in SkyDrive. We also added the ability to take pictures with the built-in camera right from the Lock screen without having to log in.
Windows 8.1 offers more colors and backgrounds for the Start screen – including ones with motion.
You can even choose your desktop background as your Start screen background, creating a greater sense of unity and familiarity. And the Start screen in Windows 8.1 features a variety of tile sizes including a new large and new small tile, so you can organize your Start screen exactly the way you want it. It’s also even easier to name groups and rearrange tiles. You can now select multiple apps all at once, resize them, uninstall them, or rearrange them. We also found people were accidentally moving tiles on their Start screen so in Windows 8.1, you press and hold (or right click) to move things around.
You can view all apps just by swiping from the bottom to view all apps, and we’ve added the ability to filter your apps by name, date installed, most used, or by category. You want the Start screen to be about all the things you love. So when you install a new app from the Windows Store, we no longer put that app on your Start screen. Instead, you’ll find these apps under apps view as mentioned above and marked as “new” where you can choose to pin the apps you want to your Start screen.
Search:
In Windows 8.1, the Search charm will provide global search results powered by Bing in a rich, simple-to-read, aggregated view of many content sources (the web, apps, files, SkyDrive, actions you can take) to provide the best “answer” for your query. We think this will really change the way you interact with the Web and with windows making it quicker and easier to get things done. It is the modern version of the command line!
Quick actions include things you would want to do like play a song or video. Results from local files, apps, and settings are easily accessed in the same convenient view by scrolling to the left.
Apps and Windows Store:
We will be improving all our built in apps that come with Windows 8 for Windows 8.1. For example, the Photos app now has some new editing features that lets you quickly edit or adjust photos when you view them in the Photos app or open them from other places like the Mail, SkyDrive, and Camera apps. And our Music app has been completely redesigned to help pick and play music from your collection. We plan to talk more about updates to the built in apps in Windows 8.1 and some brand new apps we will be introducing in a future blog post.
We’re also making improvements for using multiple apps at once in Windows 8.1.
Windows 8.1 brings variable, continuous size of snap views. You will have more ways to see multiple apps on the screen at the same time. You can resize apps to any size you want, share the screen between two apps, or have up to four apps on screen. If you have multiple displays connected, you can have different Windows Store apps running on all the displays at the same time and the Start Screen can stay open on one monitor. This makes multi-tasking even easier. Also in Windows 8.1, you can have multiple windows of the same app snapped together – such as two Internet Explorer windows.
The improved Windows Store in Windows 8.1 is designed to show more info than in Windows 8 with detailed lists of top free apps, new releases, and picks for you on the homepage. The app listing is more descriptive and informative and includes an area for related apps to help with app discovery. Categories are listed with other app commands such as links to your apps and your account information. App updates install automatically in the background as well as they come through the Store. And search is available in the upper right hand corner for finding the apps you want.
Cloud Connectivity:
In Windows 8.1 your files can be saved directly to SkyDrive, so you can always have your files with you.
The new SkyDrive app gives you access to your files that are on your device or in the cloud, and files are accessible even when offline.
Also, when you log on to your Windows 8.1 device with your Microsoft account (Outlook.com by default), your device magically becomes personalized with your settings and apps, making switching or setting up a new device really easy.
PC Settings:
The updated PC Settings in Windows 8.1 gives you access to all your settings on your device without having to go to the Control Panel on the desktop. You can do things like change your display resolution, set your power options, see the make and model of your PC, change the product key, let you run Windows Update, and even join a domain – all from PC Settings. You can even manage SkyDrive from PC Settings as well and see how much available storage you have (and buy more if needed).
Internet Explorer:
Web browsing continues to be one of the most popular activities on any device. That’s why with Windows 8.1, you also get Internet Explorer 11 (IE11). IE11 builds on the advancements in IE10 and is the only browser that is built for touch. IE11 will offer even better touch performance, faster page load times and several other new features we think you will enjoy. For example, you can now adjust the appearance of modern IE11 to always show the address bar and you can have as many open tabs as you like. And you can access your open tabs in sync across your other Windows 8.1 devices.
Better Mouse and Keyboard Options
PCs today are evolving for a world of mobile computing where people interact with their devices through touch, and we designed Windows 8 for this. But we also recognize there are many non-touch devices in use today – especially in the commercial setting. As such we’ve focused on a number of improvements to ensure easier navigation for people using a mouse and keyboard.
We’ve improved the way you navigate to Start with the mouse by changing the Start “tip” to be the familiar Windows logo. The new tip appears anytime you move the mouse to the bottom left corner of the screen, and is always visible on the taskbar when on the desktop. There are also options to change what the corners do, and options to boot into alternate screens. For example, if you prefer to see the Apps view versus all the tiles, you can choose to have the Start screen go directly to Apps view.
I suggest keeping an eye on the Blogging Windows site for more information on Windows 8.1 features as we get closer to the RTM Date!
-----------------------------------------------------
I actually had 3 machines downloading the update simultaneously, so it has taken a good long while for my gaming machine to download the entire update (about 90 Minutes for my gaming machine to complete the download). When the download completes, we have to reboot -
Rebooting….
It took quite a while for my machine to finish the setup from this point. I was first presented with the standard EULA and then some additional cleanup before I was dropped at the main start screen.
The first thing I did was start poking around the menus. This is a preview release so I expect things to change over the next few months as we get closer to release. I am sure there will be some additional announcements made at this weeks \\build conference to look forward to as well.
Once of the first things I did notice is that we now have a Start “button” again in the lower left of the screen (lower left of all screens if you have multiple monitors)
I am a little disappointed in how boring it is, but I guess this is a result of a flattening of things as you may have heard in recent news -
The real Windows haters out there may be interested to know that from this button, you have access to the Power User features as well as a Shut Down menu. This does make it a little easier to shutdown or restart the system.
I am going to spend the rest of the day testing apps and playing around to make sure things do what I expect them to do. I will provide a follow-up in a day or so. In the mean time, here are some of the changes and features that have been announced so far for Windows 8.1 -
Start button on the desktop providing easy access to the Start Screen at all times
- User Configurable option to boot Windows 8.1 to the Start Screen or to the traditional desktop
- New “Customize” option when working with tiles on the Start screen to prevent accidental changes like moving tiles.
- Access to Charms without leaving the desktop (does not force you to Start screen)
- New Tiles Sizes including a Very Large tile size to display lots of info
- More Start Screen background options (including animated backgrounds) and the ability to use the desktop background on the Start Screen
- Filter applications on Start Screen by name and fast Search gesture (swipe up) to find an application
- Integrated Bing searches and SkyDrive when performing a search operation (while ensuring no local data is sent to the Internet). The search results are an aggregate of local search results and those via the web, Skype, Wikipedia and SkyDrive
- Ability to export Start Screen configuration via PowerShell (export-startlayout -as xml -path <path>) and then through Group Policy set the Start Screen configuration for all users (as part of User Configuration policies, enable a Start screen layout policy and specify the path of the exported Start Screen configuration). Users will see the new Start Screen layout once group policy is refreshed and they login.
- New side-by-side Windows 8 application option instead of just the snap view
- Ability to have up to 4 modern applications on Screen
- Have multiple modern applications on different screens
- Ability to have the Start screen locked on a display to always be displayed
- Modern style PC Settings now allows access to all Windows 8.1 configurations removing the need to use the Control Panel
- New inbox applications including Calculator, Alarms (with timer, stopwatch, countdown and more), Health and Fitness, Food and Drink and Reading List (allows any application with content including IE to save the content to a reading list)
- Improved inbox applications including Mail, Messaging, People, Calendar, Music, Camera
- Windows Store applications will automatically update without requiring manual actions
- Newly installed Windows Store applications will no longer automatically pin themselves to the Start Screen
- Access to Camera from lock screen allowing easy ability to take pictures quickly
- Display photo slide show on lock screen
- Updated File Explorer with integrated SkyDrive
- Autosuggest service when using the touch keyboard with a new gesture via swiping the spacebar to move through autosuggest list
- Signed access capability allows access to only a single windows store app to lock down environment to the specific application. Useful in kiosk/school type environments
- Mirrorcast support which allows easy way to connect to external display
- NFC add of printer just by tapping device on printer and support for Wi-Fi Direct printing
- Broadband tethering allowing Windows 8.1 device with broadband to act as a personal Wi-Fi hotspot
- Ability to link specific application to wireless application/VPN rather than entire OS to minimize bandwidth costs
More to come!
Check out the full announcement over on the Blogging Windows blog!
-Cheers!