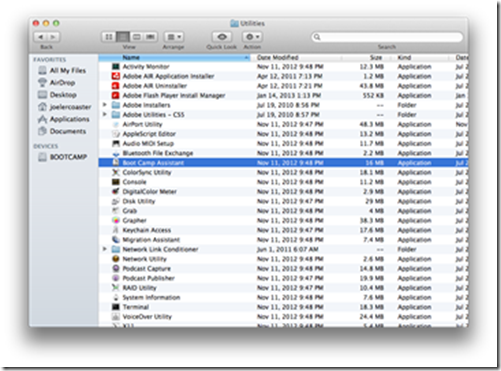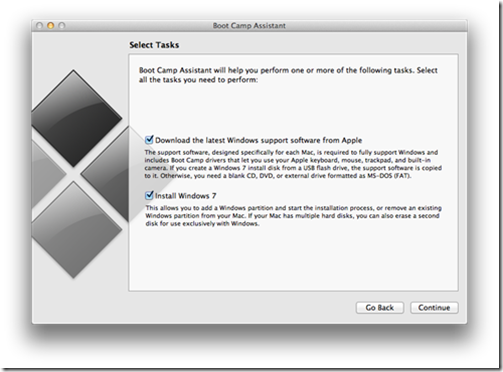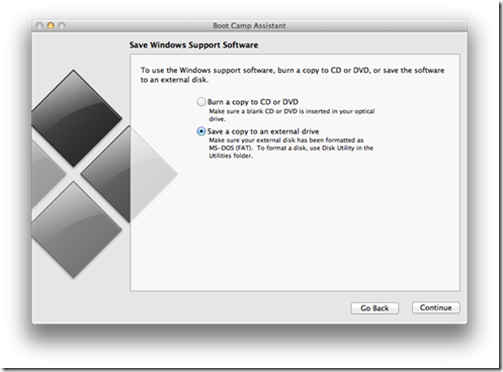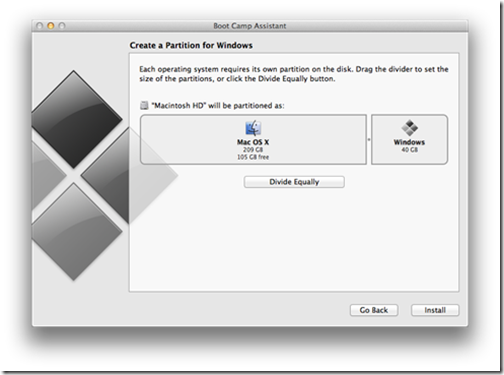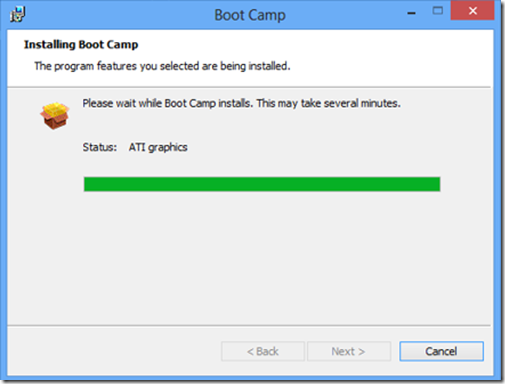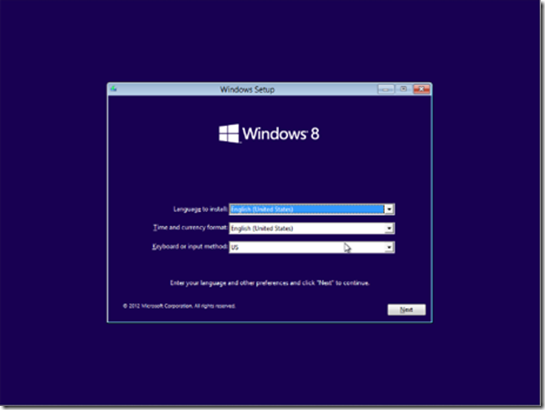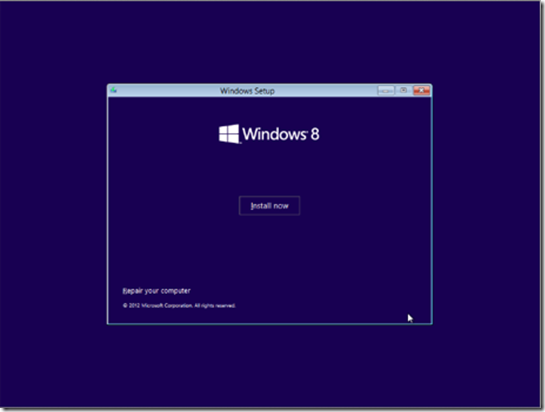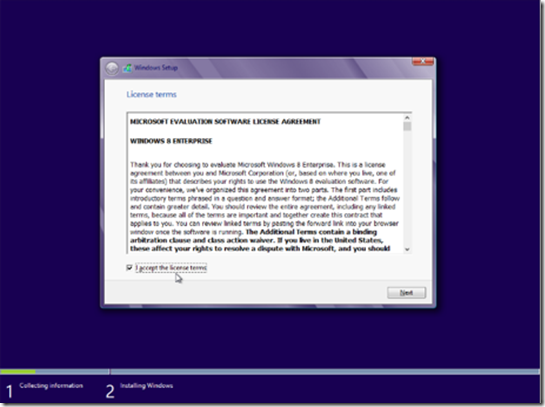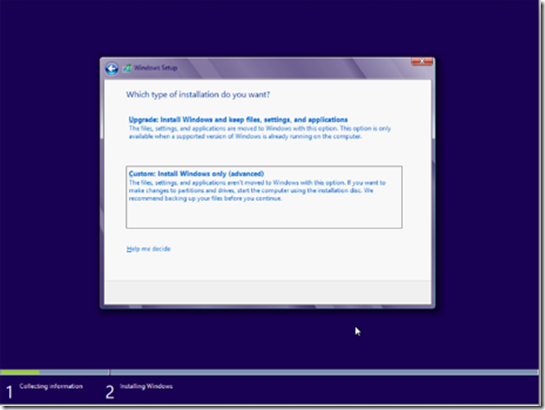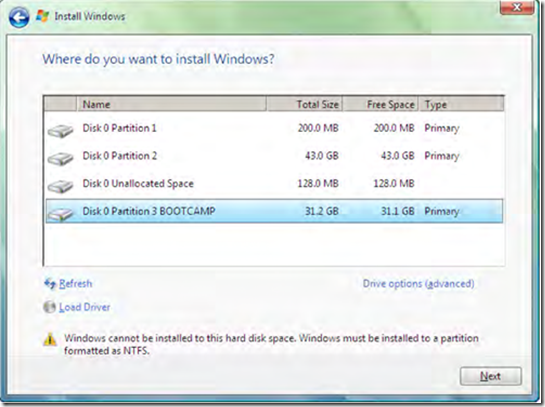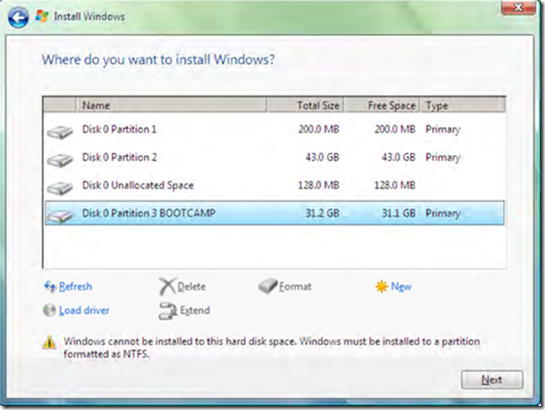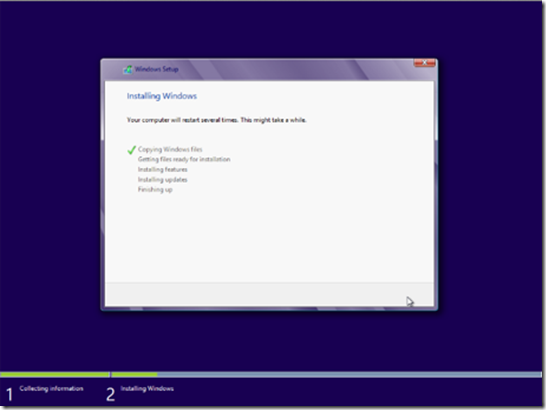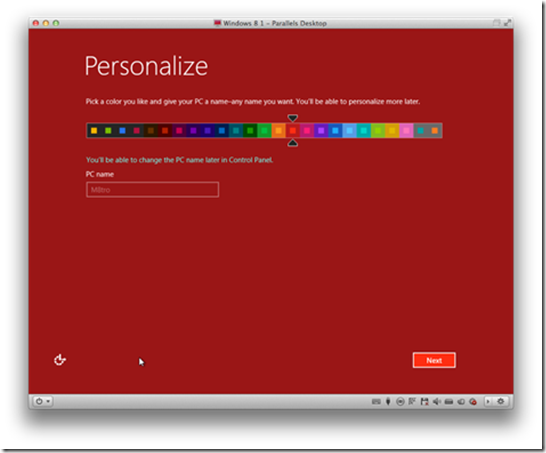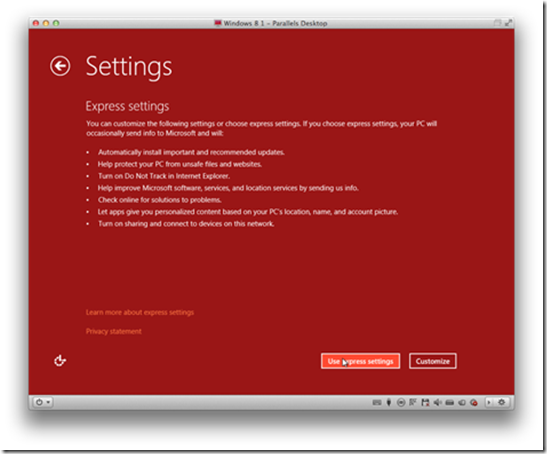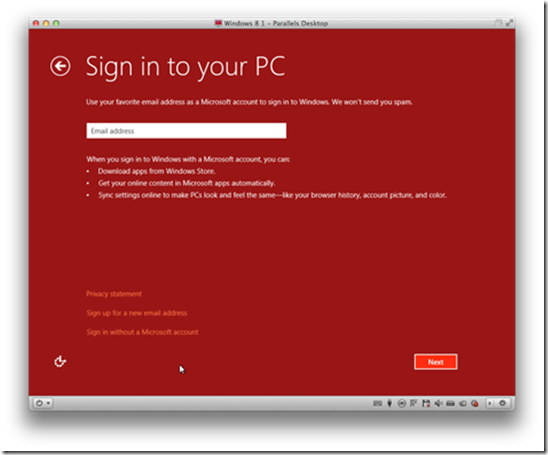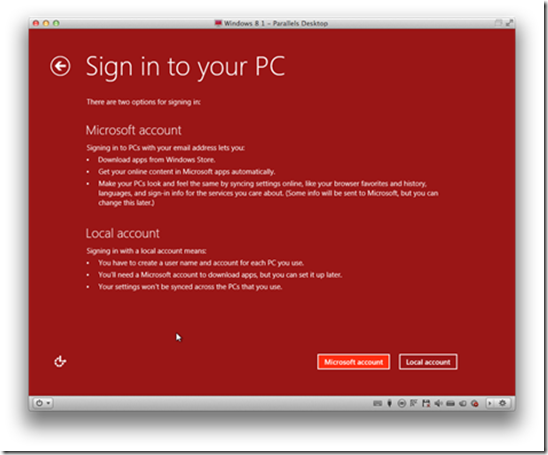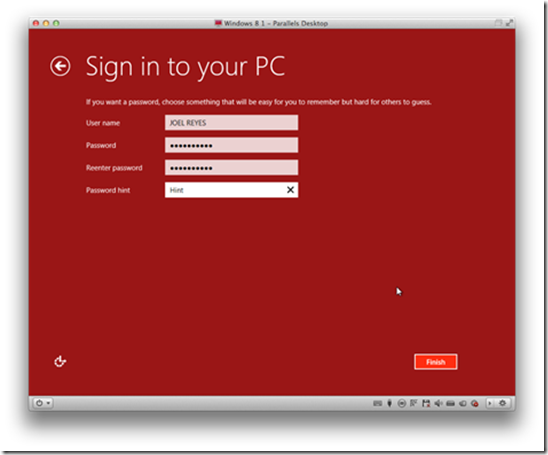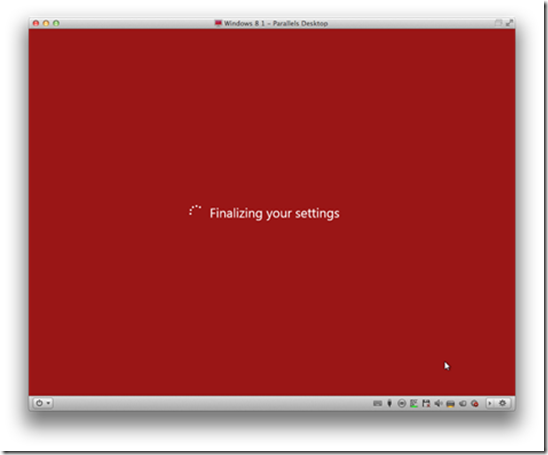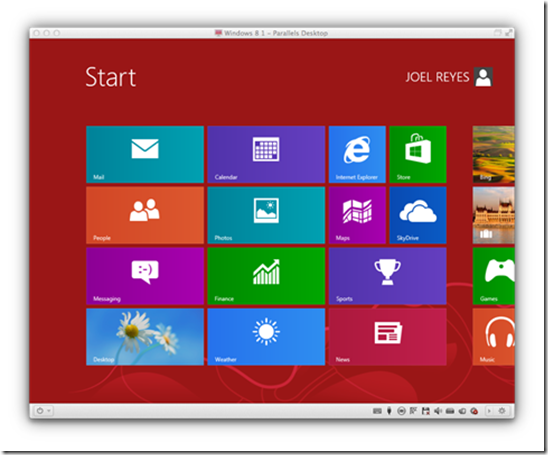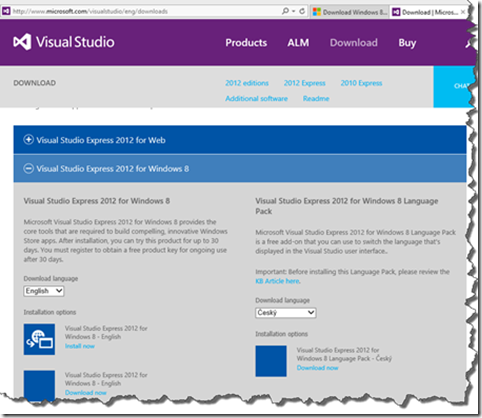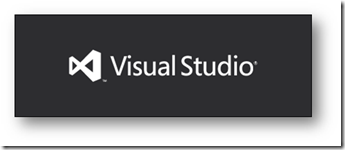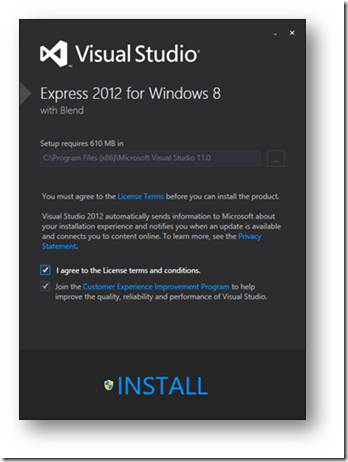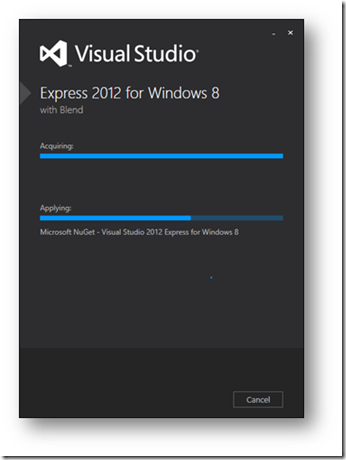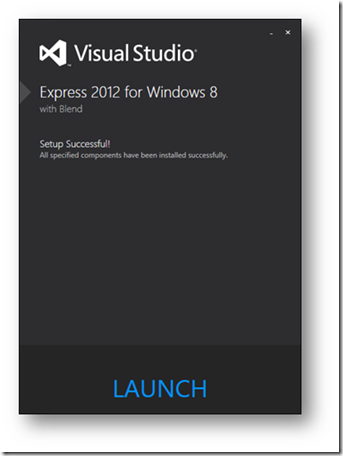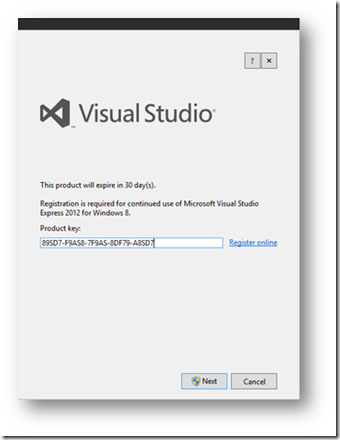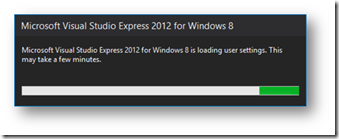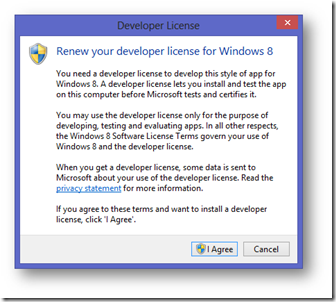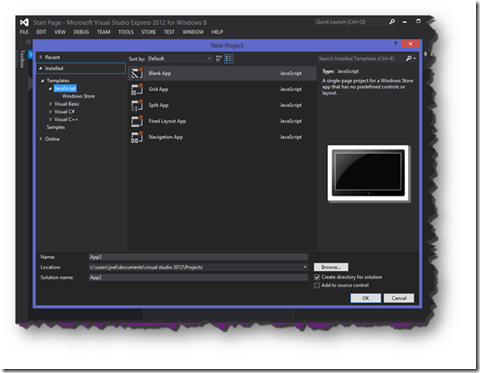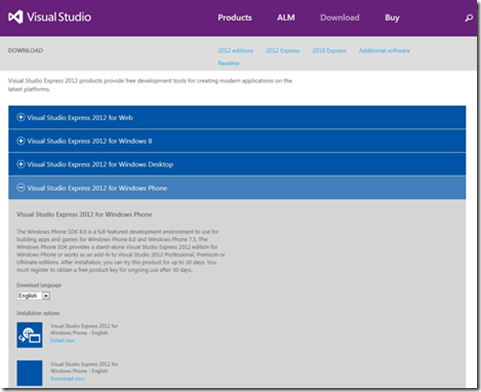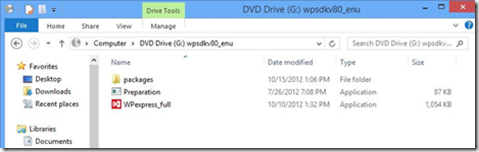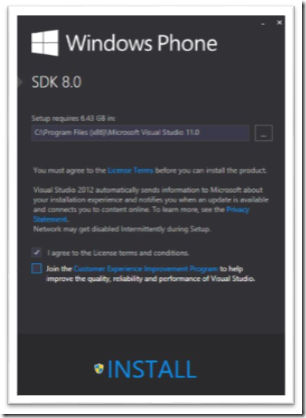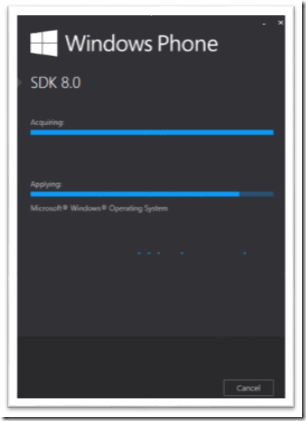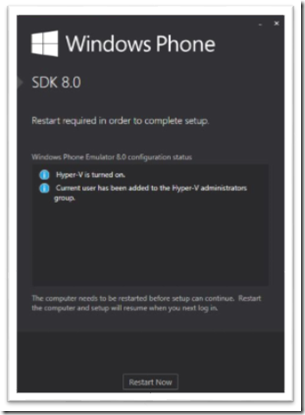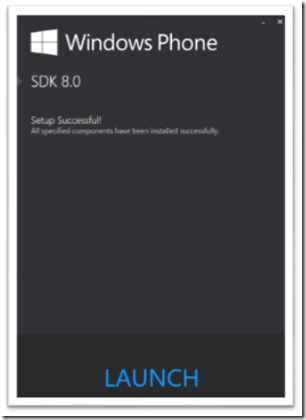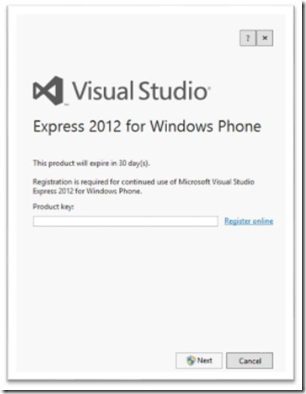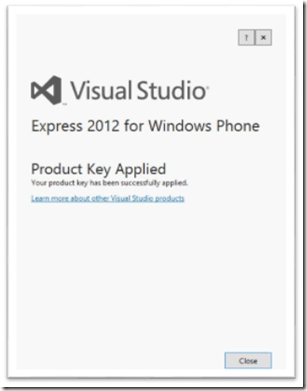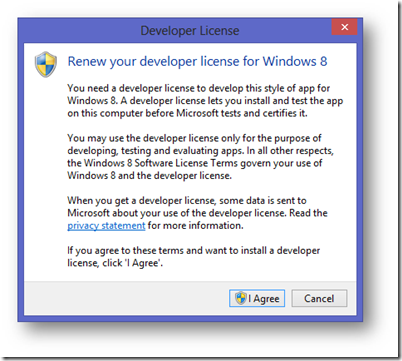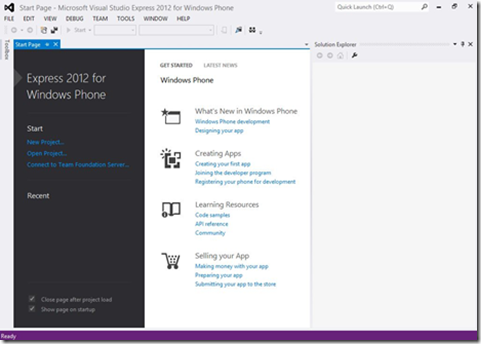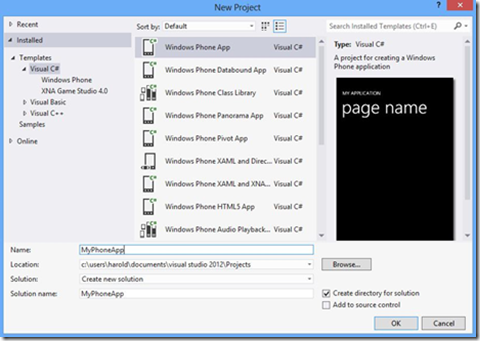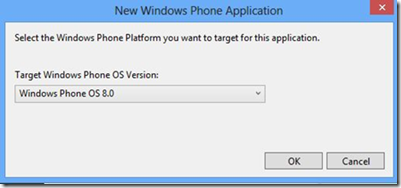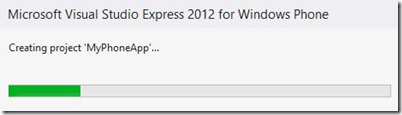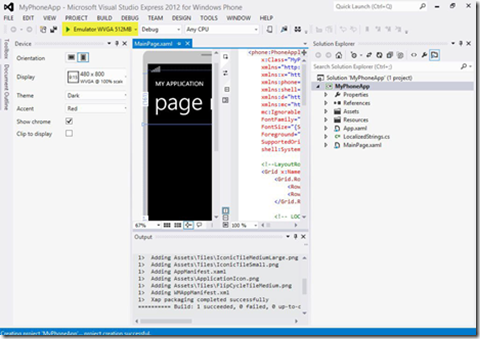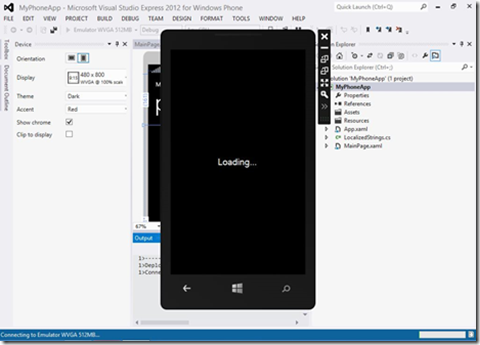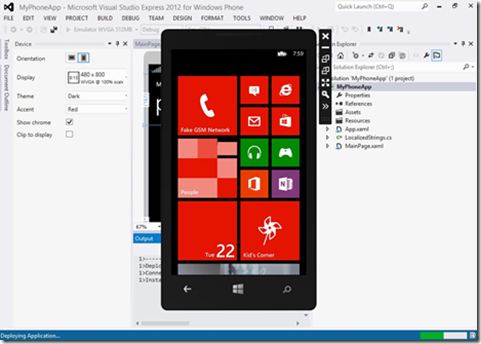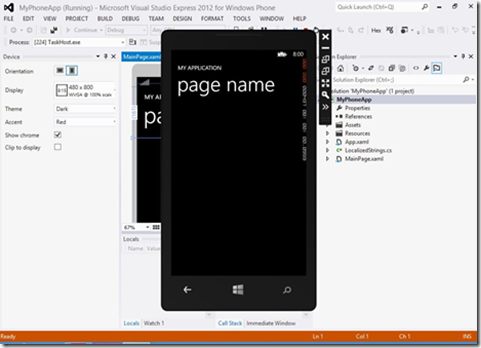Configuring Mac for Windows 8 Development and Windows Phone 8 with Boot Camp 4….
A few weeks ago, I made a post on using Oracle VirtualBox to run Windows 8 in a Virtual machine on a Mac laptop. This is a great scenario for easily virtualizing a Windows 8 development environment or just because you want to have Windows 8 on your Mac.
For this post, we are going to show four things -
Main Document: How to use BootCamp to run Windows 8 natively on the Mac hardware. This has the added benefit of giving Windows 8 access to all hardware resources without any virtualization layer. This should provide the best hardware compatibility and accessibility you can find. Plus you keep your Mac OS install for dual-boot.
Appendix A: Installing and Configuring Windows 8
Appendix B: Installing the developer Tools and SDK
Appendix C: Getting Started with Visual Studio 2012
If you are unfamiliar with installing Boot Camp on the Mac, there are several YouTube videos available (like this one watch this YouTube video), as well as many additional resources online. You can also check this Boot Camp resource here https://www.apple.com/support/bootcamp/
These instructions below is a compressed set of steps to get up started with Windows 8 on Boot Camp.
1. Create a bootable Windows 8 DVD from a Windows 8 ISO. |
You will need to download or acquire Windows 8. You can download a free 90 days evaluation version of Windows 8 from the Evaluation Center. Please note that this version will expire and is not upgradeable. You can also elect to purchase a fully licensed upgrade Windows 8 at retail. If you or your company happen to be MSDN subscribers, you can get the RTM version of Windows 8 from the MSDN Subscriber Downloads page. To learn how to create a Windows 8 Bootable DVD check these Bing results. |
2. Run Finder. |
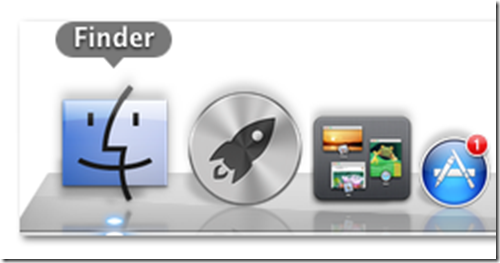 |
3. Navigate to Application | Utilities and Run Boot Camp Assistant. |
Get latest Boot Camp here https://support.apple.com/downloads/#bootcamp |
4. Follow the Wizard Instructions. |
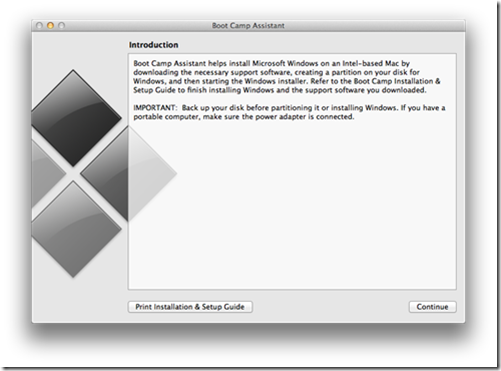 |
5. On Select Tasks select both options. |
Windows 8 is officially not supported by Boot Camp. Proceed with the installation. |
6. Select where to save the Windows Support Software. |
USB drive recommended. You will need to install this software after Windows installs and is running. |
7. Login with your OSX User and Password. |
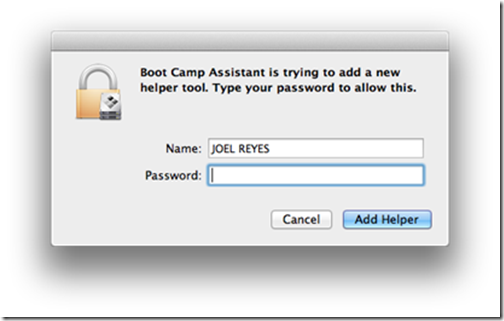 |
8. Create partition for Windows. Although 20 GB is enough space to install Windows 8, it is highly recommended that you allocate at least 30 GB (or more) if you plan to install other programs such as Visual Studio Express for Windows 8. If you will also be installing Visual Studio Express for Windows Phone, then allocate at least 40 GB. |
Move the slider to change the drive size to the recommended 40 GB |
9. The partitioning process will start. |
This process will take a few minutes. |
10. Install Windows 8. |
See Appendix A : Installing and configuring Windows 8 |
11. Install Windows Support Software. |
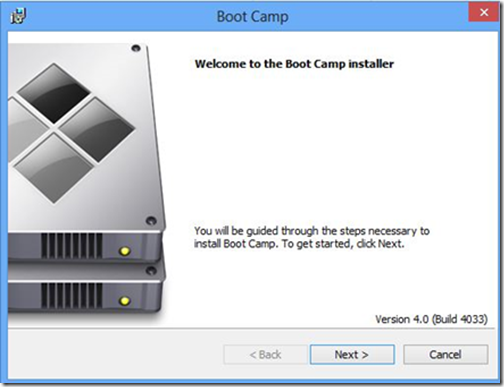 |
12. Select I accept the terms in the license agreement, and then click Next. |
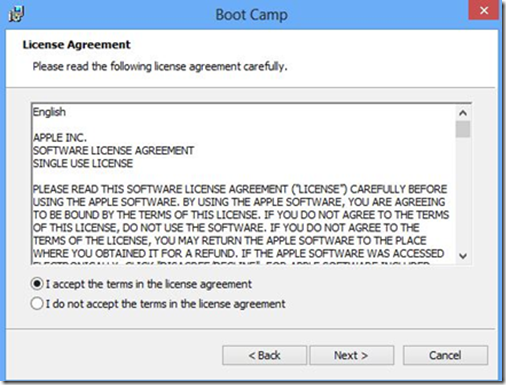 |
13. Ensure Apple Software Update For Windows is selected, and then click Install. |
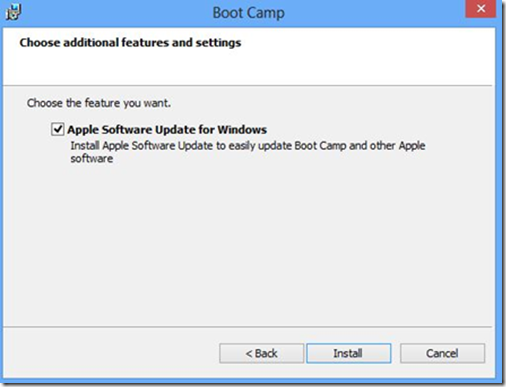 |
14. Install Windows Support Software. |
From within Windows 8, open the location where you saved the Windows Support Software and run setup.exe. This process will install all pertinent Windows 8 drivers to work properly within Windows 8. This process will take a few minutes to complete and your screen may flicker. |
15. Once installation is complete, click Finish and then Yes to the reboot prompt. |
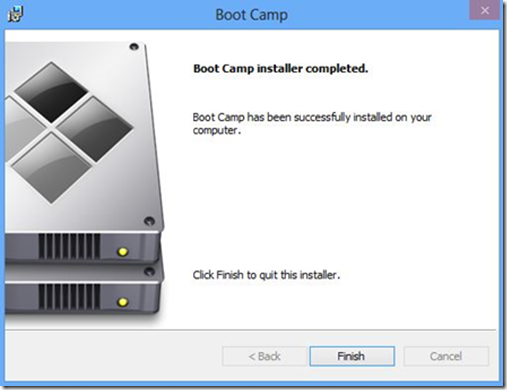 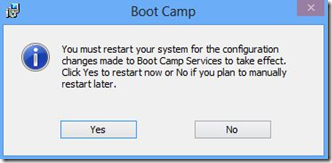 |
16. Install Visual Studio 2012 tools. |
See Appendix B: Installing the developer tools and SDK |
17. Getting Started with Visual Studio Resources. |
See Appendix C: Getting Started with Visual Studio |
18. To boot to Mac OS, from Start page type control panel, double-click Control Panel from the search results and then double-click Boot Camp. Select Macintosh HD and then click Restart. |
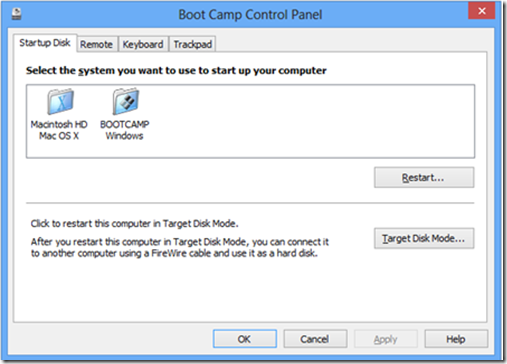 |
Appendix A: Installing and Configuring Windows 8
Make sure to insert the Windows 8 DVD to continue.
Appendix B: Installing the Developer Tools and SDK
Once Windows 8 is running, you will need to acquire and install Microsoft Visual Studio Express 2012 for Windows 8 and / or Microsoft Visual Studio Express 2012 for Windows Phone. Microsoft Visual Studio Express 2012 for Windows 8 provides the core tools needed to build Windows Store apps. Microsoft Visual Studio Express 2012 for Windows Phone provides the core tools and SDK needed to build Windows Phone Store apps. After installation, you can try this product for up to 30 days. You must register to obtain a free product key for ongoing use after 30 days. You can acquire it in your language of choice from this page https://www.microsoft.com/visualstudio/eng/downloads .
The following are instructions to install Visual Studio 2012 Express for Windows 8.
The following are instructions to install Visual Studio 2012 Express for Windows Phone.
Appendix C: Getting started with Visual Studio 2012
· Download Visual Studio 2012 (https://bit.ly/OI0mVa)
· Documentation
o Application Development in Visual Studio
o Application Lifecycle Management with Visual Studio and Team Foundation Server
o Getting started with Blend for Visual Studio
o Blend for Visual Studio (Dev Center - Windows Store apps)
· What's New in Visual Studio 2012 (https://bit.ly/WWm6OD)
· Code Samples (https://bit.ly/W3Es15)
· Windows 8 Camp in a Box (https://bit.ly/KlpHBp)
· Videos (https://bit.ly/ghsKc)
· Forums (https://bit.ly/4ohLf)
· MSDN Developers Center
· Patterns & Practices
-Cheers