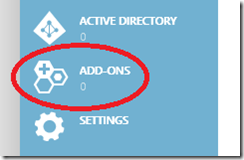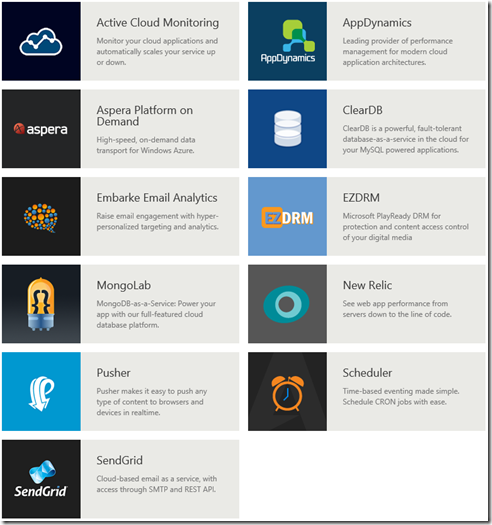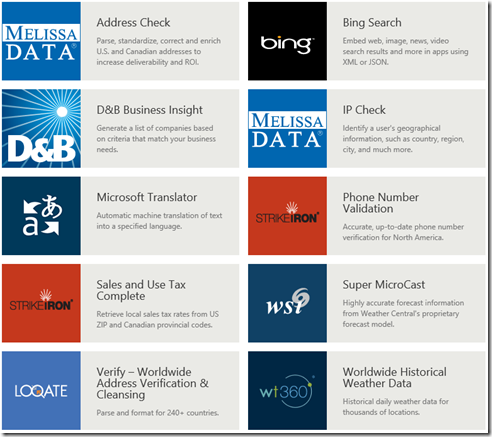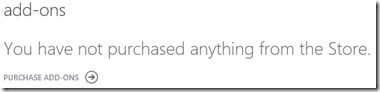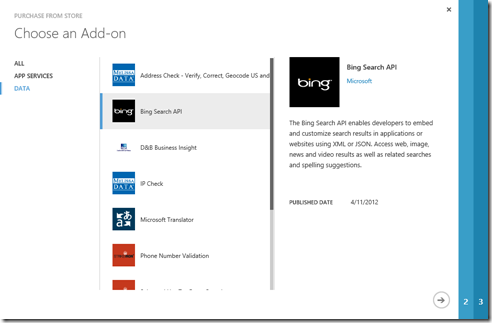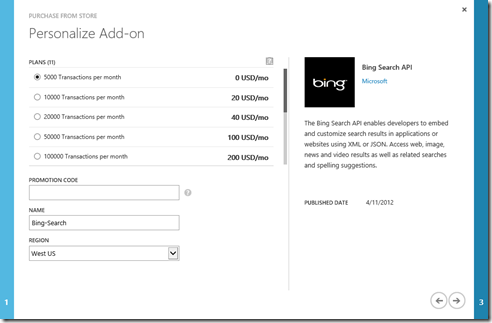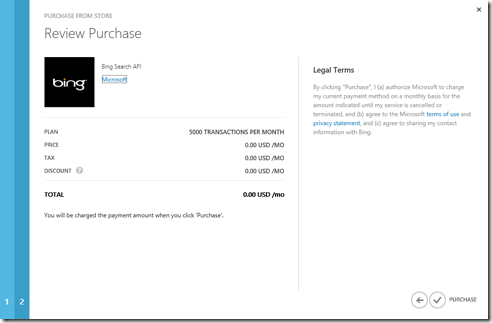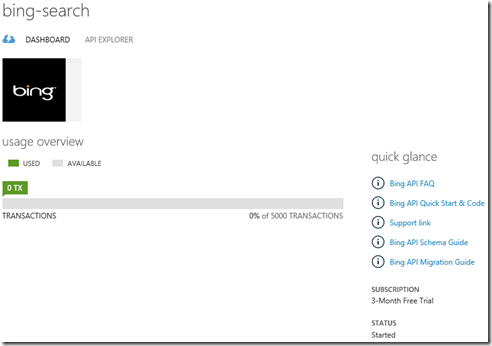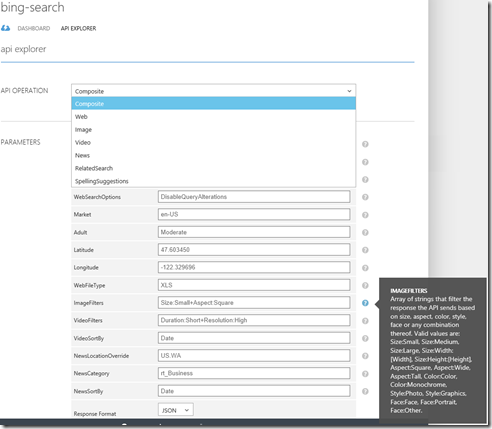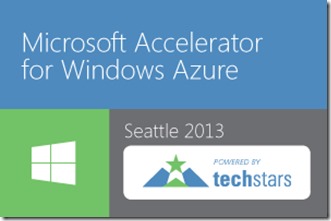31 Days of Servers in the Cloud: Introduction to Windows Azure Add-Ons from the Windows Azure Store….
For this installment in the 31 Days of Servers in the Cloud, I want to spend some time introducing you to the Windows Azure Store and Windows Azure Add-Ons.
Much like we can do with our on-premise servers, be that physical or virtual, getting the server up and running is only the first part of the process. Usually the server is being built out for a reason – to become a mail server, store files and data for a department, or provide infrastructure services like DNS, DHCP and our long time friend WINS. But there are countless “add-ons” that have been developed over the years to provide additional features and functionality to those servers. We normally call these add-ons “applications” or “tools”. But ultimately, all of these applications and tools, modify or extend the functionality of the servers we install them to. The good ones actually add something useful on to the server. Things like shell enhancements, management tools, full blown services and just plain cool things to make working with the servers easier or even fun.
Windows Azure is no different.
We (Microsoft) recently announced the availability of some new add-ons that are now available through the Windows Azure Store. That’s right, Windows Azure has a store! The Windows Azure Store (let’s call it the WAS), lets you add features and services to your Azure cloud applications simply and easily. There are already a number of add-ons available through the store. let’s take a look!
Hopefully, you have spent some time getting to know Windows Azure. If not, you can sign up for a FREE 90 Day Trial to Windows Azure right now!
For those that have been playing with Windows Azure, you have probably seen the Add-Ons link in your Azure Management Portal -
Until recently though, there has been anything there to look at. Now when you click on the Add-Ons link, you have access to the WAS where you can “purchase” add-ons. I put purchase in quotes because many of the apps have free trial modes so you can check them out before committing to buy.
Once you get into the Store, you get a listing of the Add-ons available. Currently they are broken into two categories –
App Services - which provide a number of services like monitoring and analytics of your Azure based cloud apps, full MongoDB and MySQLDB implementations, and even email services.
…and Data – for parsing data from a variety of sources like address searches, text translation, and of course, the Bing Search API.
Adding the services is very easy. After clicking on the Add-Ons link in your Azure Management Portal, you will be presented with a list of currently enabled add-ons. in my case, I have not activated anything yet so I am being prompted to Purchase Add-Ons…
Next you will be presented a list of available Add-Ons. From here it is a simple 3-Step process to add and Add-On.
Step 1 – Choose the Add-On - I am going to add the Bing Search API…
Step 2 – Personalize your add-on – Depending on the add-on, you will have some basic information you can alter – The billing options and promotional codes (if any), the name you will use for the app in your Windows Azure instance, and the Region…
Step 3 – Review Purchase – This is a summary of options, definition of legal terms and/or EULA, and the purchase…
Now when you select your Add-Ons menu item, you see Windows Azure creating and enabling the add-on…
Once the status changes from Creating… to Started, you can select an add-on to make changes to its configuration. Most of the Add-Ons will have a Dashboard View where you can quickly look at current configurations, transaction data, and find links to support and other documentation….
In the case of the Bing Search API, there is also an API explorer that lets you look at what API resources are available for the Add-On….
This example is obviously a little more focused on developers. Which leads us to where to get more information if you are interested in developing an add-on yourself. You can download the Windows Azure Store SDK hosted on github.
If you are a Startup and you hurry (There is a Feb 3rd, 2013 Deadline!), you can Apply for the Azure 2013 Microsoft Accelerator for Windows Azure Program. This program is designed to incubate startups that are building apps in the cloud. There is an opportunity for equity investment, co-location space, access to mentors and technical support, and a chance to demo your results to investors.
Wrapping it up….
For now, the Windows Azure Store is only available in a limited number of regions (US, UK, Canada, Denmark, France, Germany, Ireland, Italy, Japan, Spain, and South Korea). But you can expect that to change over the next few weeks and months.
For even more information on the Windows Azure Store and Windows Azure Add-Ons, see the following resources -
Scott Guthrie’s Blog – Windows Azure Store: New add-ons and expanded availability
//build/2012 – Windows Azure presentations
Find out more information about Windows Azure from the presentations delivered and the //build/2012 Conference.
The latest and greatest information and announcements about all this Windows Azure.
Find and event in your area (or one you would like to travel to!) to get more information about Windows Azure.
Need a qualified Windows Azure vendor to help with a project? Or….Are you a Windows Azure expert? Want to become a partner? Join here!
Windows Azure Learning Resources
Are you an Educator? Student? Looking for get certified? Start here!
-Cheers!