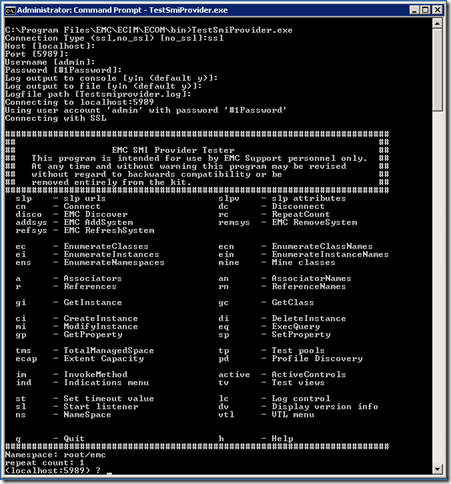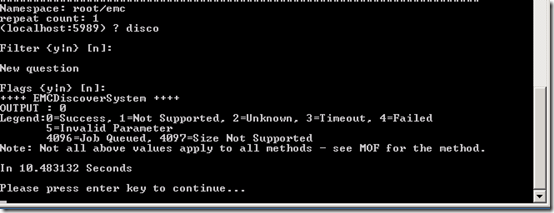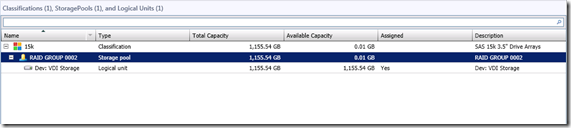VMM 2012: How I got EMC Clariion AX4-5 Working with VMM Storage Mgmt Service
As I’ve started exploring System Center Virtual Machine Manager (VMM) 2012, the first task I took as an action item is to learn how to configure active management for our engineering EMC Clariion AX4-5. I’ve personally been slacking a bit in getting VMM 2012 up & running. As you probably have seen, we’ve been busy focusing on some other tools to help Configuration Manager 2012 customers.
I wanted to first start off by seeing how difficult it is to get the new VMM Storage Management Services working in 2012. The benefits of this is shared via this excellent blog post by the VMM product team; and this was the guiding reason I chose to do this first.
In today’s post, I will spend time walking you through the process I took to get VMM 2012’s “Add Storage Device” working with an EMC Clariion AX4-5 storage array.
Let’s Get the Pre-Requisites Out of the Way
Before you get started, you should first get your EMC PowerLink user account squared away. If you don’t have access to this site, you will have difficult getting the bits needed for the SMI-S Provider.
To download the bits for the SMI-S Provider, you can download it using the following instructions:
-
- Login to PowerLink
- In the menu, navigate to -- Home > Support > Software Downloads and Licensing > Downloads S-Z > SMI-S Provider
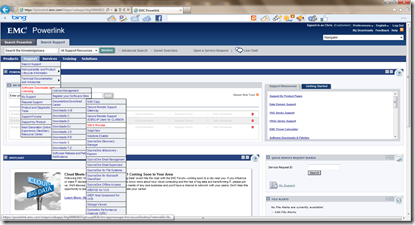
- Download the latest provider available such as this October 2011 seen below

In-Band Support & EMC AX4-5 SymCli Setup
The first thing that I learned is the concept of In-Band & Out-of-Band for accessing the Clariion AX4-5. This concept isn’t new, but instead, just something that I had to figure out prior to making progress. Beyond this, using a user account that has access to the Navisphere Express permissions doesn’t constitute having the ability to access the SMI-S provider. Thus, don’t make this mistake as it will get you stuck quickly.
In our case, I went to a Hyper-V host in the cluster that is connected to the Shared Storage. This host is where I installed the SMI-S Provider bits. These are the steps used:
- Execute se7314-Windows-x64-SMI.exe
- Select the option for Array only (didn’t select Host)
- For everything else, select the defaults
- Depending on the bitness you selected, you can locate the bits in %programfiles%\emc\symcli\bin as well as see the additional services listed in services.msc
Configure Authorization for Clariion AX4-5 using Symcfg
Since we are using in-band, you do not need to do anything other than setup authorization for the provider to the Clariion AX4-5. This is rather trivial and is done using the settings below -
- Navigate to %programfiles%\emc\symcli\bin in an elevated Command Prompt
- For Storage Processor A (SPA), using symcfg.exe, type the following -- symcfg add authorization –host {IP Address of SPA} –username {username} –password {password}
- For Storage Processor B (SPB), using symcfg.exe, type the following -- symcfg add authorization –host {IP Address of SPB} –username {username} –password {password}
This should authorize and allow you to now have the SMI-S Provider to connect to the storage array.
Testing SMI-S Provider: Nice way to validate everything is Working
Hidden in documentation on EMC’s site is a knowledge base article that is really helpful. For the most part, I’m simply pulling this information out and sharing here because it was validation that you are ready to move to the VMM 2012 console and start configuring it. To use TestSMIProvider.exe, do the following-
- Navigate to %programfiles%\emc\ecim\ecom\bin in an elevated Administrator console
- Type TestSMIProvider.exe and hit Enter (this starts a series of prompts)
- For SSL, type ssl and hit Enter
- For host, just hit Enter (assuming you on using In-band)
- For port, leave the default which is 5989
- For Username, leave the default [Important: Do not change this – it should be admin]
- For Password, leave the default [Important: Do not change this – it should be #1Password]
- For the remainder of options, select the defaults…
The results should look like the above and you should be at the prompt of (localhost:5989} ? and with a prompt.
Discover Storage Processor: Final Validation
The last step, when at the command prompt, is to do an EMC discover. To do this, you do the following:
- At prompt (localhost:5989), type disco
- Hit Enter to select all defaults
- If this returns 0, all is configured and you are ready to go (see image below)
Ready: It’s time to Setup VMM 2012
There might be ways to shorten the pre-req’s outlined above but for me I couldn’t find happiness until I went through these steps. I apologize if I put you through pain but this worked fine for our Clariion and hence why I’ve documenting it here.
It’s now time to start the configuration process for adding storage device into VMM 2012. These steps are broken into 2 distinct pieces. For a lot of this, you can obtain steps in documentation at VMM Storage Documentation.
Setup your VMM RunAs Account for the EMC Storage Provider
Prior to starting the discovery process, you should go ahead and setup a RunAs account that will be used to connect to the SMI-S provider. It is important to note that this is *not* your Navisphere or Navisphere Express credentials – it is the credentials you used above to access the provider. The credentials default are admin and a password of #1Password. I’ve not ventured into how to change, alter, or add provider credentials and will save that for another day.
To configure the RunAs account, do the following:
- Open the VMM Administrator Console
- Navigate to Settings
- Click Security
- Click RunAs Accounts
- Right-click, and click New
- In the Run As Account, enter Name (ex: Storage Account)
- Enter a descriptoion
- For username, use the one used in earlier testing with TestSMIProvider.exe
- Enter the password and confirm it
- Uncheck Validate domain credentials as this isn’t a domain account
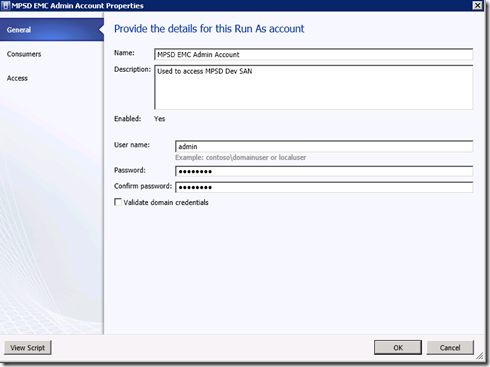
- Click Ok
This should save the credentials that you can use in the next step when adding storage device.
Add Storage Device: Use Add Storage Device Wizard in VMM Admin Console
In this section, we will walk through the wizard to use the RunAs account and discover the SAN. The end goal is to have the provider (via a URL) added to SCVMM 2012 as well as the storage array. If you’ve not already created classification, you should do so during the wizard. You can also do prior to creation if you like. This can be covered at a later time.
Let’s step through this process…
- In the VMM Admin Console, right-click on Providers (or Arrays) and select Add Storage Devices
- On the Specify Discovery Scope, enter the URL to the server configured above (where symcli is installed) in the following format – {IP Address}:{Port}
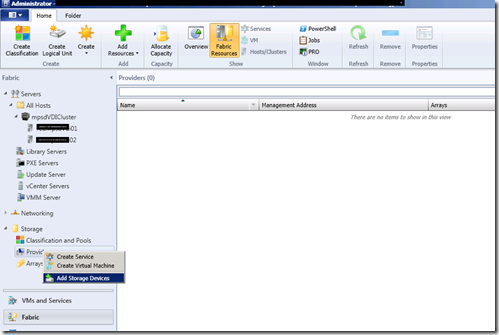
- Leave the selection for Use Secure Sockets Layer (SSL)
- For RunAs account, click Browse to pull up the RunAs dialog and select your EMC Storage Account and Click Ok
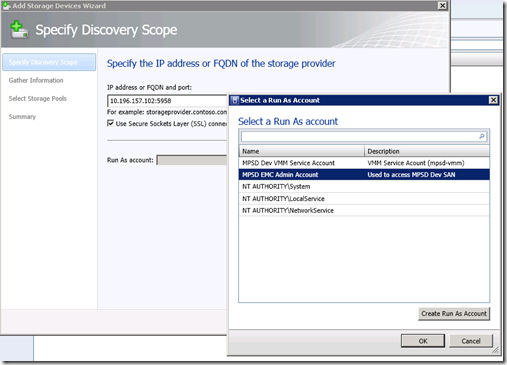
- Click Next
- The Add Storage Wizard discover process…
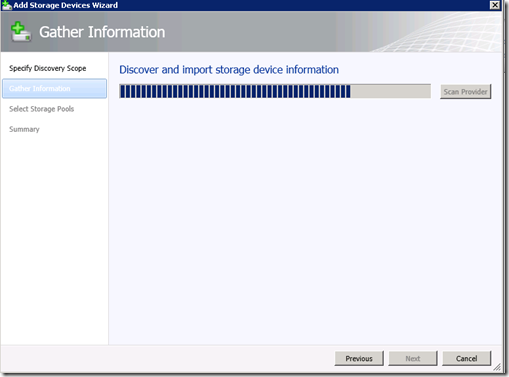
- You should now see your Clariion AX4-5 storage array listed along with all the storage pools & the overall capacity.
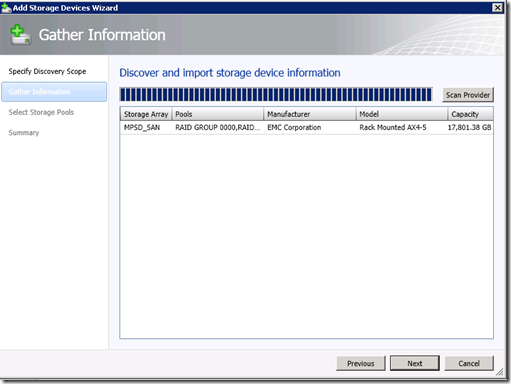
- Click Next.
- On summary screen, click Finish after verifying the settings
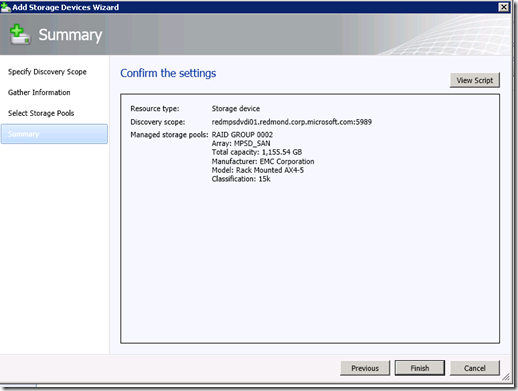
That’s It: You’ve now completed adding your Clariion AX4-5 to VMM 2012
At this point, you should now see the provider listed and now be able to look under Classification, and the appropriate Storage Pools and LUNs. For the purpose here, I’ve only done one of our clusters (our VDI cluster) so I’ve only shown a single LUN and it is already maxed out.
Summary
In today’s post, I walked you through how I got how Clariion AX4-5 discovered as a storage provider using industry standard SMI-S provider. This provider is provided by EMC though the documentation is sporadic and doesn’t exist in a single place, which I hoped to centralize somewhat for others. This process walked you through setting up In-band use of installing the provider, testing it, and lastly configuring VMM 2012 to discover and allow you to manage the SAN.
Enjoy!
Thanks,
-Chris