Changing Hyper-V Cluster Virtual IP Address (VIP) After Layer 3 Changes
We recently had a change take place in our engineering lab that included a large set of layer 3 changes (IP, VLANs, Subnets, etc.) that caused us some downtime. Although most of the issues are well documented, I found though that there was one that simply plagued me in finding the resolution. This was primarily due to the fact that the user experience for Failover Cluster Manager hid this information somewhat. In today’s post, I’m going to share with you what I had to do to effectively change the VIP address for the cluster.
Background: VIPs are often forgotten until Layer 3 bites you!
As I mentioned, layer 3 issues often are trivial to track down. They happen to be between the Network card (NIC) and the networking device. They are troublesome, though, as often you are dependent on your network “guy” to tell you the configuration. This partnership is often one that I can’t over emphasize – the closer you are to your network “guy” the better. They are your friend for all you Layer 7 folks like me!
We changed our VLAN tags (id’s) as well as the sub netting for our address space giving us more DHCP space and less complicated configuration that was legacy when we were building software that we are no longer building.
If your current configuration was different from this, you would immediately have a “healthy” hyper-v cluster (VMs are working!) but this nasty error in your Failover Cluster Manager -
Let’s talk about fixing this!
Failover Cluster Manager: Bad UI is sometimes a Pain!
Unfortunately, I’m going to call out for the Cluster team here at my company to fix this UX and do it in Windows Server 8. I have to say that hiding key error information is not useful. In this case, the error is clearly shown but you have to click on the hyperlink in order to “expand” the control that shows you the error. If you click the link “The cluster network name is not o…” as seen above, then the UX will expand a control 3/4 down called Cluster Core Resources which is what I say change. If the state is error, expand this automatically.
All the right-clicking, more actions will get you nothing. To change the Cluster VIP, you have to do the following:
- Open Failover Cluster Manager
- Click the Cluster node name
- In the middle-pane, click Cluster Core Resources expand
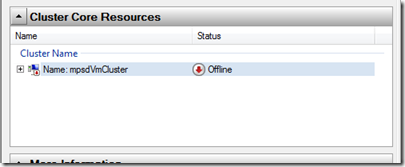
- Click the plus sign to expand the resource “IP Address”
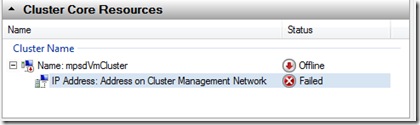
- Right-click on IP Address: Address on Cluster Management Network
- Enter your Static, or if you are using DHCP (not recommended), this select this radio button
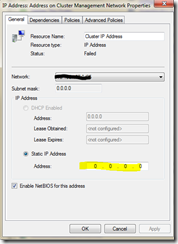
- Click OK
- Right-click on the failed resource, click “Bring resource Online”
- After online, bring the IP name online by right-clicking on Name: {Cluster VIP Name} and choosing “Bring Resource Online”
The end-result should be a nice picture that will make you very, very happy! The VM’s cluster name is back online and ready to go. If you changed the IP address, you might get a notice that name resolution isn’t working completely. This is typical for DNS and this takes longer typically.
Summary
This is a rather short post today but there isn’t a lot to “discuss” though I wish someone would have had this readily available. I had to dig quite a bit to find this stuff via search engines. If it was available and I missed it, shame on my search skills. However, in the future, I will be prepared for this and hopefully you will! This is the procedure to change the VIP when the layer 3 “guys” rock your world!
Enjoy!
Thanks,
-Chris
