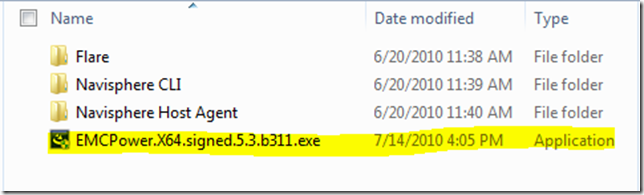Soup to Nuts–Bare Metal Build-out of Cluster using EMC SAN, Brocade Fibre Switch, & Dell R610/R710’s
As is usual for many of my posts, I like to document things that become somewhat as a “reference” for me because I know I will forget it. The one side benefit to this is the fact that many of you might be looking for similar documentation. This is a win-win for us – so let’s do this together. I recently had to help someone understand how to go bare-metal (brand new server) all the way to joining an existing cluster. This is the key part – join existing – and not build cluster from scratch. I’m going to use my specific servers to build the case-in-point for this post.
Failover Cluster Design
In this example, I’m going to share with you our design so that you can get a better idea of the key equipment in play here. This is to try and help you in the long run – grin!
| Hardware | Purpose |
| Dell r610 (1U) or r710 (2u) | This is the blade used to run Hyper-V in a Failover Cluster environment |
| Brocade 300 Fiber Switch | This switch is used to connect the servers via a HBA together with the SAN |
| EMC Clarion AX4-5 | This is the shared storage utilized for creating Cluster Shared Volumes (CSV) |
The goal is to take brand-new equipment and get them directly into the cluster with no additional steps not necessary.
OS: Install Windows Server 2008 or Windows Server 2008 R2
There are a ton of methods to build servers out there and I don’t think it is very interesting to cover this. With that said, ensure that you do the following -
- Enable Virtualization Technology in the Bios
- Install the Hyper-V role (unless you are going to let Virtual Machine Manager (VMM) do this for you)
Step 1: Install EMC MPIO Driver
The first step is to install the EMC PowerLink driver for connecting to the EMC Lan. This is OEM-specific from what I know so your mileage will vary if you are using other SAN technologies. After installing the driver, you will be asked to reboot the computer. Go ahead…
Step 2: Install SANSURFER – Easy way to determine the WWID
The second step I always do is install the SAN Surfer software stand-alone for Microsoft Windows. This application isn’t used often by me but when building the server I always find it useful as I know exactly how to locate the World Wide Identifier (WWID) which is useful when you have to enable it in the Switch and/or locate it in the Navisphere UX to have access to the Disk Pool.
To find the WWID for locating on in your switch, do the following -
- Double-click on the SAN Surfer software
- If it asks to Connect, enter (localhost)
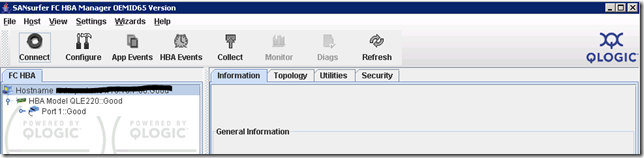
- You should now be in the HBA Manager. Click where it says Port 1
- Click the Link Status tab
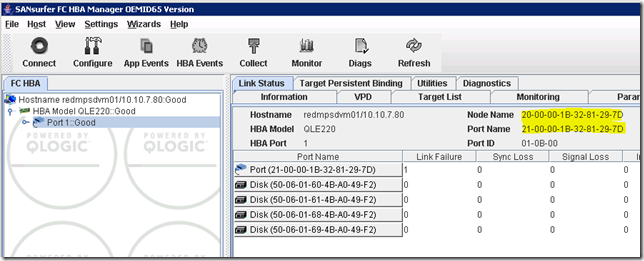
You should see the Node Name & Port Name which gives you the WWID needed to locate in the switch. The WWID is always in the following format:
10:10:10:10:10:10:10:10:10:10:10:10:10:10:10:10
Thus, you would take these numbers provided and they would become -
20:00:00:1B:32:81:29:7D:21:00:00:1B:32:81:29:7D
Step 3: Enable the Ports to see the LUNs on the SAN using Brocade software
The next step is a bit clunky if you are first time user. I claim to be no expert by any stretch of the imagination so I will simply tell you what I know. In the past, most issues where you have a host who has been properly assigned to see a disk pool yet the host is not seeing it is because of zoning in your switch. This is my experience at least.
When you added your Fiber switch, you probably realized that you had to provide it an IP address so that you could access it. The switch automatically installs the Java components needed to launch the application. It should be noted that users of Vista, 2008, Windows 7 or 2008 R2, will all fail immediately if you can’t configure the Java behavior. See my blog post here on how to work around this. The key thing is to download the JVM directly from www.java.com and install it.
Now, to verify that your connection exists to the LUN do the following:
- Open Internet Explorer
- Hit the IP address for your switch, like https://192.168.1.65
- You will see the Java splash screen
- After the Switch Manager is loaded, you should see Tasks on the left-hand side – select Zoning | View
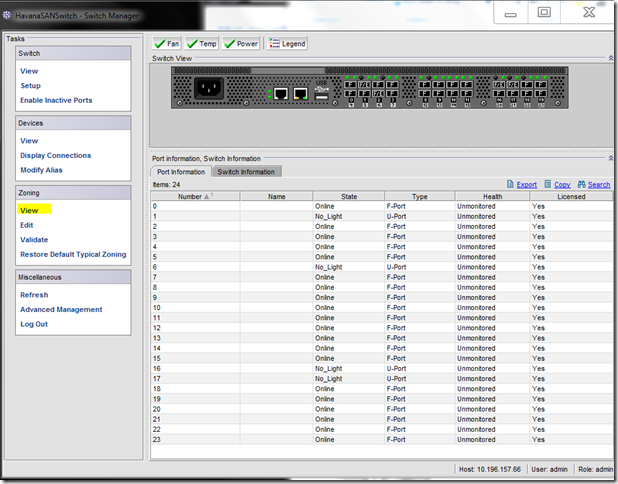
- In this view, you will see what ports are assigned to what server. You should see the new server with no “dot” in it meaning no access
- This should show whether connection is enabled – “dot” means enabled | “no dot” means no path

- If you need to enable, click on the Edit under Zoning to use the wizard to grant access
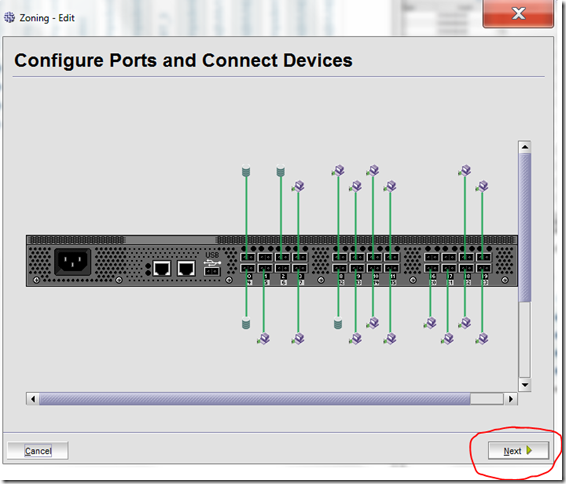
- When the wizard is complete, and the update succeeds, you will get Committed message box
This should mean that you are now ready to present the LUN to the Windows server.
Step 4: Add Server to have Access to the Disk Pool where the Cluster Shared Volume (CSV) is located
The next step is to access the Navisphere (EMC only) console and provide your server access to the disk pool. The disk pool consists of a set of disks that are then carved into virtual disks. The virtual disks are the lowest building block for assignment to a server. This is done using the console provided by your SAN storage, in my case, Navisphere Express.
The steps to assign a virtual disk to a server are the following:
- Open Internet Explorer
- Enter the address to the SAN IP (e.g. https://192.168.100.56)
- Login to the SAN via credentials you’ve created, or using the default Admin account
- In Navisphere express, on the left menu under Manage, click Virtual Disks
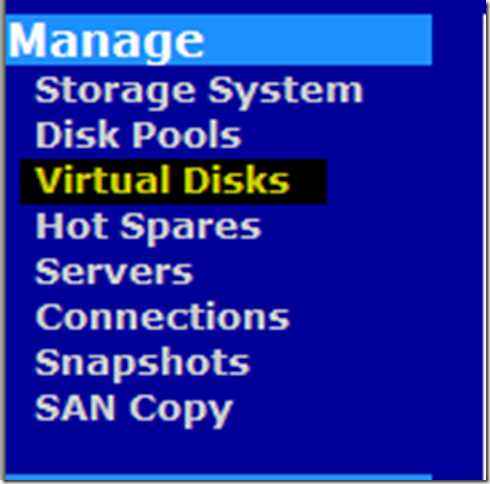
- On the Manage Virtual Disks page, click the Virtual Disk Name for the CSV
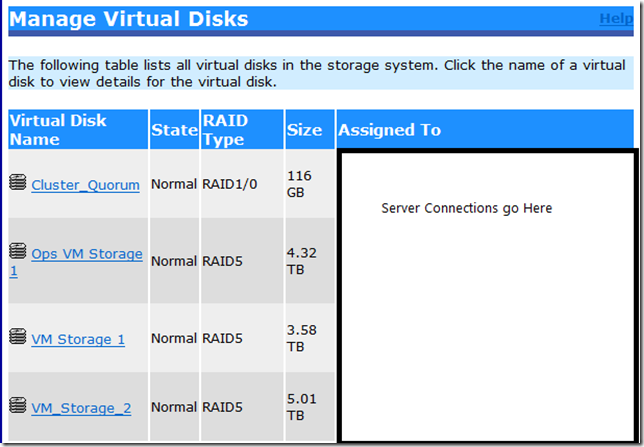
- On the Virtual Disk Details, click the Assign Server button

- On the Virtual Disk Assign, check the server and click Apply
Step 5: Verify Server sees Disk in Storage Management
The last step is often one that folks will forget to check. I confirm that everything is working properly and that I’m now ready to add it to the Cluster by checking the PowerPath software to see the disk. However, before you can do this, you must go into Storage Management and rescan for disks.
The first thing to do is check PowerPath -
- Right-click in the task tray on the EMC PowerPath, open the Administrator
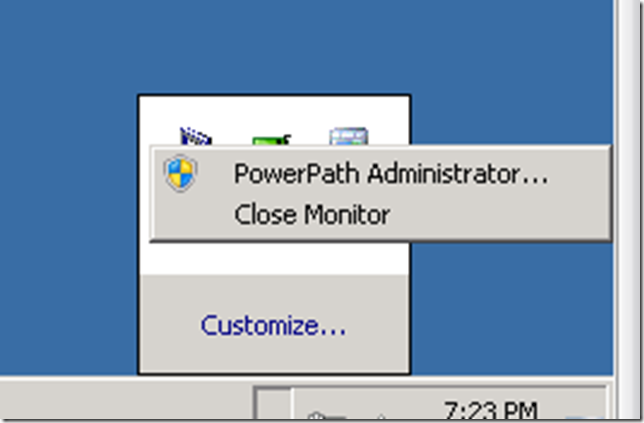
- Drill-down to verify that you can see the Disks like the below -
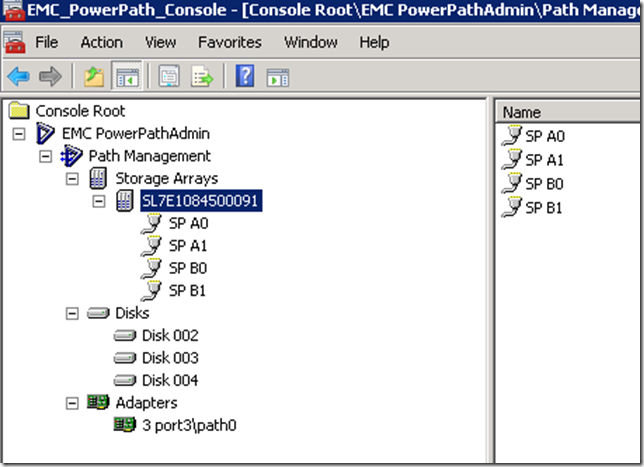
The last thing to do is make sure the disk is online – then you are ready to validate the cluster with the new server.
To re-scan for disks, do the following:
- Open Server Manager
- Click Storage
- Click Disk Management
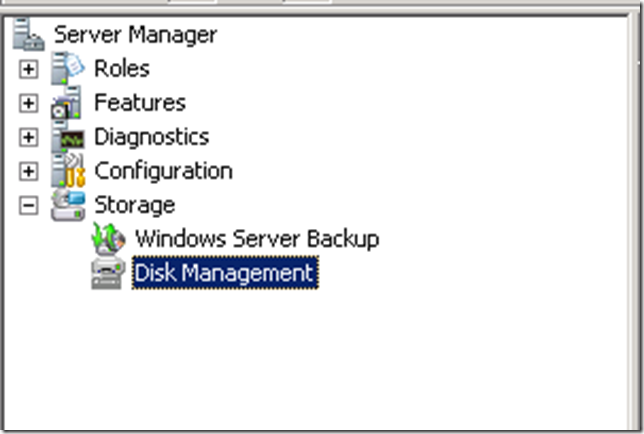
- To initiate the scan, right-click, click Rescan Disks
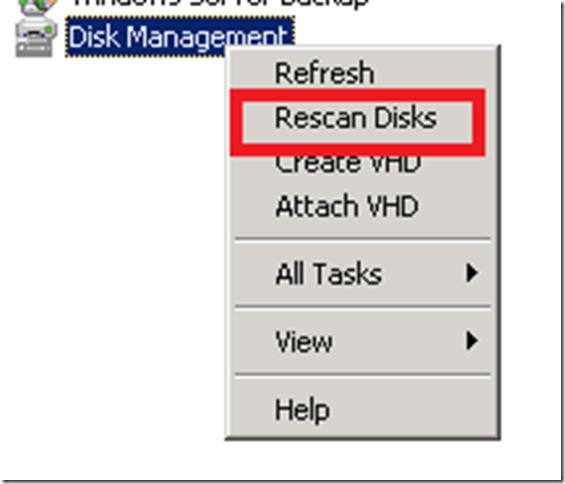
- You should now see a new volume show up in the list of drives
- Right-click and select Bring Online
That’s it. You’ve now successfully prepared that server to go into the cluster.
Putting it all Together
In today’s post, I just wanted to do a very quick soup-to-nuts on how to go from no OS on bare-metal servers to a working server within a cluster. These steps are useful when you are adding, subtracting, replacing or whatever and I not only wanted to document for my use but hopeful that others find it useful as well. The ability to run highly available Virtual Machines combined with the ability of using snapshots/checkpoints is changing the way IT works – you get always on servers and a built-in disaster recovery ability. The Business Continuity Plan (BCP) for many IT folks is so straight forward these days that it seems rather trivial – but nothing is never as easy as it seems!
Enjoy!
Thanks,
-Chris