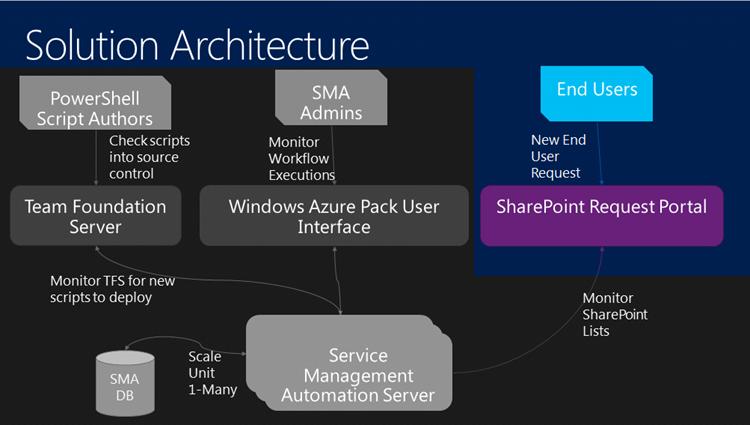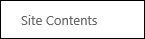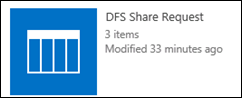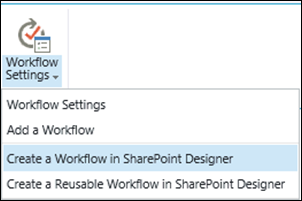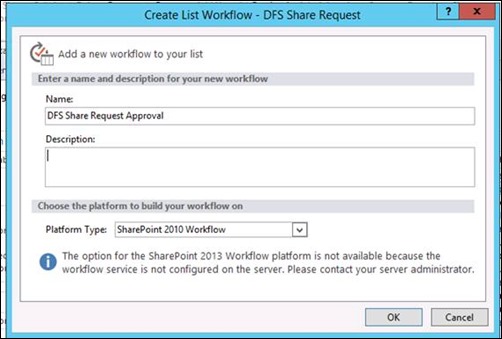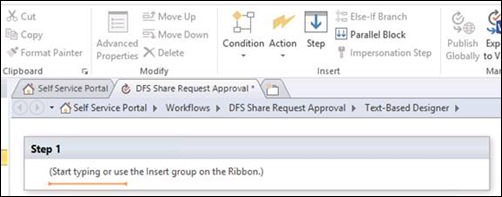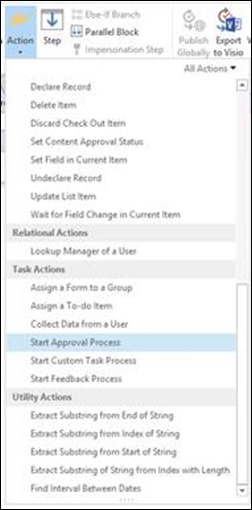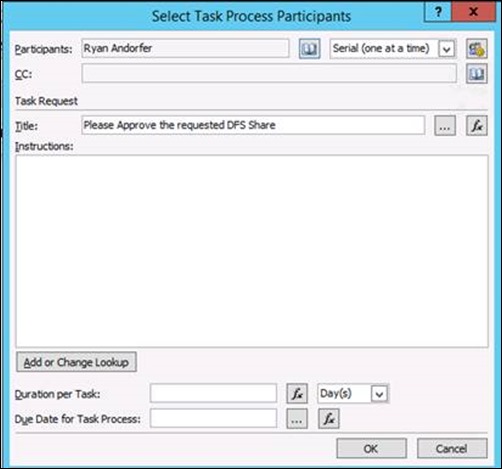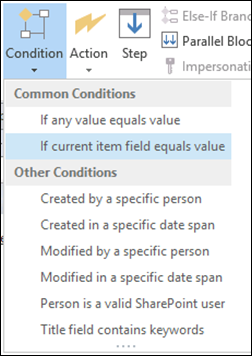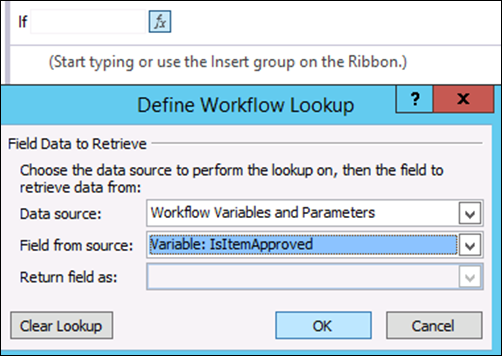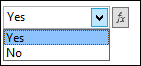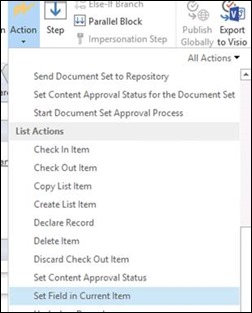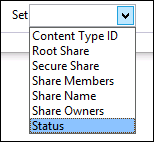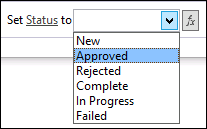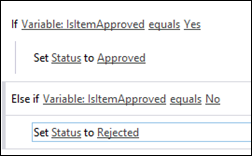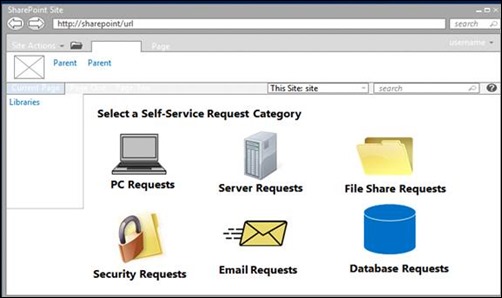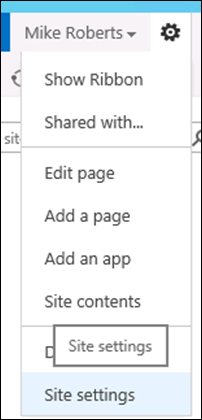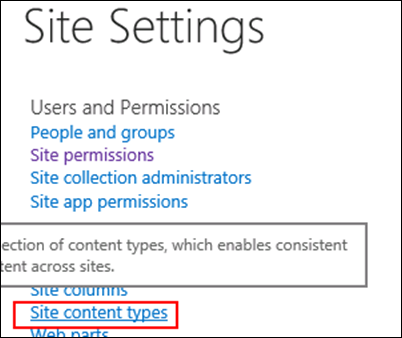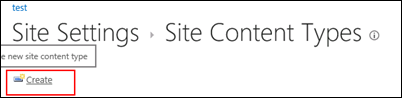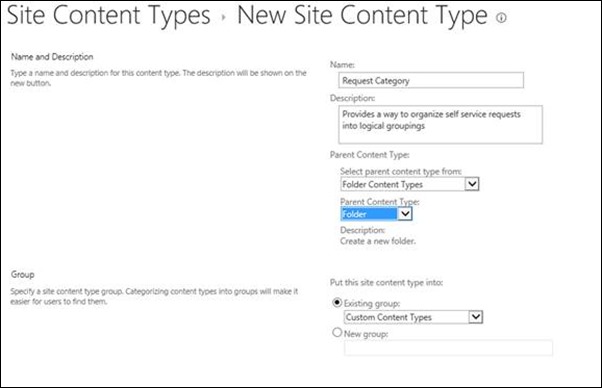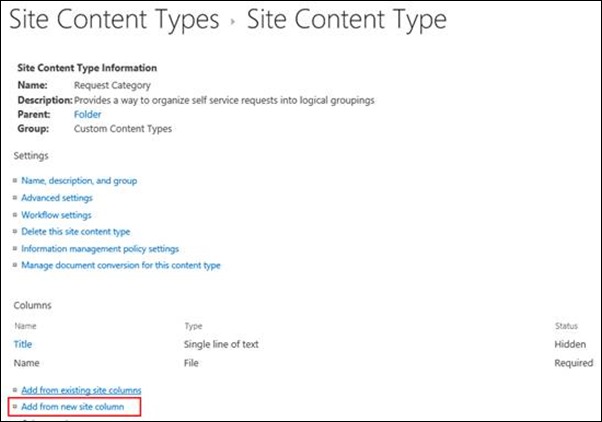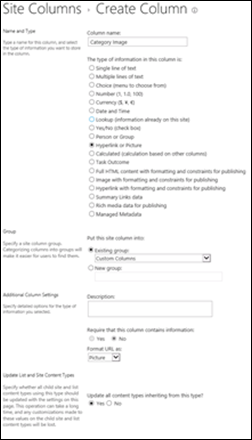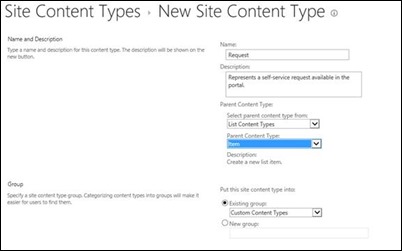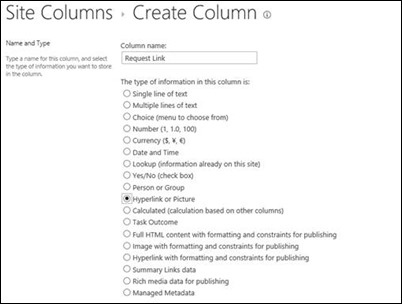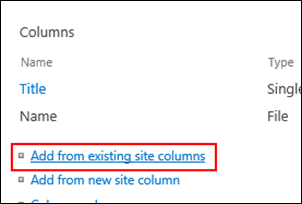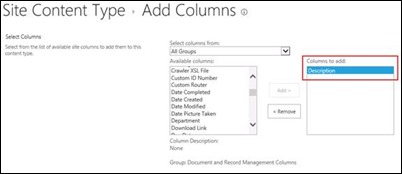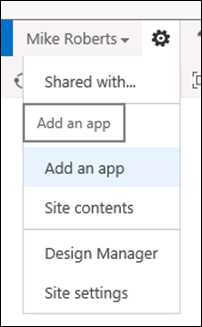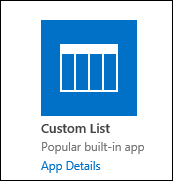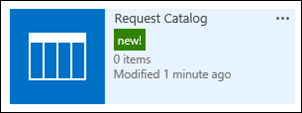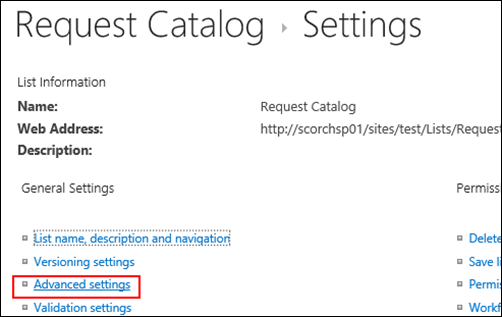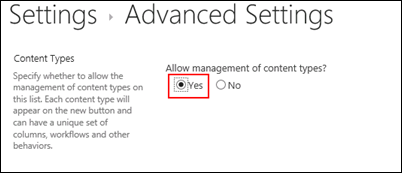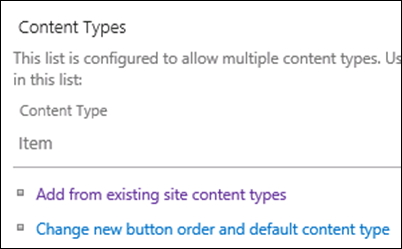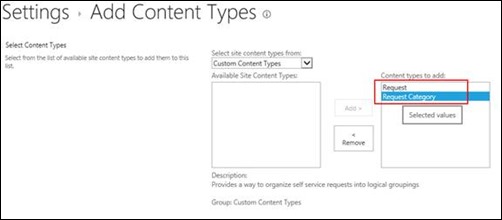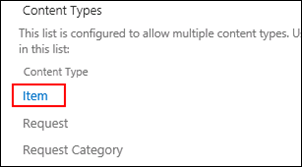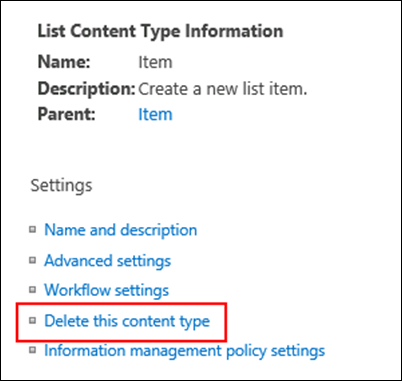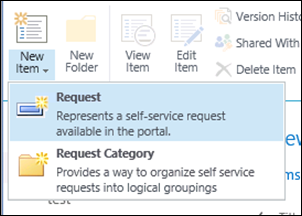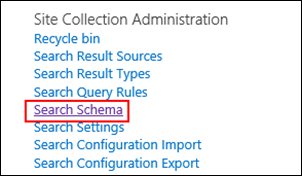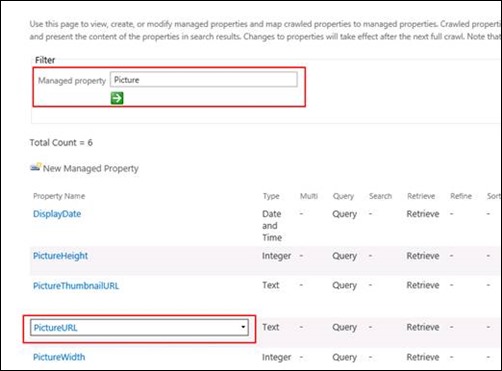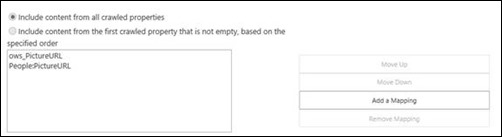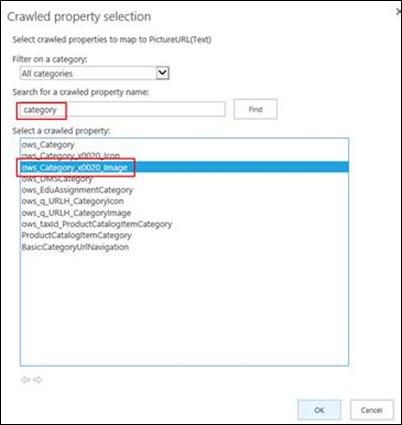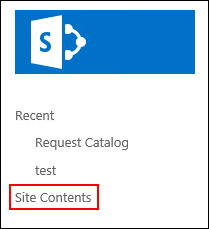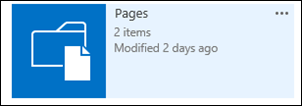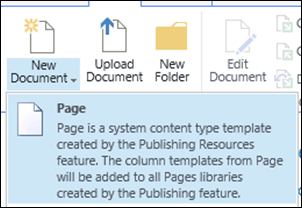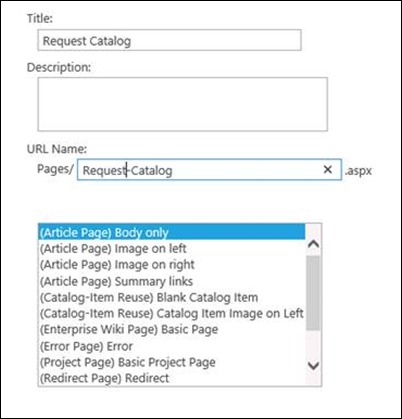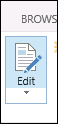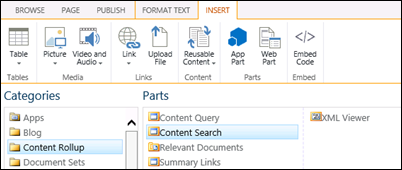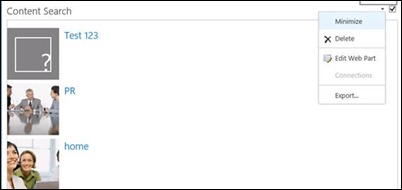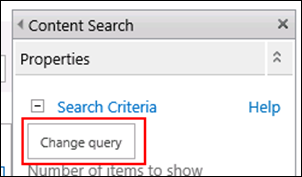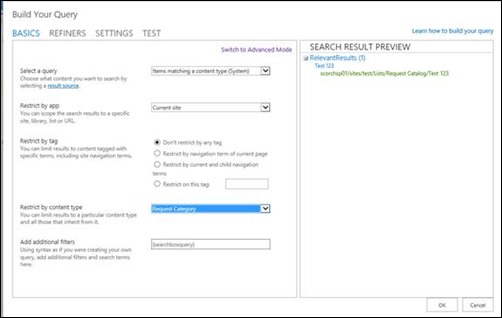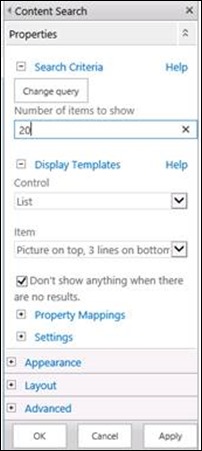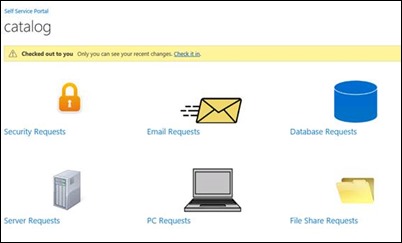自动化 – MVP 聚焦系列 – SharePoint:DFS 共享创建请求演练(第 2 部分)
大家好 – 我们回来了!
以下是 MVP 自动化跟踪聚焦系列六篇文章中的第三篇…
–MVP 聚焦系列 –
SharePoint:DFS 共享创建请求演练(第 2 部分)
作者: Mike Roberts ( Ryan Andorfer 的同事)
使用 SharePoint 构建自助服务请求
在本文中,我们将通过添加审批工作流和创建引人注目的请求目录页来完成 DFS 文件共享的自助服务请求创建,这样用户将可以使用自助服务门户从分类列表中选择请求。
以下(彩色部分)是本文在整个示例解决方案体系结构中的位置:
SharePoint 审批工作流
自助服务 IT 操作的整体目标在于为权威机构授予控制权。通常,人们可以在请求验证和/或自动脚本中包含足够的逻辑,从而阻止可能会造成问题或违反策略的请求。但是,有时也可帮助人们查看请求,确保请求适当且不会造成问题。另外,如果系统所有者不愿授予自身管理的资源控制权,也可以将此作为一项有效地过渡战略。这样,无需承担完全自助服务请求的各种风险,即可实现自动化请求处理。如果自动化既节省时间和精力又不会造成问题时,就可以卸下“辅助措施”,转而采用全自动请求模型。
在配置 SharePoint 工作流的过程中,需要使用另一款客户端应用程序,称为 SharePoint Designer。这是 Microsoft 提供的一款免费下载工具。首先,我们必须通过单击页面左侧的 Site Content 导航至请求列表。
然后,选择 DFS Share Request 列表。
接着,转至功能区的 List 选项卡,从 Workflow Settings 下的下拉列表中选择 Create a Workflow in SharePoint Designer。
这将会在您的计算机中打开 SharePoint Designer 客户端,此时系统将提示您为工作流添加标题并提供描述。
创建工作流后,您将会看到一个空白画布,并可在其中添加工作流步骤。
单击 Action 菜单,然后选择 Start Approval Process。
单击带下划线的文本 these users 以配置请求审批者。
使用该对话框以在“Participants”字段中选择审批者,并向审批请求中添加任意文本或其他字段。
现在,我们希望添加条件逻辑以根据工作流程结果设置项目的状态字段。当状态字段设置为 Approved 时,自动化引擎将认识到可以构建文件共享。为此,请从 Condition 下拉列表中选择 If any value equals value 选项。
单击输入框旁边的 fx 字段并将第一个比较值设置为 Variable: IsItemApproved 。
为其他比较值选择值 Yes。
接着,在 If 条件正文中,从 Action 菜单中添加 Set Field in Current Item 操作。
选择 Status 字段。
选择 Approved 。
现在,如果请求未获得批准,请按照相同的流程将状态设置为 Rejected。这样,您的条件逻辑将如下面的屏幕截图中所示。
最后,从功能区中选择 Publish 以将您的工作流附加至 SharePoint 列表。
配置请求目录:列表设置
我们的要求之一是创建用户友好型界面,以便查找和提交请求。我们似乎已经掌握了请求提交方法,该解决方案的下一部分将是完成整项操作。我们的目标构建界面,使用户能够浏览请求分类列表,如下面显示的模型。
此流程的第一步是设置内容类型以便在我们的门户上呈现不同的类别和请求。我希望将内容设想为定义 SharePoint 数据结构的一种方式。您可以创建新的内容类型,只需导航至 "Site Settings" > "Content Types" >,然后单击 Create。
我们的内容类型将包含以下字段:
请求类别
请求类别内容类型将继承 "Folder" 内容类型。Folder 是一种特殊内容类型,其中可以包含其他项目。这将允许我们将创建的请求存储到配置的请求类别中,无论是从组织角度还是安全角度都很适用。
字段 |
类型 |
描述 |
Name |
单行文本 |
这是指列表中将会显示的请求类别的名称。 |
Category Image |
URL |
此 URL 将指向表示相应类别的图像资源。 |
请求
请求内容类型可继承通用 Item 内容类型,并包含以下字段:
字段 |
类型 |
描述 |
Request Name |
单行文本 |
请求的描述性标题。 |
Request Description |
单行文本 |
请求的简短描述。 |
Request Link |
URL |
指向请求表单的超链接。 |
从 Site Actions 菜单转至 Site Settings 屏幕。
在 Site Settings 屏幕中,单击 Site Content Types 链接。
在 Site Content Types 屏幕上,单击 Create。
我们希望为请求类别创建内容类型。通过选择 Folder 作为父内容类型,即可允许我们的内容类型包含其他项目。接着,固定使用 Request Category 内容类型对其中包含的请求执行严格访问。
我们希望添加另一列以设置指向图标的链接,该图标可用于表示主页上显示的类别。单击 Add from new site column 以完成操作。
新的 "Category Image" 列配置显示如下。
Request Category 内容类型介绍完成。另外,我们还需要为类别内的各项请求创建内容类型。为此,我们将导航回 Site Content Types 页面,然后单击 Create。该请求内容类型可简单集成通用 Item 内容类型。
接下来,我要向内容类型中添加一列,将超链接包含到请求表单中。我们可以通过以下方式执行此操作:像执行 Request Category 内容类型操作一样,单击相应的链接,然后按如下所示的方法配置超链接列。
另外,还将会向内容类型中添加一个现有的列以存储请求描述。目前已有一个发挥同样作用的现有站点列,此时我们单击 Add an Existing site column。
选择 Description 列以将其添加至我们的内容类型。
由于已经创建了两种内容类型分别表示请求目录中的 Requests 和 Request Categories,我们需要为它们预留相应的空间。为此,我们将在 SharePoint 中创建一个新的列表。从 Site Actions 菜单中,选择Add an app 。
选择 Custom List。
输入 "Request Catalog" 作为列表标题,然后单击 Create。接着,单击 Request Catalog 列表菜单,站点内容视图将打开列表。
单击 List settings。
单击 Advanced Settings。
将 "Allow management of content types" 设置为 Yes。
现在,我们将在 List Settings 页面上看到一个内容类型部分。单击 Add from existing site content types。
在下拉列表中选择 Custom Content Types 类别,添加新创建的两种类型。
最后,我们希望删除列表自带的默认内容类型,只需单击 Item 内容类型即可。
在显示的选项页面上,选择 Delete this content type 。
现在,我们可以导航回 Request Catalog 列表页,使用 New Item 菜单将 Request Categories 和 Requests 添加至我们的列表。请记住,应在 Request Category 文件夹内创建 Requests,以便用户在打开 Request Category 文件夹时查看相关请求。
填充列表后,我们可以继续创建类别显示方法。另外,您还可以将图像上载至 SharePoint 站点作为请求类别的图标,从各请求类别的 Category Image 字段即可链接至它们。
配置请求目录:搜索配置
现在,我们可以存储和组织请求。但是,该基本列表视图无法提供引人入胜的用户体验,但这却是我们的目标。这个问题的答案是使用 SharePoint Web 部分和 Content by Search Web 部分的 "Swiss Army Knife"。此 Web 部分将查询 SharePoint 的搜索索引查找数据集,并使用显示模板呈现各个不同视图中的结果,以便向站点访问者进行显示。
由于 Content by Search Web 部分会查询搜索索引查找要显示的数据,我们需要确保要查询的搜索索引中显示所有相关数据。为此,我们将修改托管属性。使用 Site Actions 菜单导航至 Site Settings,然后单击 Site Collection Administration 下的 Search Schema。
使用搜索框以查找并编辑现有的托管属性PictureURL 。
向下滚动以查找映射的属性部分,然后单击 Add a Mapping 按钮。
在弹出的对话框中,于搜索框中输入 Category,然后选择 ows_Category_x0020_Image 项。如果列表中未提供此选项,原因可能在于搜索索引器尚未抓取请求类别列表。要加速此流程,您可以手动请求重新抓取您的站点。一旦选择要映射的属性,请单击对话框和属性配置页面中的 OK。
映射至属性后,您将需要手动重新编制站点索引以便获取相关更改。
配置请求目录:页面创建
现在,完成所有这些艰巨工作后,最终做好准备可以配置将要实际显示请求目录的页面。转至 Site Contents 页面。
打开 Pages 库。
使用功能区创建一个新页面并为其命名。
单击要打开的页面,然后从功能区中选择 Edit。
将光标置于页面正文,转至功能区的 Insert 选项卡,然后单击 Web Part。在 Content Rollup 类别下,选择 Content Search,然后点击 Add。
最初,Web 部分将显示站点中的三项随机内容。单击 Web 部分的右上角,然后选择 Edit Web Part。
在右侧部分,点击 Change query 按钮。这样,我们将可以定位用于提取要显示的内容的搜索查询。
我们希望将搜索 Web 部分指向之前在 Request Catalog 列表中设置的类别。在 "Select a query" 提示中选择 Items matching a content type,然后在 "Restrict by content type" 提示中选择 Request Category 内容类型。在右侧,您将会看到根据您的配置动态生成的结果集。它将会显示您在 Request Catalog 列表中填充的请求类别。
将 Number of items to show 设置为一个较大的值,这样将会显示所有请求类别,从 Item 下拉列表中选择 Picture on top, 3 lines on bottom,然后点击 Apply。
这将完成向用户显示请求类别所需的配置。
现在我 (Charles) 要向大家提几点注意事项 …
请务必查阅Ryan 在 TechEd North America 2014 的发言。
DCIM-B363 通过 Microsoft System Center 2012 R2 发出自动服务请求5 月 15 日(星期四)上午 8:30 – 上午 9:45,Hilton L2 Ballroom D [View:https://video.ch9.ms/ch9/cc3e/fa2912bb-4c34-4743-9f6e-a237a8e0cc3e/DCIM-B363_mid.mp4:0:0] 在本次会议中,我们介绍一家《财富》 500 强企业为提供自助服务请求支持而开发的全自动 IT 服务目录的实现过程。此服务目录基于Microsoft SharePoint 创建,利用了最新发布的Service Management Automation (SMA) 引擎。在本次会议期间,我们将详细介绍解决方案的设计模式,介绍SMA 与SharePoint 间的集成、从头开始构建新的服务产品,并分享我们在开展SMA 工作的过程中开发的一些最佳实践。哪个部分最有意义?您将有权访问我们创建的解决方案,因此当会议结束时,您将获得一项行之有效的解决方案,从而帮助您的工作! 演讲人: Ryan Andorfer 和Mike Roberts TechEd NA 2014 站点链接(需要登录): DCIM-B363 通过Microsoft System Center 2012 R2 发出自动服务请求 |
最后,有关 System Center、Windows Azure Pack、Windows Azure 等自动化功能的详细信息、提示/窍门和示例解决方案,请查阅、自动化跟踪(和 https://aka.ms/IntroToSMA)构建云系列的其他博客文章、 System Center Orchestrator 设计博客的优秀文章,当然还有 Ryan 的博客 https://opalis.wordpress.com!
敬请查阅!