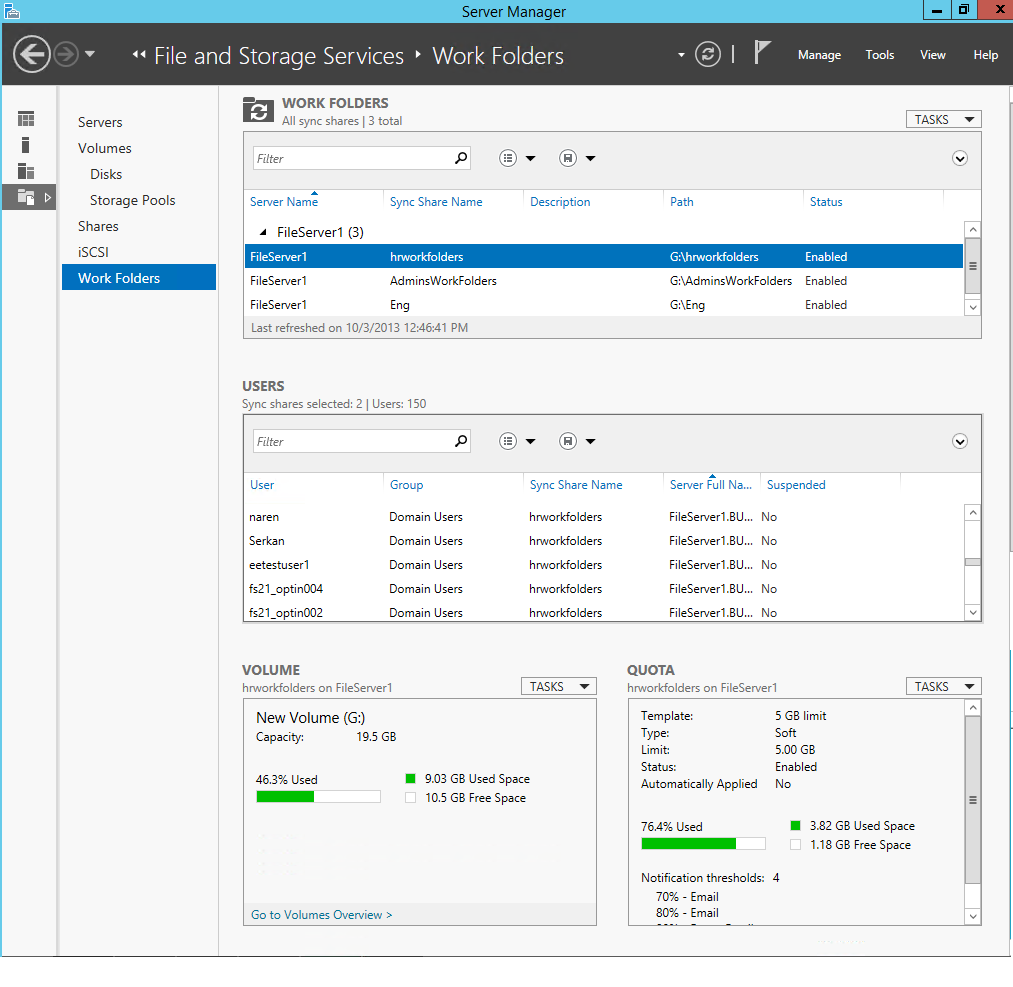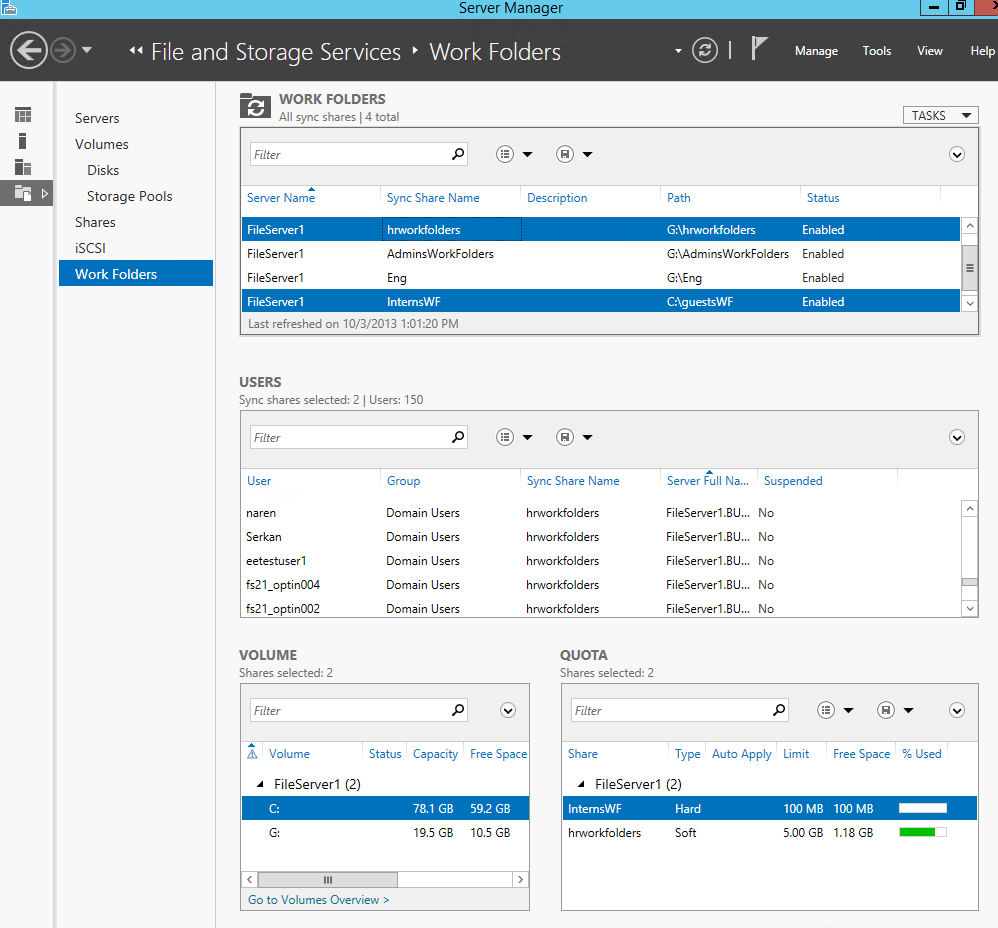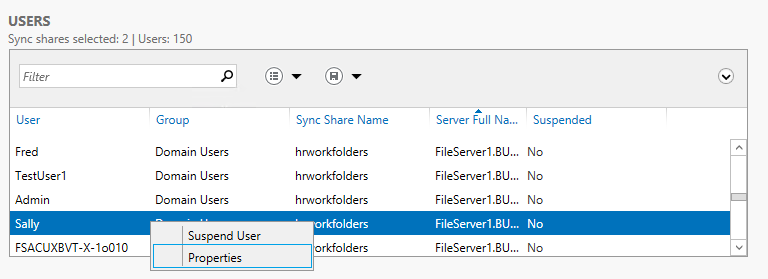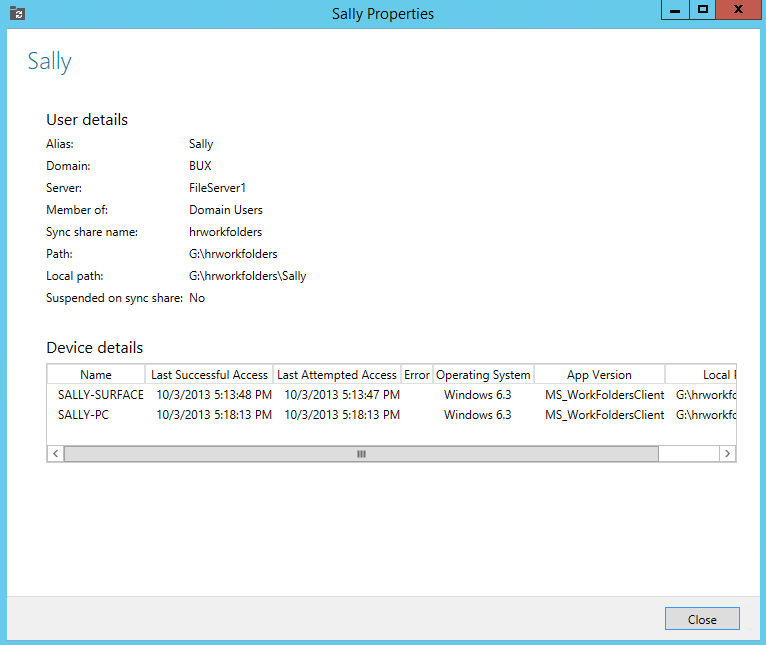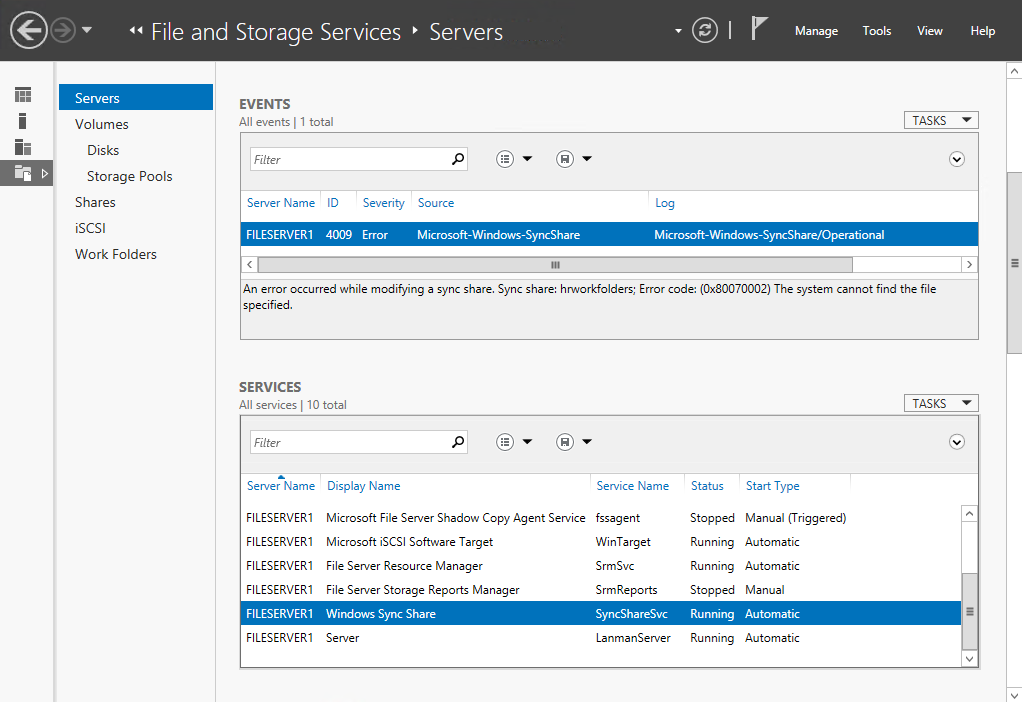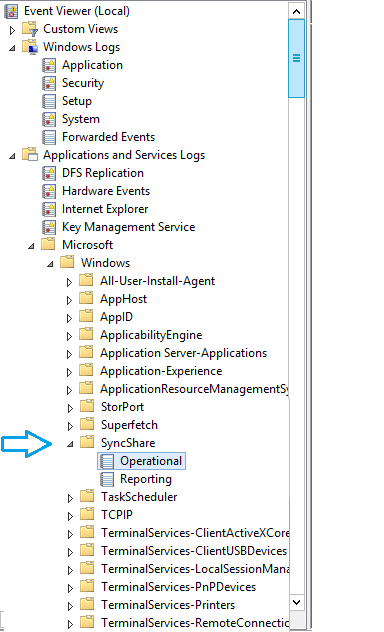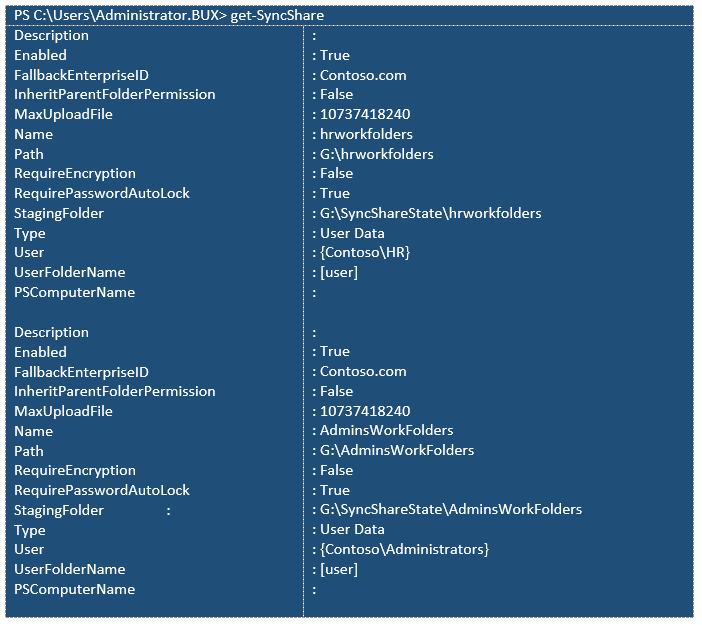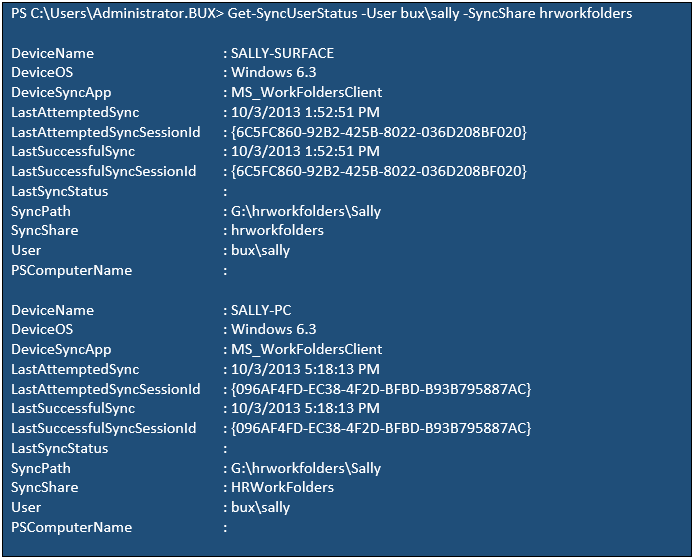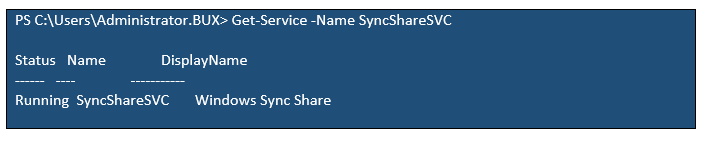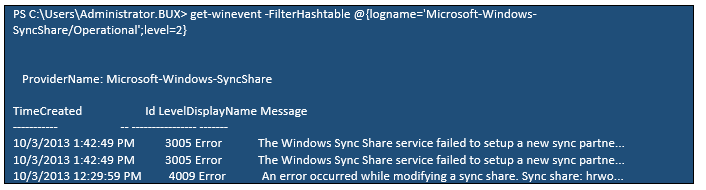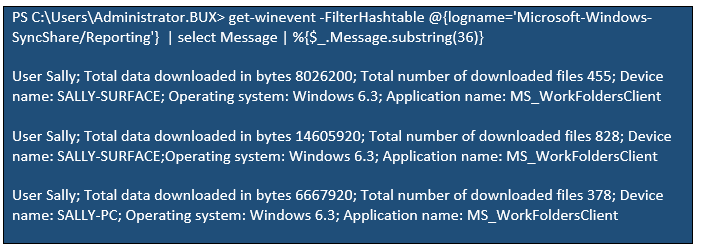监控 Windows Server 2012 R2 工作文件夹部署
概述
工作文件夹是 Windows Server 2012 R2 中引入的一个新功能。它支持信息工作者在其设备之间同步其工作文件。该功能由作为 Windows Server 2012 R2 文件服务角色服务一部分的工作文件夹服务提供支持。
工作文件夹依赖于存储、文件系统、网络等核心基础结构服务以及 Active Directory 域服务 (AD DS)、Active Directory 联合身份验证服务、Web 应用程序代理等企业基础结构解决方案。如果那些基础结构组件出现任何问题或者工作文件夹配置不当,可能最终导致工作文件夹服务处于降级状态或完全不可用。工作文件夹服务无法正常运行可能会影响用户在其不同设备之间同步文件的能力。
与其他企业解决方案一样,工作文件夹服务随带一套日志记录和监控工具,支持 IT 专业人员识别、了解和解决系统面临的问题或错误。
本篇博文将介绍几个监控和日志记录解决方案,这些解决方案有助于尽早识别工作文件夹服务问题并帮助了解促使问题产生的根源。
使用服务器管理器和事件查看器监控工作文件夹的运行状况。
服务器管理器
在大多数情况下,服务器管理器将是了解工作文件夹服务的健康状态的起点。文件和存储服务磁贴显示服务器级别信息,比如服务运行状态和相关事件。 工作文件夹还有一个专门的 Canvas,提供特定于状态共享和工作文件夹的信息。
如要查看工作文件夹服务状态和相关事件,打开服务器管理器并选择 “Files and Storage Services” -> “Servers” 导航到服务器的 Canvas。该 Canvas 中的磁贴(如图 1 所示)显示与工作文件夹以及其他文件和存储服务相关的服务健康状况和事件。
工作文件夹服务名是 Windows Sync Share,与工作文件夹相关的任何事件的 Source 都将显示为 “Microsoft-Windows-SyncShare”(本文后面会解释工作文件夹事件)。
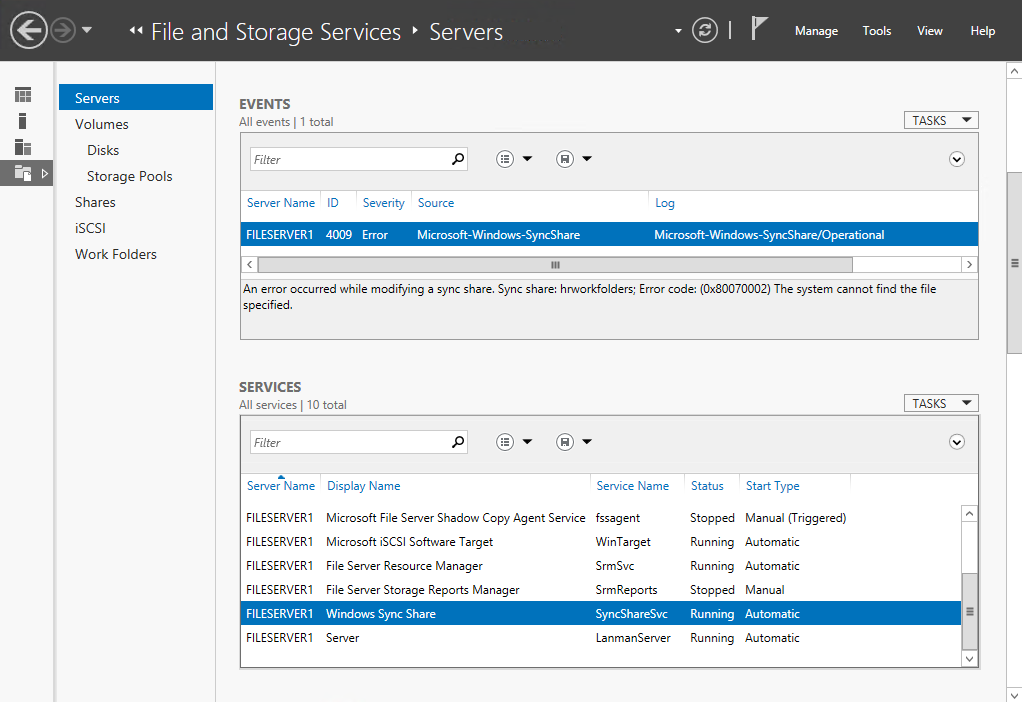
图 1 - 在本例中,我们可以看到同步共享服务正常运行,但有一个工作文件夹错误尝试访问事件磁贴中显示的文件系统。(可能由于缺乏访问权限或物理磁盘访问问题而导致这个问题)
如要查看特定同步共享信息,在服务器管理器 中,转到 “Files and Storage Services” -> “Work Folders”。该工作文件夹 Canvas 显示相关信息,比如同步共享的文件系统位置和映射到该同步共享的用户。其中还提供有关同步共享所在的卷和文件系统的重要信息。该 Canvas 是可用于查找存储和文件系统相关问题(比如可能影响工作文件夹目录的低磁盘空间)的一个不错的视图。
图 2 – 工作文件夹 Canvas 显示同步共享信息。在本例中,位于 G:\hrworkfolders 共享上的 “HRWorkFolders” 被选中。一旦选定,该 Canvas 上的其他磁贴显示选定同步共享的其他信息。这包括映射到该同步共享的用户的列表(由安全组加以管理)、同步共享的卷信息和配额设置。
从上述主磁贴中选择同步共享时可以同时选择多个同步共享(按住 CTRL 键并选择更多同步共享,或者使用 CTRL-A 组合键选择同步共享磁贴中的所有共享)。当选定多个同步共享时,相关磁贴还会转换到一个多对象视图,如图 3 所示。这个多对象视图有助于宏观了解同步共享、在其各自的卷上的剩余空间量和可能达到的任何配额阈值。
图 3 – 主要同步共享磁贴支持选择多个同步共享。相关磁贴也会相应地显示多行卷和配额信息。在本例中,我们可以看到,“HRWorkFolders” 的可用空间配额较低,应当予以扩展。
上述磁贴在显示系统状态时很有用,但如果为工作文件夹使用了大量卷和驱动程序,显示低配额或低磁盘空间的信息行可能就不那么醒目了。轻松识别几乎用尽的卷或配额的一种方式是,对可用空间和容量列进行排序,将剩余空间量最少的卷排列在最上面(单击列标题)。另一种方式是使用磁贴内置的筛选框。下图 4 显示,我们可以仅显示可用空间不到 10GB 的同步共享托管卷。也可以保存那些筛选器以供将来使用。
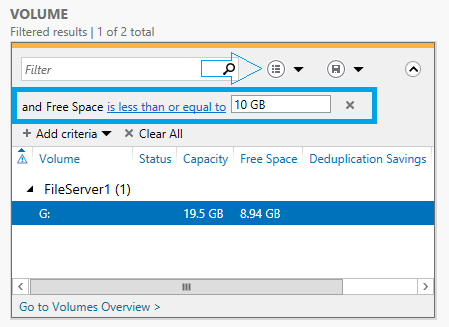
图 4 – 工作文件夹 Canvas 上的卷磁贴设置有一个筛选器,以便仅显示可用空间不到 10GB 的卷。
还可以从工作文件夹 Canvas 进行深入挖掘,获取特定用户的不同工作文件夹设备的状态信息。具体操作方式是:从用户的磁贴中选择合适的用户,然后选择属性上下文菜单项(如下图 5 和图 6 所示)。该视图提供有关用户设备的更多信息,可用于识别特定用户的设备问题。
Properties 对话框将显示有关用户的信息,包括工作文件夹的位置、运行工作文件夹的设备、它们的上一次同步日期,等等。
图 6 – Sally 的工作文件夹状态。该对话框显示 Sally 的不同设备的同步信息。
事件查看器
工作文件夹服务将操作信息、警告和错误事件写到 Microsoft-Windows-SyncShare/操作通道。该通道包含信息等级事件,比如用户同步共享文件夹的创建和有关系统健康状况的警告。它还记录描述需要解决的关键问题的错误,比如服务无法访问文件系统。
还有一个 Microsoft-Windows-SyncShare/报告通道会记录成功的用户同步操作。在这个报告通道中,每个记录的事件描绘设备的成功同步操作、同步集的大小、同步集中文件的数量以及 OS 版本和类型等设备信息。这些事件可用于了解系统的总体健康状况,并且收集它们是为了了解工作文件夹的使用趋势。
可通过 Operations Manager 中的系统报告 列出和收集报告日志,另一种方法是运行 PowerShell 脚本收集数据并将其导出为 CSV,然后在Microsoft Excel 中对其进行分析。(参见下面 PowerShell 一节的示例)
有两个主要工具可用于读取这些事件。
在服务器管理器 中,转到“Files and Storage Services” -> “Servers” 并浏览事件磁贴(参见图 7)。注意,该磁贴显示与工作文件夹相关的事件以及其他文件和存储服务事件。该磁贴仅列出操作通道事件(不显示报告通道事件)。
图 7 – 工作文件夹事件显示在 Files and Storage Services/Servers Canvas 中
查看日志的另一种方式是使用事件查看器。可以从不同位置打开事件查看器,要么在命令行或 PowerShell 控制台中键入 “eventvwr”,要么使用服务器管理器中的 Tools 菜单(显示在右上角)。
一旦打开事件查看器,使用左窗格中的树状结构导航到 “Windows logs” -> “Microsoft” -> “Windows” -> Sync Share(参见图 8)。在 SyncShare 节点下方,您会找到操作和报告通道。单击它们会调出事件列表(参见图 9)。
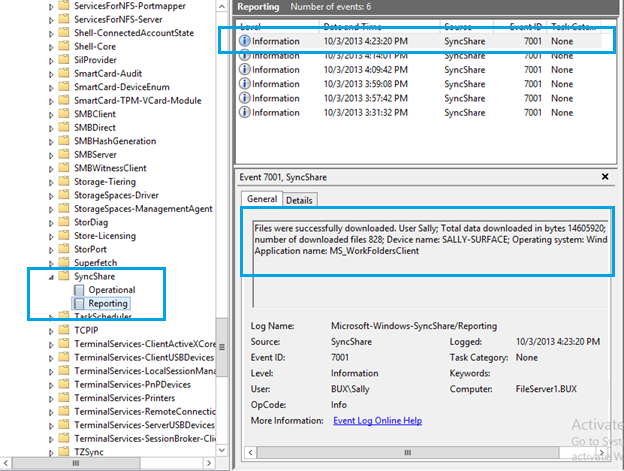
图 9 – 工作文件夹用户事件显示在 Event Viewer 窗格中
通过 PowerShell 监控工作文件夹
The Work Folders Service on Windows Server 2012 R2 上的工作文件夹服务随带一个支持性 PowerShell 模块和一些命令。(如要获取工作文件夹命令的完整列表,在 PowerShell 控制台中运行 gcm –m SyncShare)
在上面所示的例子中,服务器管理器用于监控和提取信息,与此类似,工作文件夹命令提供一种检索工作文件夹同步共享和用户信息的方式。它可由管理员用来进行交互式监控会话,也可在 PowerShell 脚本内实现自动化。
以下是提供工作文件夹同步共享和用户状态信息的一些 PowerShell 示例。
Get-SyncShare -Get-SyncShare cmdlet 提供有关同步共享的信息。这包括文件系统的位置、安全组列表等等。
从这些对象中,可以提取暂存文件夹和路径并检查其可用性和总体健康状况。
Get-SyncUserStatus – 类似于上述服务器管理器一节中描述的用户属性窗口,这个命令提供工作文件夹用户信息。这包括用户名、用户使用的设备、上一次的成功连接,等等。运行该命令需要提供特定用户名和同步共享。
以下示例列出 Sally 使用工作文件夹的设备和状态:
在上面所示的结果中,显示了用户的设备、其 OS 配置和上一次成功同步时间等有用的用户信息。
Get-Service - 可以使用 PowerShell 通用的 get-service 命令读取同步共享服务(名为 SyncShareSVC)的状态。
在上述示例中,我们可以看到服务处于 “Running” 状态。“Stopped” 表示服务不在运行中。
事件– Powershell 还提供一种列示来自操作或报告通道的工作文件夹事件的简单方式,以下是一些示例:
1) 列出来自操作通道的错误(在本例中,报告了系统问题,在该系统中托管工作文件夹目录的磁盘之一被故意调出)
2) 列出来自工作文件夹报告通道的成功事件
其他工作文件夹监控工具和解决方案
尽管本篇博文侧重于工作文件夹服务器管理器磁贴和 Powershell 命令,但还有很多工具可用于监控工作文件夹部署。
工作文件夹最佳做法分析器
Windows Server 2012 R2 自带内置的工作文件夹 BPA 规则集。尽管 BPA 规则旨在就配置问题给出警报,但它们也可用于定期监控和识别可能影响工作文件夹服务的问题。
有关工作文件夹 BPA 规则的更多详情,参见 此处。
Work Folders System Center Operations Manager 文件服务管理包
Windows Server 2012 R2 的一个新文件和存储服务管理包在 Windows Server 2012 R2 通用版发布之后不久面世。该管理包还将包含可与 System Center Operations Manager 一起使用的工作文件夹服务监控功能。
有关 System Center Operations Manager 的更多信息参见 此处。
性能监控
工作文件夹没有引入任何新性能监视器,然而,由于工作文件夹服务由 Web 服务托管,对 Web 服务实例设置性能监控可提供有关客户端工作文件夹数据传输、队列等的宝贵信息。此外,还可以对网络、CPU 和工作文件夹服务必需的其他宝贵系统组件设置性能监视器。
有关性能监视器的更多信息,参见 此处。
工作文件夹支持系统监控(AD、ADFS、Web 应用程序代理和 SSL 证书)
如前所述,工作文件夹依赖于一套企业解决方案才能正常运行。这些解决方案包括但不限于 Active Directory、 Active Directory 联合身份验证服务、Web 应用程序代理、证书截止日期,等等。对任何这些服务的任何影响可能会影响工作文件夹服务。如要维持一个长期运行的工作文件夹服务,还建议监控任何这些支持组件。
有关证书管理和监控证书截止日期的更多信息参见 此处。