将Virtual Machine Manager中运行的VM添加到Windows Azure Pack 订阅
大家好。
经常有人问我的一个问题:是否可以将已经运行的VM添加到Windows Azure Pack (WAP) 的订阅当中,从而在 WAP 租户门户中显示出来?
场景 :
这篇博文有两个场景:
场景1:
“租户已经签署了一个订阅,刚刚将两台虚拟机从企业内部迁移到服务供应商的环境中,作为服务所有者,我们希望将这两台 VM 分配在他的订阅下。”
我有两台VM,分别称为Contoso101和Contoso102,它们正在Virtual Machine Manager (VMM) 中运行,我希望将它们加入我新的WAP 订阅。
场景2:
在两台 VM 加入订阅后,我们要让租户上的一个同事可以在 WAP 租户门户上访问这两台 VM。
解决方案:
Windows Azure Pack & Service Provider Foundation (SPF) 允许租户使用订阅访问他们的VM,订阅在VMM中注册为用户角色,能够访问为这个订阅(计划)分配的云。
要让 VM 在订阅下显示,有以下要求:
- VM 必须是订阅(计划)在Windows Azure Pack中使用的云的成员。
- VM 的所有者和用户角色在 WAP 中必须设到这个租户,在 VMM 中必须设到这个订阅的用户角色。
要将已经运行的 VM 添加到 WAP 订阅,请执行以下操作:
- 使用具有活动订阅的租户管理员凭据(例如admin@contoso.com)登录到WAP租户门户。
- 选择 VM 云,确认要移动的 VM 不在其中显示,在订阅下最少有一个 VM 正在运行。
我们使用运行中的VM以确保提取出正确的信息将两台 VM 移动进订阅。

图1 : WAP 租户门户中在Contoso订阅下运行的VM
3. 关闭WAP 租户控制台。
4. 打开WAP 管理员门户,以管理员身份登录。
5. 选择Plans 。
6. 选择应该加入 VM 的计划(例如Contoso)。
7. 选择Virtual Machine Cloud.
请注意 VMM管理服务器和 VM 云计算的虚拟机云,因为后面我们要用到它(例如vmm01.contoso.com 和Contoso)。
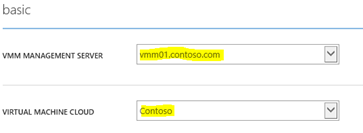
图2 : WAP 中的 VMM 服务器和 VM 云计划使用的云
8. 单击后退按钮返回计划。
9. 选择Subscriptions 。
10. 请注意订阅的用户,因为后面我们要用到它(例如:User: admin@contoso.com)。

图3 : WAP 门户中针对一个订阅显示的计划和用户
11. 以 VMM 管理员身份登录到 WMM 服务器。
12. 启动VMM 控制台。
13. 选择VMs and Services 。
14. 选择Clouds 。
15. 选择 WAP VM 云计划映射的云(例如Contoso)。
16. 在 WAP 租户门户上显示的一个虚拟机上单击右键,选择Properties。

17. 在左侧菜单中选择Access。
18. 请注意自助服务所有者(例如 admin@contoso.com (admin@contoso.com_4afe55ef-c171-4b48-8a02-97aee2e7ed34))

19. 单击Ok关闭VM 属性。
20. 单击All Hosts.
21. 在搜索窗口中,搜索要添加到 WAP 订阅的 VM (例如 Contoso1)。
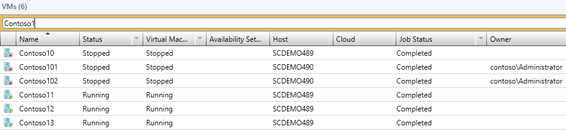
注意:在上面的列表中,有两台 VM (Contoso101和Contoso102) 显示为不属于云。
22. 在第一台 VM (例如Contoso101)上单击右键,选择Properties。
23. 在General中,根据 WAP 计划(从下拉列表中)选择 VM 应该属于的云 (例如Contoso)。
24. 单击OK.
25. 对另一台 VM (例如Contoso102)执行同样的操作。
26. 在 Clouds 下单击 VM 分配的云,确定 VM 已经加入。

27. 从开始菜单打开VMM PowerShell 窗口。
28. 在 VMM 中使用ForOnBehalfOf参数连接VMM 服务器,这样对于不在 AD 中的用户,就可以在 VMM 中使用租户用户、设置 VM 的所有者。
执行以下命令:
$SCVMMSERVER = Get-SCVMMServer -ComputerName vmm01.contoso.com -ForOnBehalfOf
我们希望从云中已经运行的 VM 得到以下属性,并将它们保存到以下变量中:
Owner
User Role
29. 运行以下命令,从 WAP 租户订阅中运行的 VM(例如 Contoso01)提取需要的信息:
get-vm -name contoso01 |ft name, selfserviceuserrole, owner

30. 设置 VM 的变量,其中Contoso01 是 WAP 租户门户中正在运行的 VM,Contoso101 是我们要移动到 WAP 订阅中的 VM。
$vmnamesource = "contoso01"
$vmnametarget = "contoso101"
$vminfo = Get-SCVirtualMachine -name $vmnamesource
$vmowner = $vminfo.owner
$vmselfserviceuserrole = $vminfo.selfserviceuserrole
31. 运行以下命令,设置 VM 的所有者和自助服务用户:
Set-SCVirtualMachine –VM $vmnametarget –UserRole $vmselfserviceuserrole –Owner $vmowner

32. 在 VMM 中验证结果。

33. 要将Contoso102 VM 移动到Contoso订阅,只需将变量 $vmnametarget设为contoso102 并再次运行命令。
$vmnametarget = "contoso102"
Set-SCVirtualMachine –VM $vmnametarget –UserRole $vmselfserviceuserrole –Owner $vmowner

34. 打开WAP 租户门户。
35. 以订阅管理员身份登录 (例如admin@contoso.com)。
36. 选择Virtual Machines.
37. 确认两台新的 VM 在 VM 列表中显示。
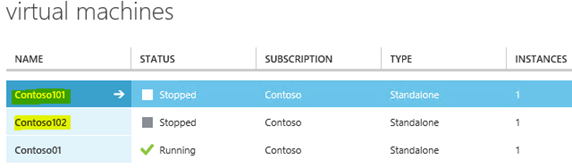
38. 单击Start,确认 VM 执行操作。

39. 在VMM 控制台中确认两台 VM 实际在运行。

向订阅添加协作管理员
这个场景的第二部分是给Contoso订阅添加一个协作管理员,以便这个用户也能访问Contoso订阅下的云资源。要做到这点,请执行以下步骤:
- 作为计划的订阅所有者登录到WAP 租户门户。
- 单击My Account 。
- 单击Administrators.
- 在底部的菜单上单击Add。
- 写入要作为协作管理员的用户的电子邮件地址 (例如john@contoso.com)。
- 选择协作管理员要访问的订阅。
- 单击OK.
- 确认新用户在列表中显示。
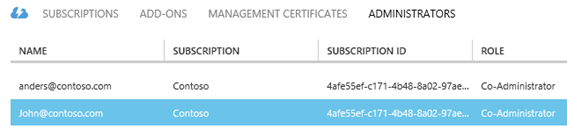
9. 从租户门户注销。
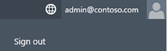
10. 单击Sign in back to Service Management Portal.
11. 选择
12. 输入前面创建的用户名 (例如john@contoso.com)。
13. 输入密码,并单击sign up.
14. 完成欢迎屏幕向导。
15. 单击Virtual Machines。
16. 确认与订阅所有者拥有相同的 VM 列表。
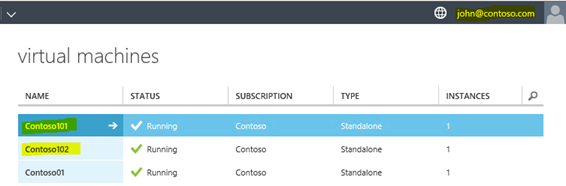
17. 关闭WAP 租户门户。
希望这篇博文可以帮助您将Virtual Machine Manager 中运行的 VM 添加到Windows Azure Pack 订阅,而且还可以给订阅添加一个协作管理员。
在写作这篇博文的时候,我偶然看到一位 MVP(Hans Vredevoort)的博文,里面对于 VM 场景采用了类似的做法,这篇博文可以在这里看到。
Hans Vredevoort也是WAP Wiki 博客作者之一,这个博客为互联关网上可以找到的 WAP 博文提供了精彩概述,这个Wiki 的位置在这里。
很高兴将 VM 移动到WAP 订阅。