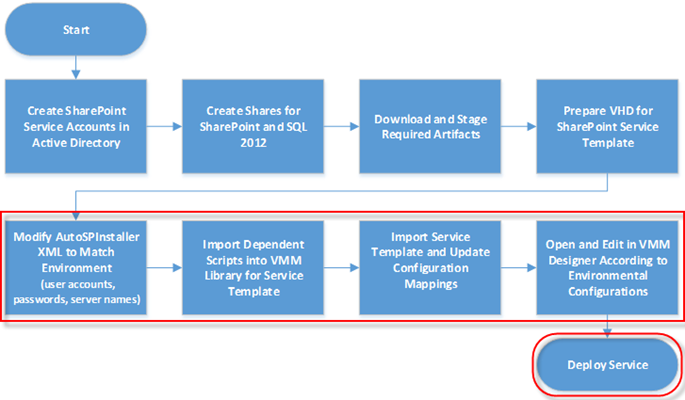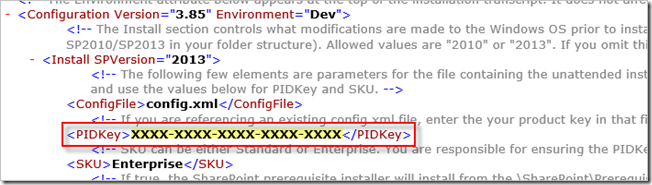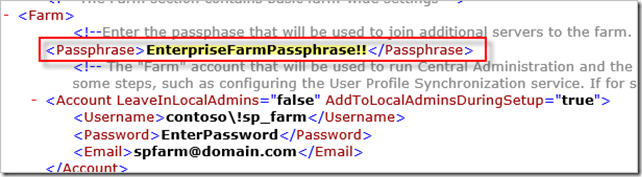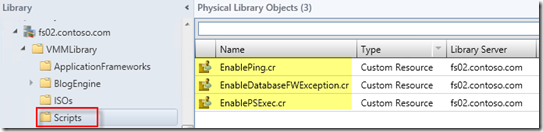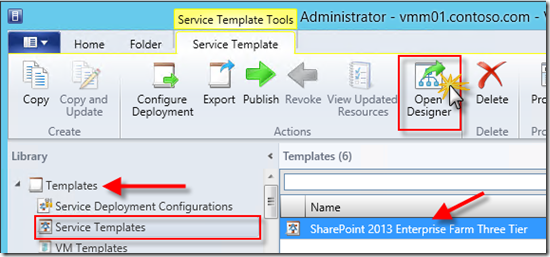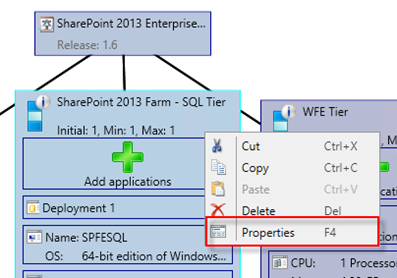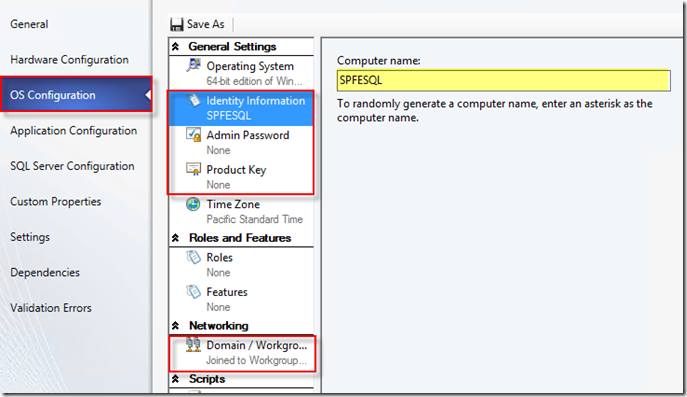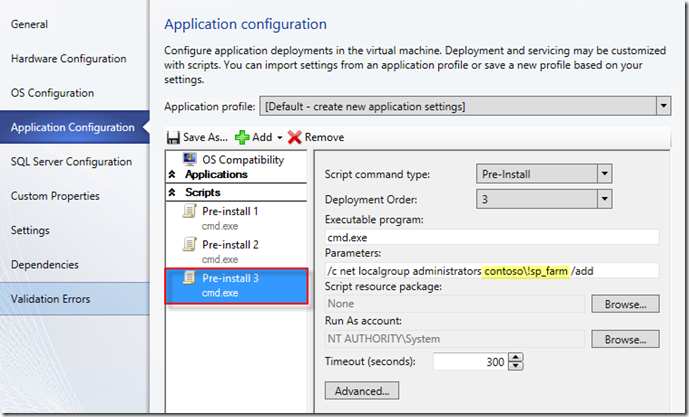应用程序管理 - 示例 - 向私有云部署服务(第 4 部分)
原文链接:https://blogs.technet.com/b/privatecloud/archive/2013/04/30/application-management-example-deploying-a-service-to-your-private-cloud-part-4.aspx
各位读者,大家好!欢迎阅读本系列中的第 4 篇,也是最后一篇博文。本系列介绍如何向您的 Microsoft 私有云部署 SharePoint 2013 示例 VMM 服务模板。现在我们总结一下讨论过的内容:
简要介绍本系列中将要讨论的内容。
首先从基础知识开始,例如下载必需的内容和转移这些内容,以便为导入、配置和部署 SharePoint 服务模板做准备。
本博文主要介绍如何设置 VHD 并让其供 SharePoint 2013 服务模板使用。详细信息包括:构建默认映像、安装必需组件、执行 sysprep,以及将那些新创建的映像存储在您的 VMM 库中以便在导入服务模板期间使用(后面介绍)。
接下来要做什么呢?“其余部分” 
这是一篇包含大量信息的详尽文章。在本博文中,我们将整理以下事项(有大量图片,可用作执行此过程的指南):
- 修改 AutoSPInstaller XML 以便与您的配置和环境中的帐户/密码/服务器相符
- 将脚本导入您的 VMM 库并刷新库以反映所做更改
- 使用 VMM 控制台导入服务模板并映射任何配置映射/依赖项/帐户等
- 在 VMM 内的服务模板设计器中打开导入的服务模板,确保您更新了某些关键字段
- 部署服务模板!(见证奇迹的时刻到了)– 理想情况下应该如此

好了,不要犹豫,赶快行动吧!
更新 SharePointEnterprise2013Farm-3-tier.xml 配置文件
SharePoint 2013 Enterprise 三层服务模板附带一个预配置的 AutoSPInstaller.xml 文件 (SharePointEnterprise2013Farm-3-tier.xml),需要对其进行特定更新,您的环境才支持它。该配置文件作为示例提供以方便您进行自定义。在本系列的第 2 部分,我们讨论了如何在 APPS$ 共享(在我们的示例中为\\fs02\apps$\AutoSPInstaller-3Tier-Enterprise\SP)上提供 AutoSPInstaller 的内容。现在该将 TechNet 库内容中作为示例提供的 XML 复制到您创建的目录结构,然后针对您的环境正确更新它了。
将 SharePointEnterprise2013Farm-3-tier.xml 复制到您的网络共享
- 在您从此处下载的 ZIP 内容中找到该 XML 文件

- 将它复制到您环境中的以下文件夹(您在第 2 部分创建并共享的结构)
示例:\\fs02\apps$\AutoSPInstaller-3Tier-Enterprise\SP\AutoSPInstaller
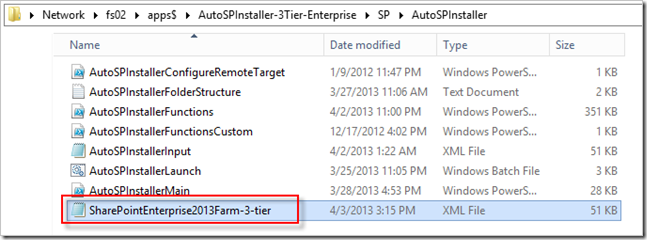
更新 SharePoint 的许可证密钥 <PIDKey>
SharePointEnterprise2013Farm-3-tier.xml 中包含一个用于更新 SharePoint 许可证密钥的部分。我们的示例设想了一个 SharePoint 2013 Enterprise 密钥,以确保 XML 文件内配置的所有功能均正确安装。
更新密钥:
注意:建议使用记事本之类的编辑器进行更新(下面显示的 XML 以方便查看)。
更新帐户信息
必须更新 SharePointEnterprise2013Farm-3-tier.xml 中的帐户信息。
- 在配置文件中找到所用的每个帐户。我们简化了此操作,因为我们在配置文件的 EnterPassword 部分为所有帐户输入了默认密码以使其可供搜索。
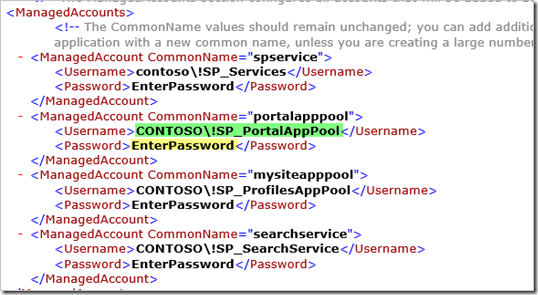
- 在继续之前,需要在这一步更新这些帐户名称和密码。如果未正确更新它们,服务模板可能无法部署。
有关 SharePoint 中服务帐户的详细信息,请参阅规划 SharePoint 2013 中的管理和服务帐户。
注意:有些密码用引号引起,有些没有。务必遵循 .xml 文件的标准,以确保正确更新密码。不带引号搜索短语 EnterPassword,确保更新所有必需的帐户/密码。
服务器名称更新
此 SharePoint 2013 服务模板利用静态服务器名称以使示例更易于使用。但是,如果您想对部署使用不同的服务器名称,则必须更新此文件中的服务器名称,并在部署服务模板之前在服务模板中进行适当的更新。此时我们将介绍 AutoSPInstaller 配置文件,并在稍后的步骤中介绍服务模板中的服务器名称。
默认情况下在此服务模板内利用以下三个服务器名称。
SPFESQL:SharePoint 的 SQL 层
SPFEAPP1:应用层
SPFEWFE1:Web 层如果您决定更新这些服务器名称,请在整个 SharePointEnterprise2013Farm-3-tier.xml 配置文件中进行更新,然后参考本博文稍后介绍的在服务模板设计器中更新服务器名称的部分。
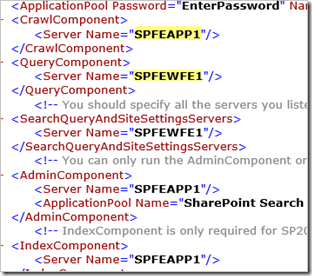
还需要进行一处更新 – 暂时不要关闭!
注意:对于更高级的方案,可以在此服务模板中使用动态服务器名称。需要 NLB 和 VI,以确保 AutoSPInstaller .xml 配置文件中引用的 URL 引用的 DNS 名称可以指向已部署的且动态创建的服务器名称。向服务模板添加此扩展可使 WFE 层具有弹性(可以扩展,或许还可以收缩)以满足可扩展性需要。有关详细信息,请参阅在 VMM 中配置负载平衡概述。动态服务器名称超出此服务模板当前版本的讨论范围。
SharePoint 服务器场密码更新
SharePoint 服务器场密码是 SharePoint 用于允许资源加入现有 SharePoint 环境的密码。该密码在 SharePointEnterprise2013Farm-3-tier.xml 文件中配置,在安装过程中使用。强烈建议您在部署此服务模板之前更新默认密码(您希望独一无二不是吗?)。
有关此配置文件的最后一个提示:如果您对自定义本示例中提供的内容以外的内容感兴趣,请密切关注此文件内的注释。转到此处详细了解在此服务模板内用于安装 SharePoint 的 PowerShell 脚本解决方案:https://autospinstaller.codeplex.com/ ,以及自示例解决方案发布后添加的任何可能的改进/增强。
复制用于服务模板的库脚本
在将服务模板导入环境中之前必须完成的最后一步是,确保将使用的脚本从 TechNet 内容下载复制到您的 VMM 库。
将 EnablePSExec.CR、EnablePing.CR 和 EnableDatabaseFWException.cr 复制到您的 VMM 库
将脚本源文件/文件夹复制到您的 VMM 库
找到您的 VMM 库文件夹 [在 VMM 控制台内,转到“库”/“库服务器”,然后右键单击 VMMLibrary 共享并选择“浏览”]
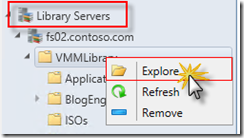
导航到下载并提取 SharePoint 2013 Enterprise 三层服务模板的目录
在 VMMLibrary_Dependencies 子文件夹中,选择三个文件夹 EnablePSExec.CR、EnablePing.CR 和 EnableDatabaseFWException.CR,然后将它们复制到 System Center 2012 中的 VMM 库环境
从这里
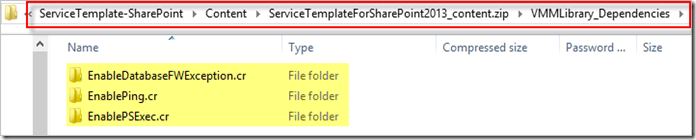
到这里(示例:\\fS02\vmmlibrary\scripts)
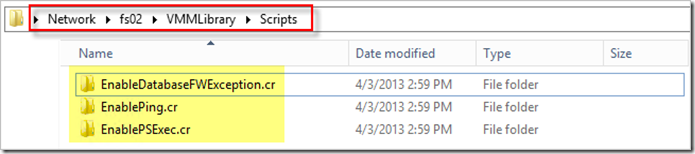
最后一步,确保转到 VMM 库并刷新该库,以便在随后的步骤中导入服务模板时这些脚本可用 [在 VMM 控制台中,转到“库”/“库服务器”,然后右键单击 VMMLibrary 共享并选择“刷新”]
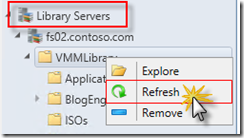
导入和定义服务模板的映射
既然您已经更新了配置文件并将必需的脚本复制到库中(并且进行了刷新),现在我们应该将 SharePoint 2013 服务模板导入 VMM。
打开 VMM 控制台,转到“库”/“模板”并导航到“服务模板”子部分(下图所示)。单击“导入模板”启动向导以导入示例服务模板。
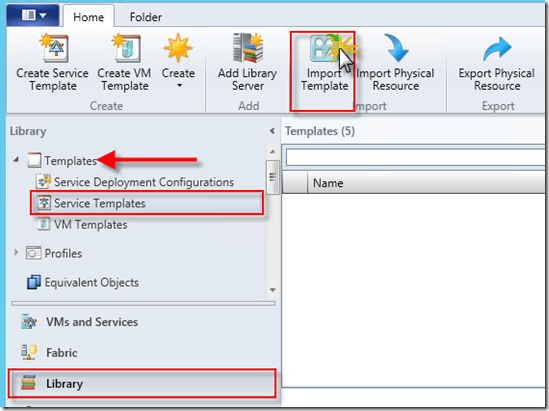
浏览到您提取从 TechNet 库下载的 SharePoint 服务模板源内容的位置,并在提取的内容的根文件夹中找到 SharePoint 2013 Enterprise Farm Three Tier.1.0.xml 服务模板文件。选择 XML 并单击“下一步”
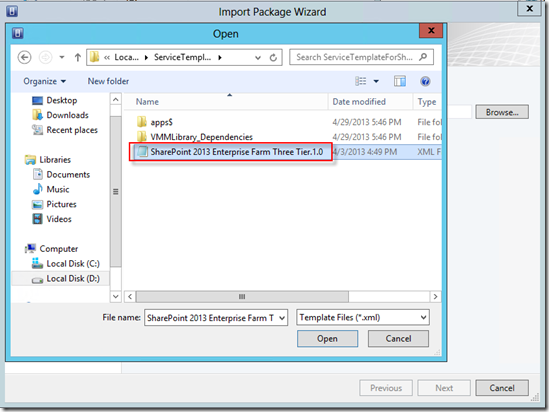
将以下引用映射到您的 VMMLibrary 中的资源。随下载内容提供的用户指南(SharePoint 2013 服务模板用户指南) 详细介绍了“方法”和“内容”,因此此时可拿出该指南以获取一些详细信息。此处的关键点是您需要确保所有运行方式帐户均已创建并已映射,您创建的 VHDx 已映射到正确的“层引用”,所有脚本均已映射(在上一步中刚刚导入这些脚本),并且需要相应地更新您所使用的网络。
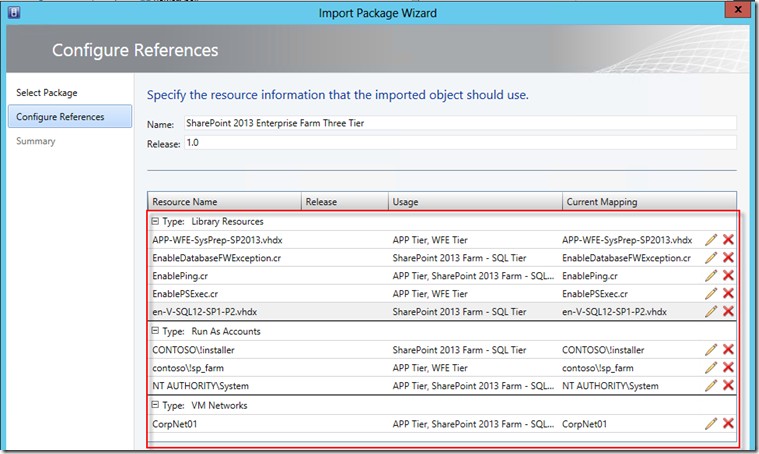
注意:如果未能映射上面列出的任意资源,它们可能会从服务模板配置中完全删除。因此,此处的信息非常关键(不要忽略任何映射 )。如果漏掉了某个映射,摘要屏幕上会显示一条消息。确保所有内容均已更新,并且没有显示“爆炸”或警告。
)。如果漏掉了某个映射,摘要屏幕上会显示一条消息。确保所有内容均已更新,并且没有显示“爆炸”或警告。
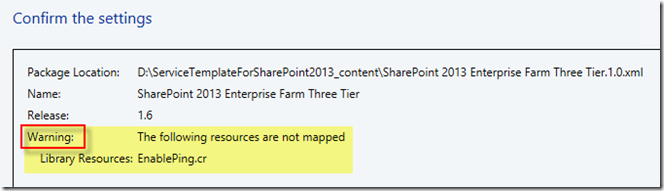
配置后任务(尚未完成?马上就好了!)
好了!现在是部署前的最后一步  。使用上面的过程成功导入服务模板并全部顺利完成后,您需要进行一次微小更新以使此服务模板生效。接下来的是最小更新列表。若要开始,请在 VMM 控制台内的服务模板设计器中打开新导入的服务模板,方法是转到“库”/“模板”/“服务模板”,并在中间窗格中选择刚导入的服务模板。最后单击“打开设计器”。
。使用上面的过程成功导入服务模板并全部顺利完成后,您需要进行一次微小更新以使此服务模板生效。接下来的是最小更新列表。若要开始,请在 VMM 控制台内的服务模板设计器中打开新导入的服务模板,方法是转到“库”/“模板”/“服务模板”,并在中间窗格中选择刚导入的服务模板。最后单击“打开设计器”。
常见层导入后配置任务
需要对每个层进行一些微小更新以反映您所在环境。若要专门修改该层,请右键单击该层并选择“属性”
提示:应按照与上面相同的方式修改每个层,因此在后面配置另外两个层的步骤中将会用到这种方式。
OS 配置
计算机名称:还记得前面我提到您可以在 SharePointEnterprise2013Farm-3-tier.XML(AutoSPInstaller 配置文件)中更改计算机名称吗?如果使用新服务器名称更新该文件,此时则需要更新每层上的服务器名称
管理员密码:默认情况下,管理员密码为空白。您应该在此处更新此密码,或者通过组策略以编程方式创建一个密码
产品密钥: 提供 OS 产品密钥
域/工作组:定义域、要加入该域的用户帐户以及适当的密码(或者选择预定义的运行身份帐户执行此任务)
应用程序配置
- 安装前 3(管理员组添加命令) :每个层都有一个命令,执行该命令可将 SharePoint 服务器场管理员帐户添加到每一层上的本地管理员组中。只有在安装 SharePoint 的过程中(不是安装后)才需要这么做,但必须将此命令更新为您在本博文中修改的 autospinstaller xml 中定义、创建和设置的正确帐户。
SQL 层导入后配置任务
除了上面提到的常见配置更新外,还需要在 SQL 层配置内进行以下更新(导入后)。
SQL Server 配置
- SQL Server 部署:确保根据您在本系列的第 3 部分中准备的经过 sysprep 的 sql 实例准确更新实例 ID。将安装帐户更新为映射的运行身份帐户,该帐户对 SQL 层拥有本地管理员权限。
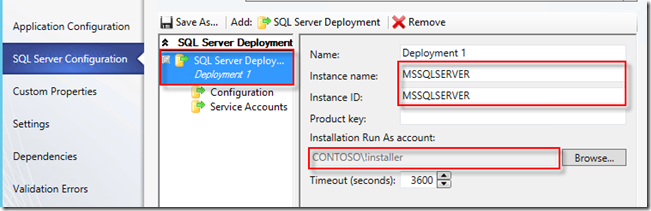
- 配置:更新介质源以指向网络上 SQL 介质的适当位置。适当地更新“SQL Server 管理员”,确保该列表中定义了您的 SharePoint 服务器场管理员帐户。删除与您的环境无关的任何域行项以避免执行过程中出错。
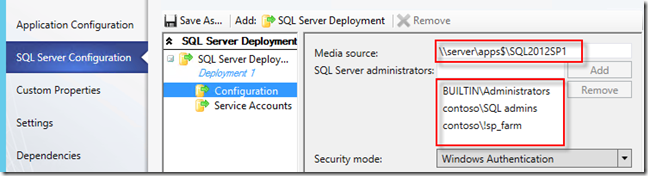
应用和 Web 层导入后配置任务
应用层和 Web 前端层有相同的基本配置任务需要执行(除上面介绍的常见任务外)。
应用程序配置
- 安装后 1:此脚本内的命令行需要更新,以反映适用于您的内部环境中的适当服务器名称和共享。
默认脚本具有以下需要更新的内容,以反映您在本系列的第 2 部分中配置的内部服务器和共享:
/c %SYSTEMROOT%\system32\windowspowershell\v1.0\powershell.exe -executionpolicy bypass -noprofile -file "\\server\apps$\AutoSPInstaller-3Tier-Enterprise\SP\autospinstaller\AutoSPInstallerMain.ps1" "\\server\apps$\AutoSPInstaller-3Tier-Enterprise\SP\AutoSPInstaller\SharePointEnterprise2013Farm-3-tier.xml" –unattended
注意:上面的命令行中两次引用了服务器和共享。建议将整个命令复制/粘贴到文本编辑器,适当地进行更新,然后复制/粘贴回命令行。
附加注释:应该对定义用于执行此服务模板的用户帐户进行验证,以确保它使用针对此部署定义的 SharePoint 服务器场管理员帐户进行配置。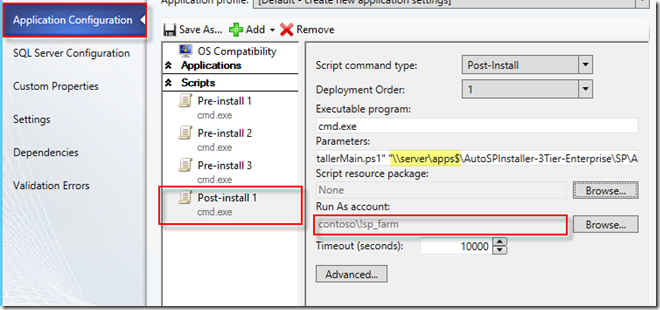
开始部署!迫不及待了!
此过程中的最后一步是转到 VMM 控制台(所有内容均已正确配置)并成功将其部署到您的环境以供审阅。
- 导航到 VMM 控制台中的“库”/“模板”/“服务模板”
- 选择您刚刚配置完毕的服务模板并单击“配置部署”
- 选择目标位置
- 准备好后,评估评级(刷新预览)并单击“部署服务”!
轻松一下,您是否想以超快速度观看此过程?从本系列的第 1 部分中观看此视频
下次再见!