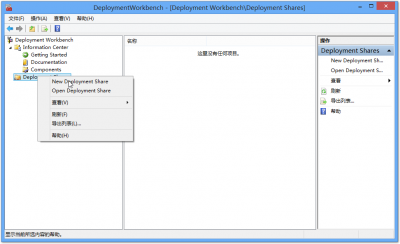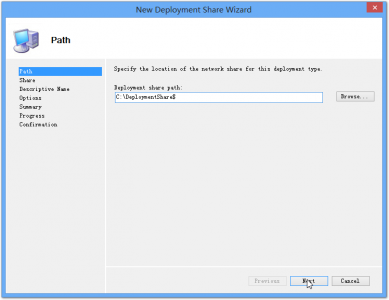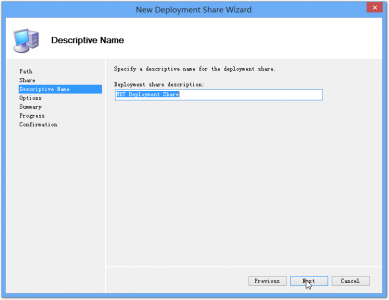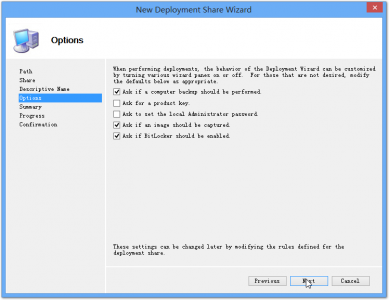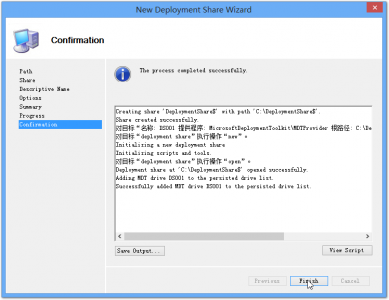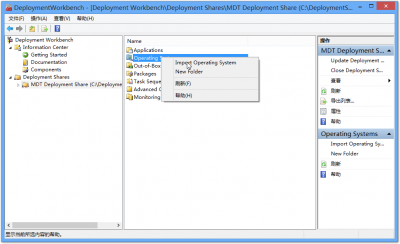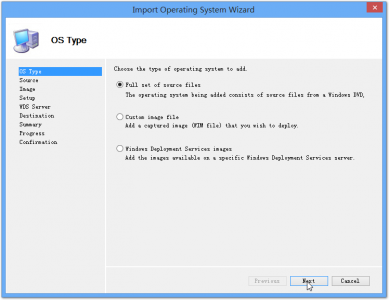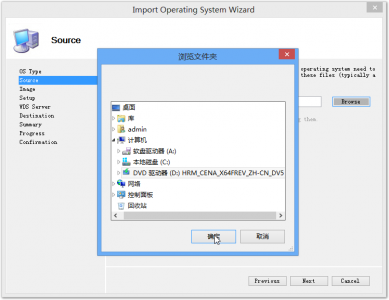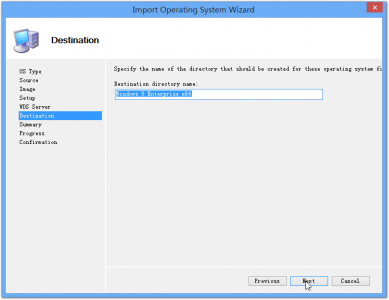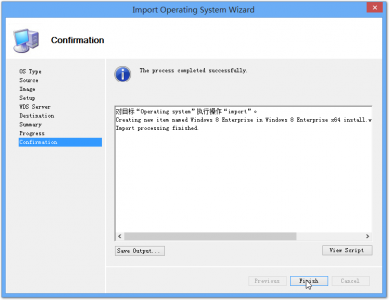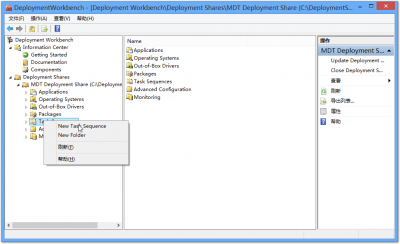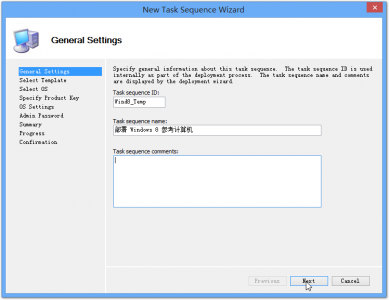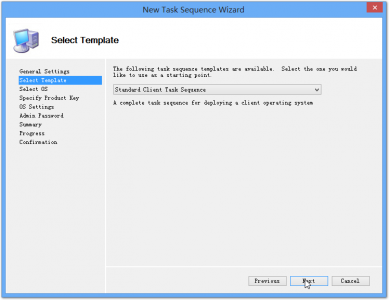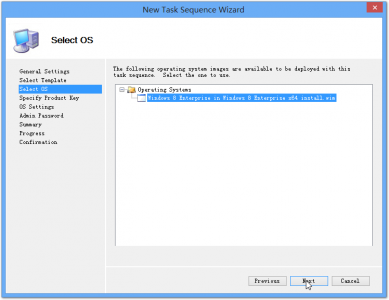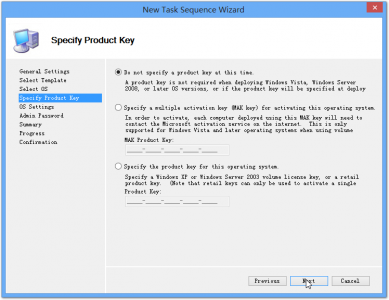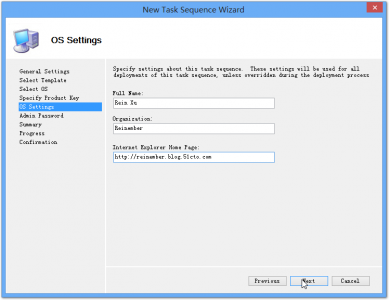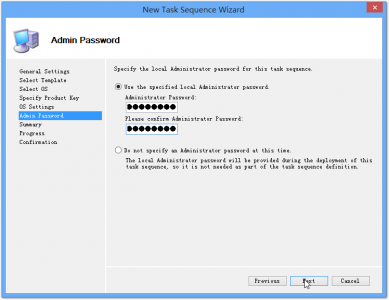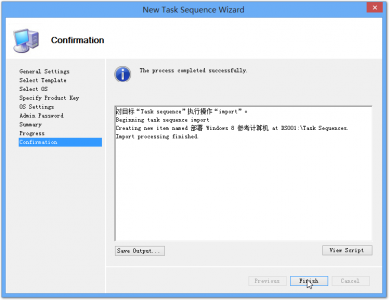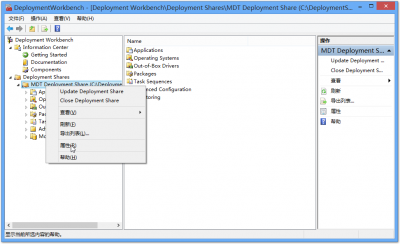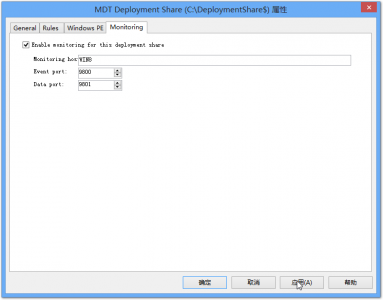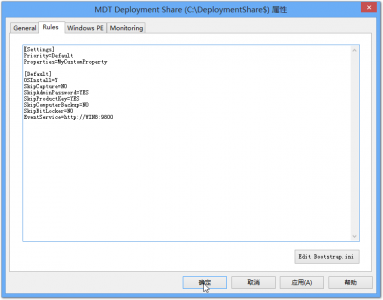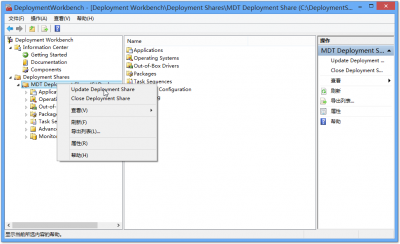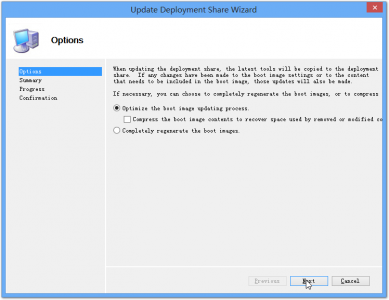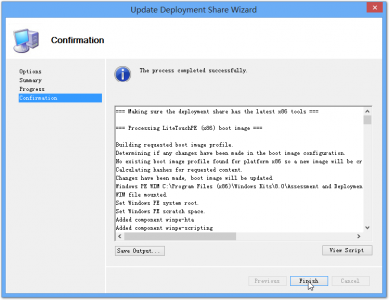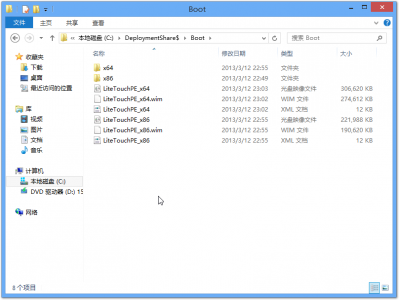Windows 8 企业部署系列之五:配置 MDT 创建 Windows 8 模板计算机
投稿人: 徐宇
在前面的四篇文章里我们完成了 Windows 8 企业部署的基本环节、完成了活动目录的部署以及配置和测试了 Windows 部署服务器,以及安装好了最新的 MDT 和用于部署 Windows 8 的 Windows ADK。那么今天我们就要对安装好的MDT 进行各种配置,使其能够创建我们用于制作模板的参考 Windows 8 虚拟机,这篇文章的内容稍微会有点多,这里我也就少说一点了。
完成这篇文章的内容,我们再按照第三篇文章去尝试网络部署的时候效果就好多了。所以今天这篇文章内容相对来说比较重要,截图比较多,所以也请大家耐心一步一步的做。
首先我们打开 MDT2012,然后右键“Deployment Share”选择 New。需要注意,如果前面没有安装好 ADK 和正确版本的 MDT 的话,这里是没办法右键新建的,会提示错误。
然后我们设置一个部署共享位置,在这里我就不选择了,按照默认即可。
由于截图较多,可能一些只需要按下一步的图会被省略掉,然后设置部署共享名称,默认或自定义都可以,好记上口即可。
然后可以自定义一些内容,比如计算机备份、序列号等内容,这里我也就按照默认了。
然后确认我们的设置,然后单击下一步进行配置。
配置完成后,我们再选择刚创建好的部署共享,右键右侧的“Operating System”选择 Import。我们需要导入 Windows 8 企业版到 MDT 中。
这里我们选择从完整的 ISO 镜像中导入,后面的选项不是针对我们这个阶段的。
然后在虚拟机挂载 Win8 企业版 ISO,然后浏览到该位置,无误后单击下一步。
这时候 MDT 也会自动读取 ISO 中的内容并进行识别,OK Windows 8 Enterprises x64 出来了,单击下一步。
之后会进行一个确认,然后我们进行配置,耐心等待配置结束。
然和我们继续在 MDT 中右键“Task Sequence”选择 New,新建一个任务序列,为我们的 MDT 添加一个部署任务。
由于现阶段我们是要通过 MDT 创建参考计算机,所以这里的任务序列 ID 就填入 Temp 之类的就好。然后描述可以写为部署 Windows 8 参考或模板计算机。
在选择任务序列模板处我们选择标准客户端任务序列,然后单击下一步。
选择要安装的操作系统。
然后在指定序列号位置我们选择不指定,因为我们现在仅仅是要创建一个模板计算机。
然后可以设置一些 OS 属性,这主要是显示在 winver 对话框中的内容,以及 IE 浏览器主页。
然后指定操作系统 Administrator 帐户的密码,是模板计算机的,并非域、WDS、MDT 的。
然后确认信息无误后单击配置,等待完成。
搞定后,我们还需要设置 MDT 的监视设置,右键我们创建的部署共享,然后选择属性。
在 Monitoring 选项卡,复选 Enable,并确保设置是正确的,默认主机是我们安装 MDT 的主机名称,端口我们不需要改动,确认无误后单击应用。
我们单击 Rules,看下我们的设置是否正确,这是回直接应用到我们的 Booting 中的设置。
完成之后,我们需要对我们的部署共享进行更新,以便刚才的配置全部生效。右键我们创建的部署共享,选择 Update。
然后选择 Optimize 进行优化,这里可以选择 boot 镜像,这个操作是无损的,在正式环境建议选择,然后单击下一步。
会进行确认,确认后就配置吧,耐心等待配置更新完成。
然后我们打开部署共享文件夹中的 boot 文件夹,检查是否已经生成了两个 wim 文件和两个 ISO 文件。
到这里我们 MDT 关于创建模板计算机的配置就全部完成了,下一篇我们将通过WDS来部署模板计算机。