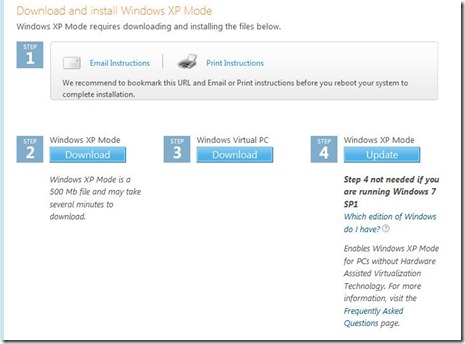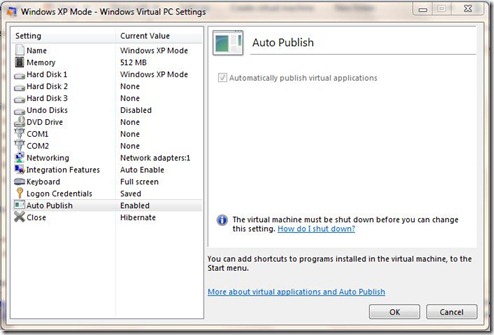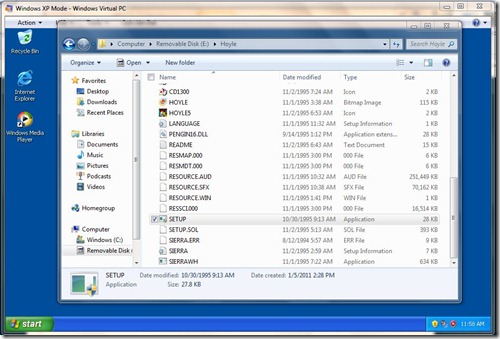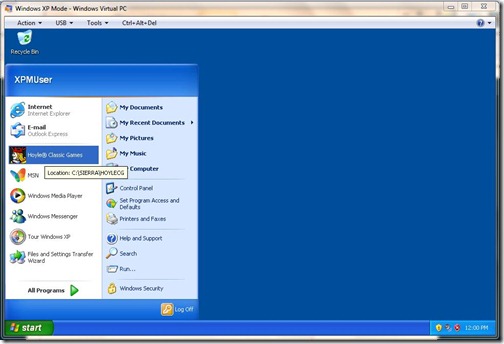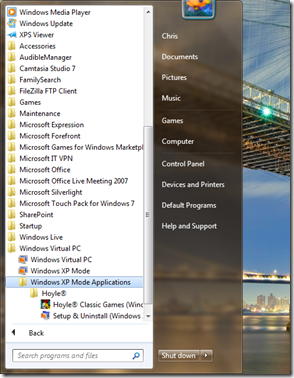Windows XP Mode
In our last Virtualization 101 discussion we introduced you to Windows Virtual PC and discussed some of the basics of that particular type 2 hypervisor with its associated Virtual Machine Manager (VMM.) We also introduce the topic of Windows XP Mode. Today I want to spend some time highlighting what I believe are some of the key benefits of running the Windows XP Mode Virtual Machine.
Remember from our previous discussions that Windows XP Mode is really nothing more than a pre-configured, pre-licensed, Virtual Hard Disk (vhd) of Windows XP. This VHD file can be downloaded and installed as a virtual machine running in Windows Virtual PC IF you are running Windows 7 Professional, Ultimate, or Enterprise editions. The Windows XP mode vhd is only available to these 3 versions of Windows 7. Windows XP mode can be run on top of either the 32 or 64 bit versions of Windows 7 Professional, Ultimate, or Enterprise.
To get Windows XP Mode you simply need to visit the website and download Windows Virtual PC, and the XP mode virtual machine. The website will run a genuine software validation check before you can download. After validation occurs the process is 4 steps.
Remember this is a .vhd file so its pretty sizable (500MB to be precise.) When Windows XP mode was initially released it was required that your hardware platform provide hardware virtualization support. If you have hardware virtualization support please turn it on in your BIOS. If you don’t have hardware virtualization support you can use one of 2 patches that will allow Windows XP mode to still work. These patches will be installed for you if you click on step 4. You can also find the individual patches here.
These updates will fix errors related to non-operability of Windows XP Mode because of platforms without hardware virtualization support built in.
Once you have downloaded and installed XP mode you have a fully functional XP operating system. It will run any software that Windows XP would run because it really is Windows XP.
Quick Note: It would be worth installing and testing legacy software on Windows 7 before jumping right to Windows XP mode. Many applications will run very well in a Windows 7 environment.
There are certainly applications that will not run in Windows 7 (like old 16 bit apps that need NTVDM,) and Windows XP mode is a great way to get operational capacity for these applications.
The thing that I love about Windows XP mode is that the applications that you install in Windows XP Mode can be published and integrated into the start menu or desktop of Windows 7. The way this magic happens is through a setting in Windows Virtual
PC called Auto Publish.
Auto publish is really quite ingenious. It introduces the concept of the virtual application. In a nutshell what this means is that an application running in XP mode can be integrated and run directly from Windows 7. I love this concept! Let’s face it trying to teach our users how to access applications running in Windows XP mode is a daunting task. It is a challenge for them to find the applications that are running locally without the added complexity of a virtual machine and its associated applications. Virtual Applications solves this problem seamlessly.
Let me show you how.
First, we install the application in Windows XP Mode. In this example I am installing a legacy game application from a USB stick. (XP mode supports USB by creating a shared drive from the host machine)
Once the application is installed on the Windows XP mode machine we test it to make certain it runs as expected. At this point we have the application installed however an end user would still have to open the Windows XP mode virtual machine and access the shortcut to run the application from the start menu.
So how do I get the link to run the virtual application to show up on Windows 7?
First, log off of the XP mode machine.
Second Close the virtual machine. (This will result in Hibernation by default.)
Finally, find Windows Virtual PC on your Windows 7 Start menu. You will notice there is a new subfolder called “Windows XP Mode Applications.”
At this point you can right click the desired shortcut and pin it to the start menu, put it on the desktop, or pin it to the taskbar. The beauty of this process is that now the application availability is totally transparent to the user.
When the user selects the shortcut the application will be served as a virtual application from Windows Virtual PC via the Windows XP Mode vm. ONLY the application will be shown NOT the whole virtual desktop. This further diffuses the role of XP Mode so that the user gets all the benefits of running the applications they need without the added complexity of needing to understand how Virtual Machines actually work.
I know there are some questions rolling around your brains right now. Let me see if I can answer some of them.
1. How is the application being served to Windows 7?
The application is being served via Terminal services through RDP. Fast and efficient.
2. Could I use this to host Internet Explorer 6, or other legacy applications that came with Windows XP?
By default the installed Windows Applications are not published to Windows 7. However if you were to download the stand alone installer of IE6 and then install it to Windows XP Mode you could publish it as a virtual application.
3. Will 16 bit applications run on a 64 bit version of Windows 7 using Windows XP Mode?
Yes, Windows XP Mode does include NT Virtual Dos Machine (NTVDM) to provide an isolated running environment for 16 bit applications, and those application can also be published to run as virtual applications in Windows 7.
In short Windows Virtual PC with Windows XP Mode is a powerful tool to help ease the transition from Windows XP to Windows 7. If you haven’t worked with this tool it is time to try it now.
Homework: Download and install Windows XP Mode. Find your oldest and funniest legacy game, buried deep in the back of your closet. Install it on Windows XP Mode, and run it as a virtual application on Windows 7.
_thumb.jpg)