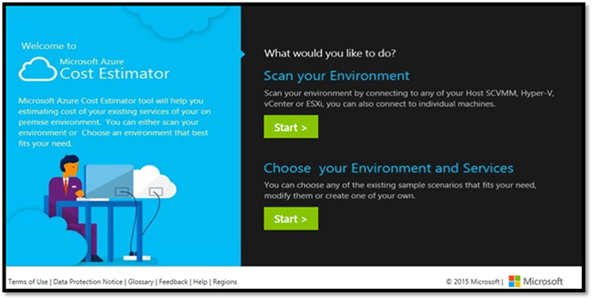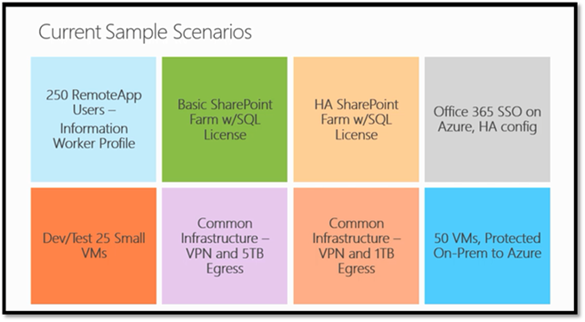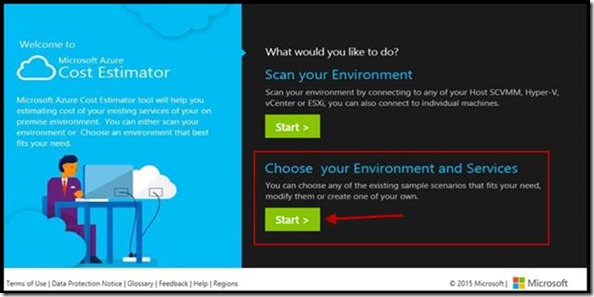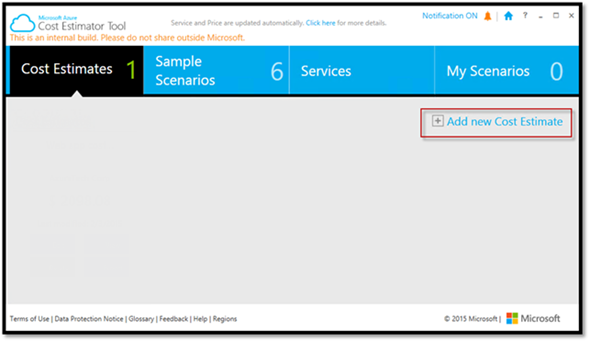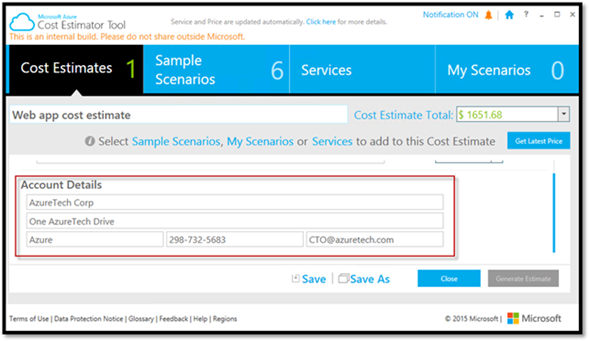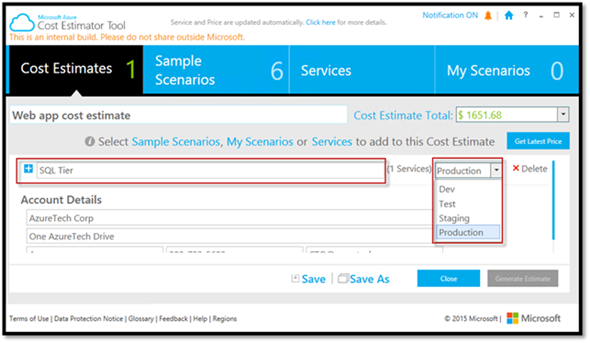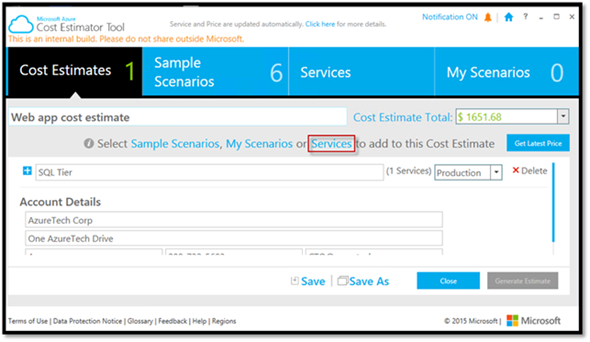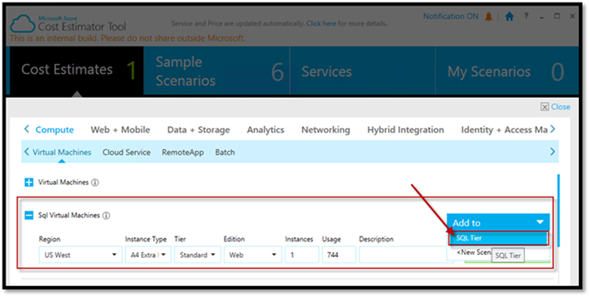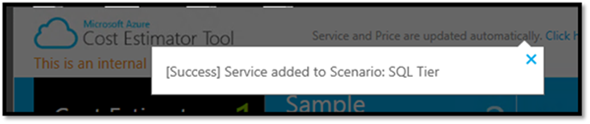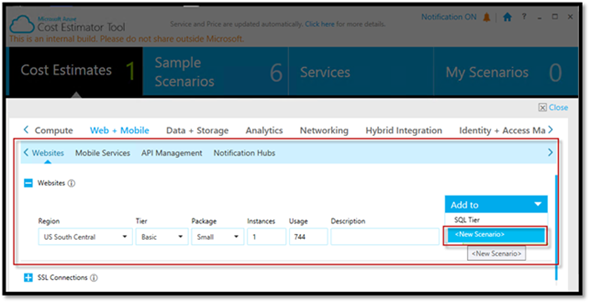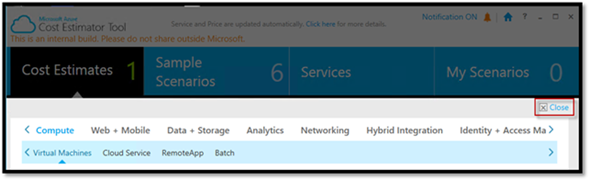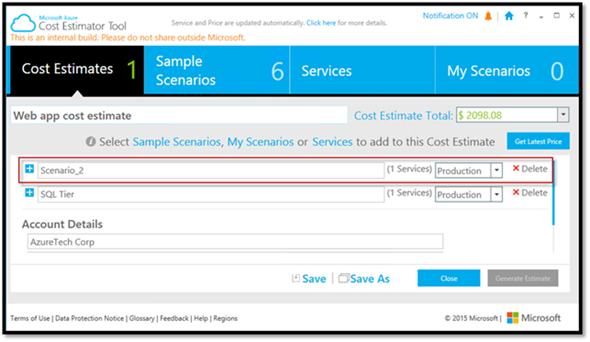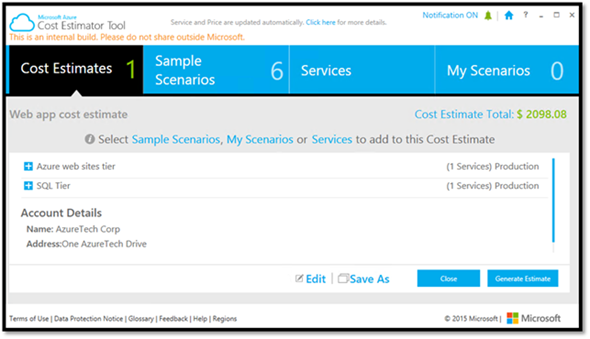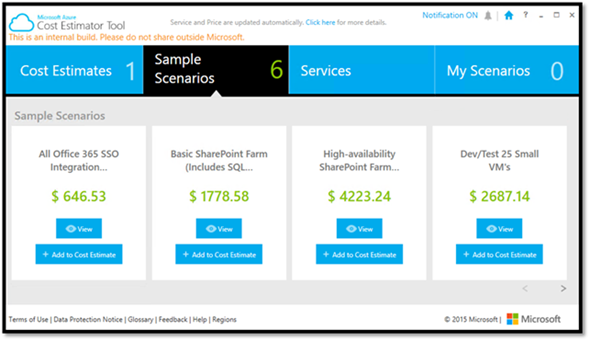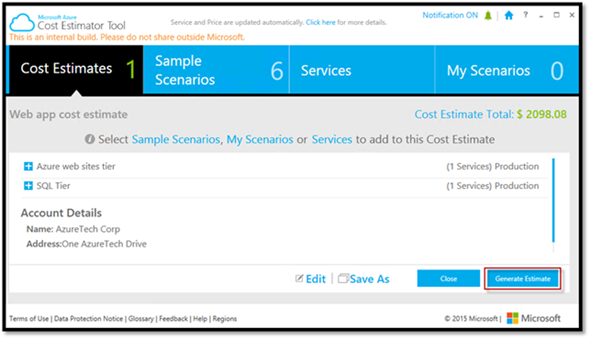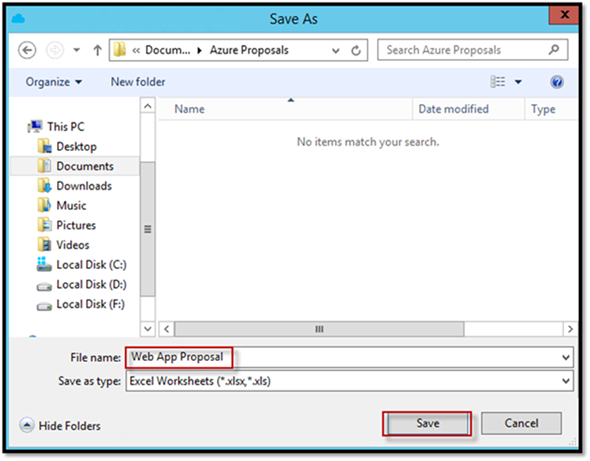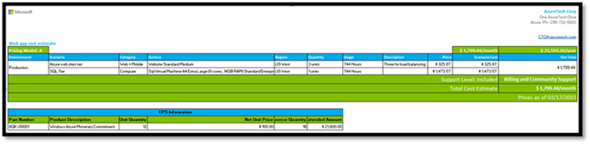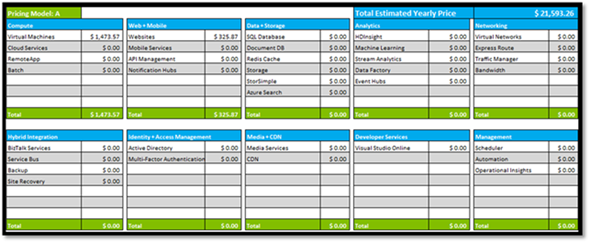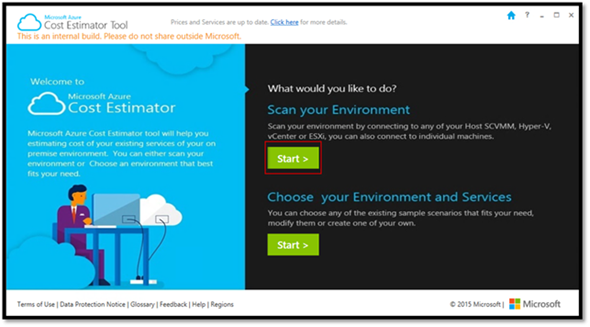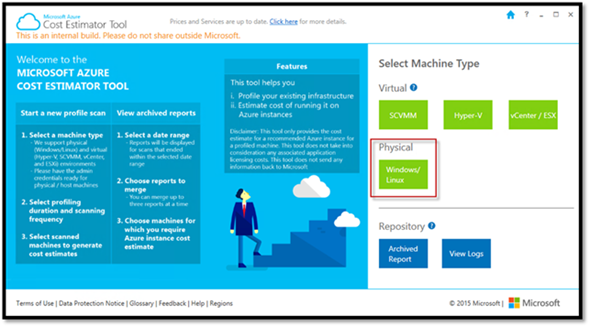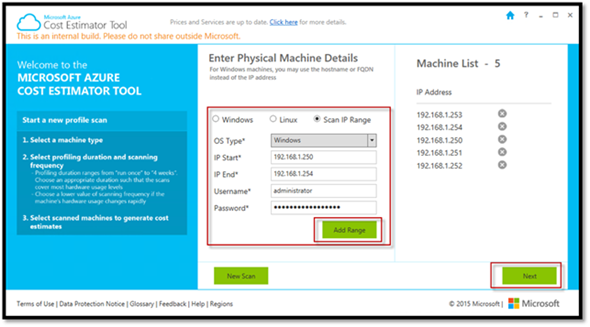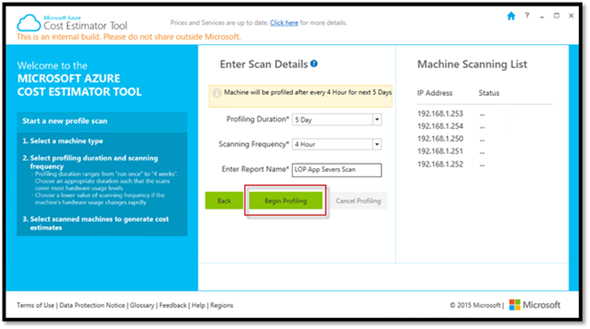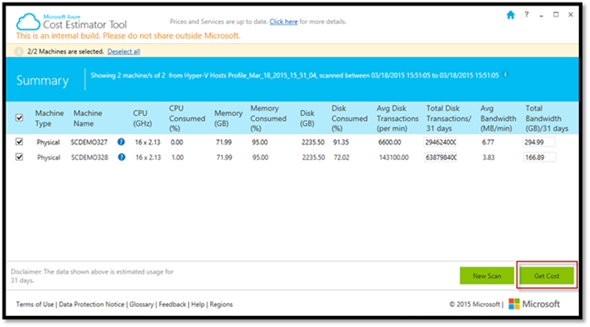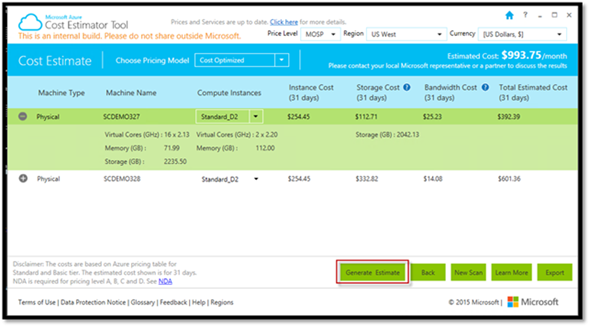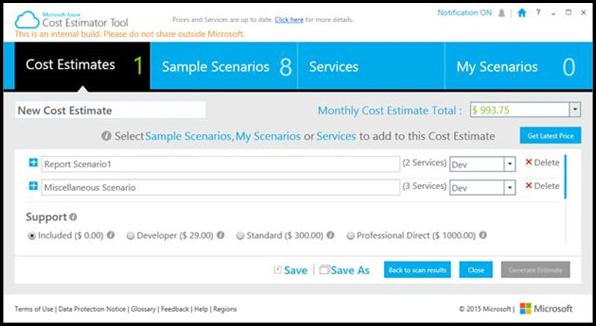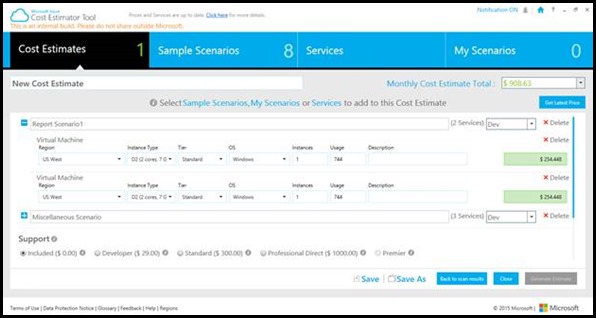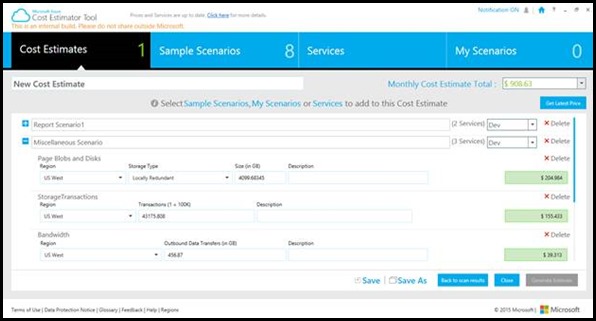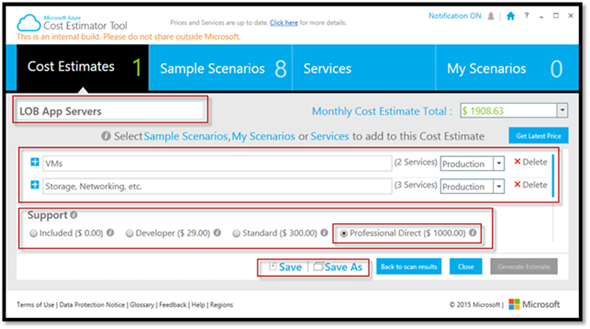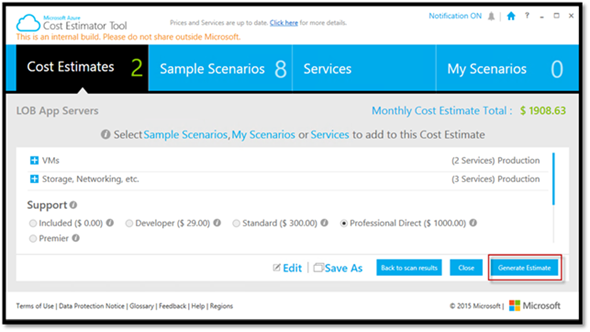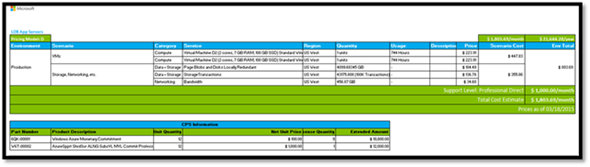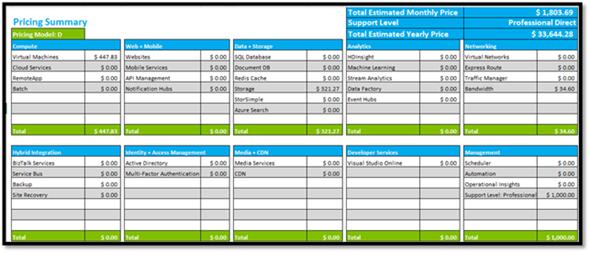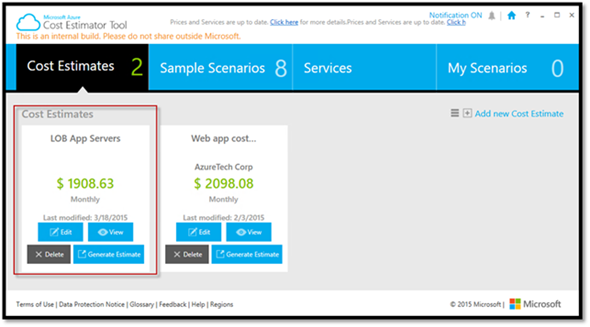Microsoft Azure Cost Estimator version 2.2
We’re happy to announce version 2.2 of the Microsoft Azure Cost Estimator!
Supported Environments
- Microsoft technologies (Hyper-V, SCVMM)
- VMware technologies (vCenter, ESXi)
- Physical environments (Windows, Linux)
New and Updated Features
- New scenario based cost estimator that allows you to choose from any of the Azure services and pre-defined sample scenarios to create a cost estimate.
- Expanded support for A and G-Series in addition to D-series VMs with pricing updates.
- Estimate Microsoft Azure support costs.
- Scan Windows, Linux, and physical machines within a specified subnet range (up to 25 addresses).
- Create cost estimate using an environment scan.
- Import and Export of private scenarios via XML.
- List views and grid views of cost estimates and scenarios.
- Price conversion in 24 currencies with the latest prices.
- Export estimates to Excel/.csv to be used for discussions with Systems Integrators or a Microsoft representative.
Note: No data is sent to Microsoft at any time. All report and profile information resides on the machine where the tool is installed.
Download: https://www.microsoft.com/en-us/download/details.aspx?id=43376
WALK-THROUGH
After download and installation, launch the tool.
The new startup screen offers options to scan your current environment (as with v1) or (NEW feature) create a profile and model a new environment based on Azure services.
If you choose to “Scan your Environment” you’ll be taken to a similar screen as in v1 of the cost estimator tool. For details on running a scan please reference my previous post here: https://blogs.technet.com/b/cbernier/archive/2015/01/05/microsoft-azure-iaas-cost-estimator-tool-version-1-2.aspx
NEW FEATURE OVERVIEW – Scenario Based Calculator
Organizations require the flexibility to manually architect a solution across Azure services beyond just scanning what is already deployed. With the ability to add scenarios either from the sample collection or manually, you’re able to architect your solution hosted in Azure and generate pricing. You’ll find using the tool will reduce the amount of time needed to generate an estimate of running workloads in Azure.
Here is a list of current sample scenarios
Let’s take a look at some examples
Example #1: Create a cost estimate for running a “Web Site and a SQL Server VM” on Azure:
From the home screen under “Choose your Environment and Services” select Start:
Under “Cost Estimates” select Add new Cost Estimate:
Once Add new Cost Estimate is selected, you’re taken to screen where you’ll name the cost estimate and add information about the account as shown below (this will be added to the Excel based output automatically).
Scroll up and enter information about the workloads in this scenario (e.g. SQL Tier) and select where the workload will live (e.g. dev, test, etc.).
When finished, select “Save” then “Edit” to make sure your work is saved up to this point. Now select “Services”, to add services to the tier (e.g. SQL Tier).
In Services, you’ll see a list of Azure services to choose from. Since this is my SQL tier I’m going to choose an Azure Virtual Machine (IaaS) instance with SQL Server already installed as shown below:
From here we have a choice, go back to the screen where the scenario is listed or continue to add additional scenarios (tiers). For demonstration purposes, I’m going to add on a Platform as a Service (PaaS) web app tier as shown below:
Close out the services overlay screen to go back to the main cost estimate screen.
From here we need to rename the additional scenario(s) and select where they’ll live (e.g. dev, test, etc.):
You can also add additional services such as storage, networking, BizTalk Services, analytics, RemoteApp, etc. or add a pre-authored sample scenario under “Sample Scenarios”:
Back on the “Cost Estimates” screen select “Save”, and then “Generate Estimate” and choose a pricing model.
When prompted, give the report a name and save.
Open the Excel document previously saved to view the estimate of costs for the specified scenarios (List and Grid views).
Scenario 2
Scanning by IP range and creating a scenario from a scan.
Open the Cost Estimator Tool and select Start under “Scan your Environment”:
Select Windows/Linux under the “Physical” header:
Add an IP Range, select type of OS, and select Add Range:
Note: if more than 25 IP addresses are in a range you’ll receive the following message.
Select a profiling duration and scanning frequency. When finished add a name for the report and select Begin Profiling.
In my environment I happen to have two servers within the IP range. When finished select Get Cost:
A great new feature added is the ability to generate an estimate directly from the scan. To do this select Generate Estimate:
The estimate for the VMs, storage, bandwidth, etc. will be added to new scenarios:
Modify the names, select where the services will be hosted (e.g. Production), and select from the newly added Microsoft Support options.
Save out the estimate and select Generate Estimate:
Open the Excel file that was saved and you’ll see something similar to the following:
Lastly, cost estimates are retained for reference and use:
Conclusion
If you’re not using Microsoft Azure today sign up for a trial here: https://azure.microsoft.com/en-us/pricing/free-trial/
Azure Cost Estimator Tool feedback: feedbackazurecalc@microsoft.com