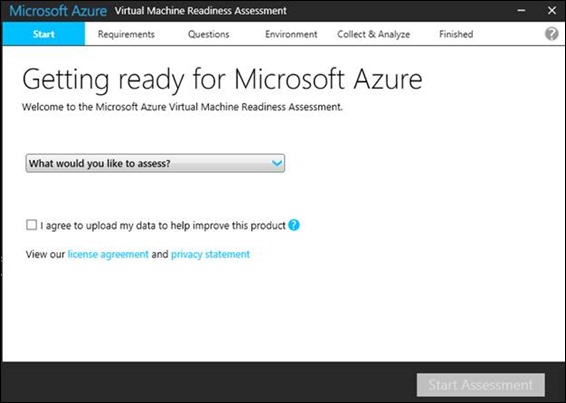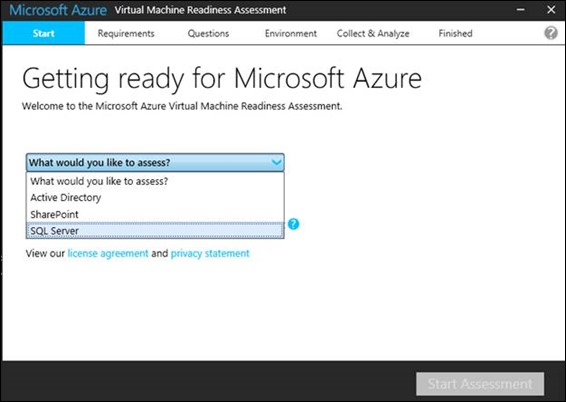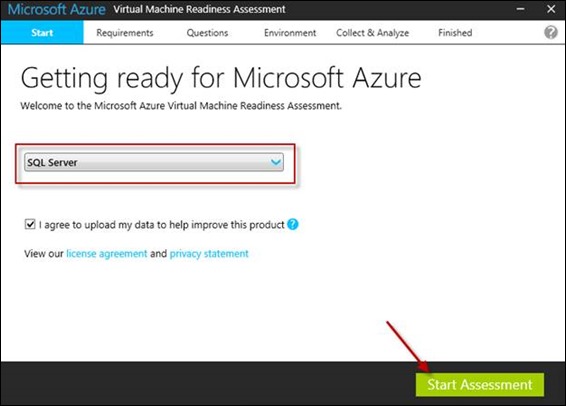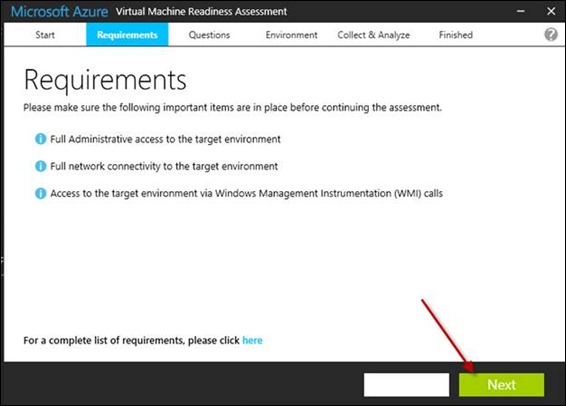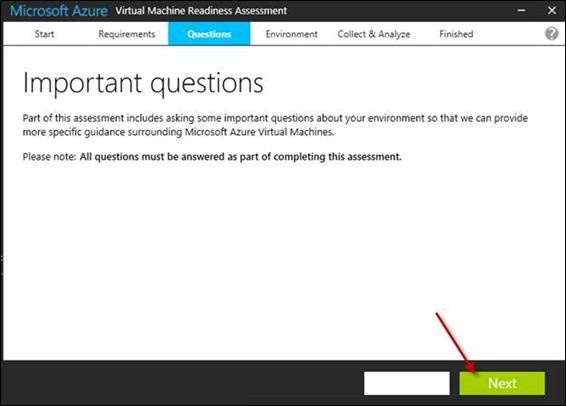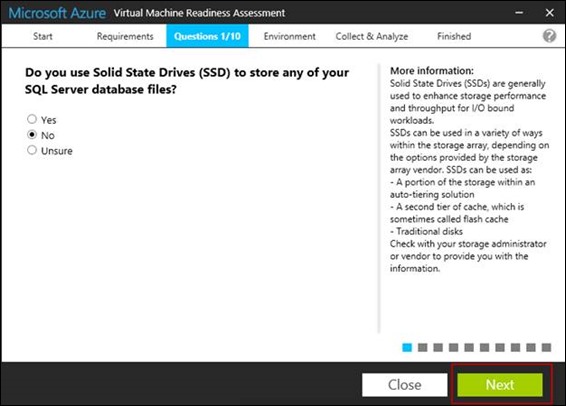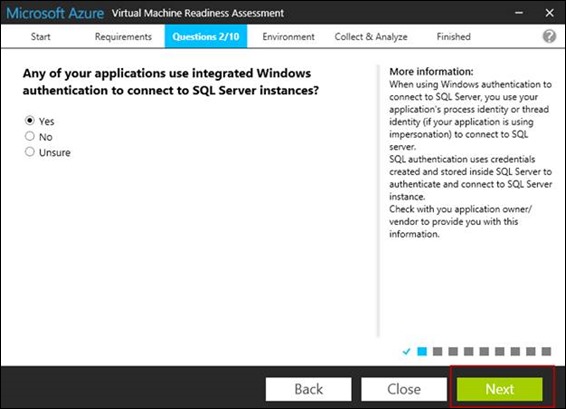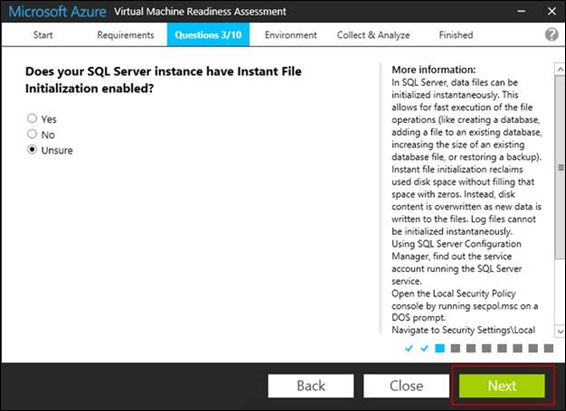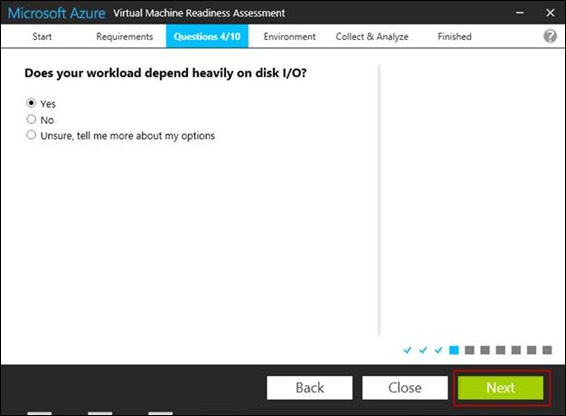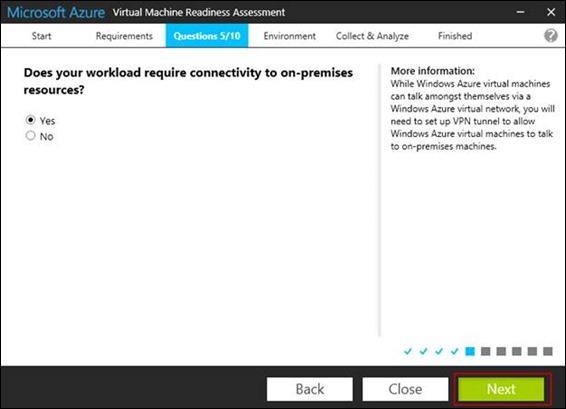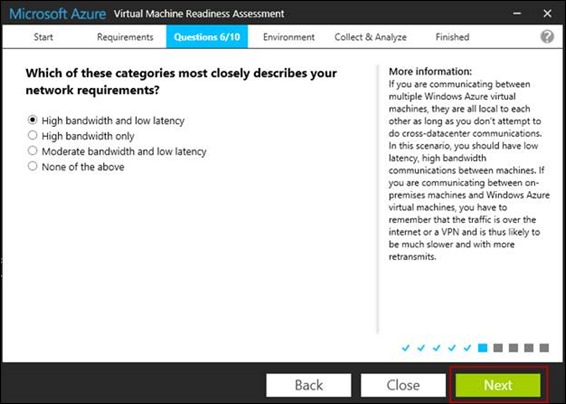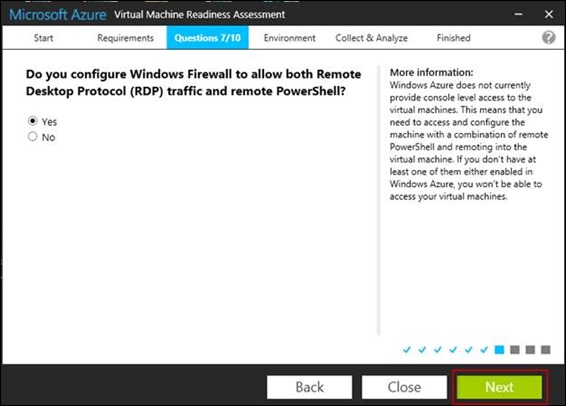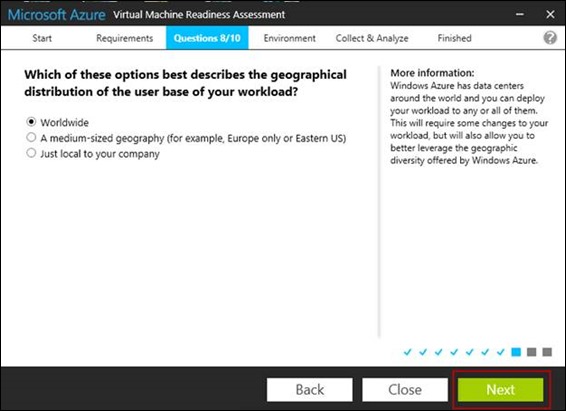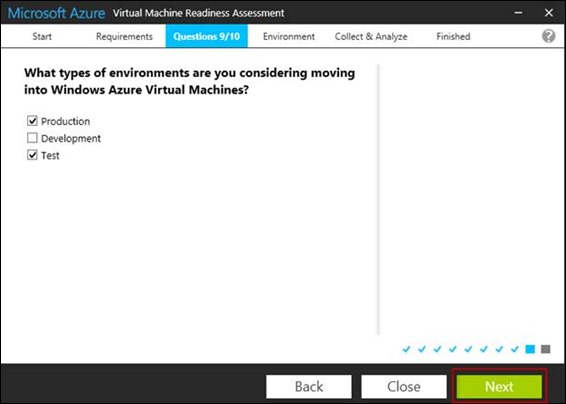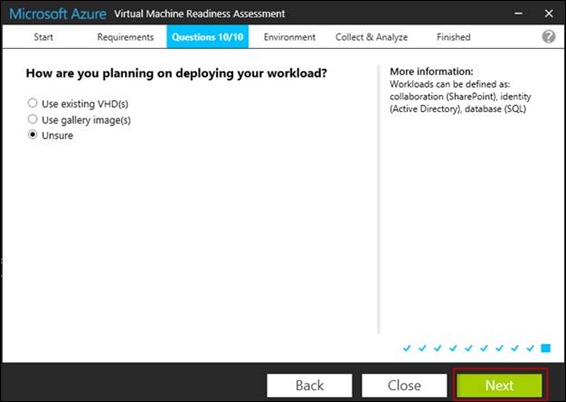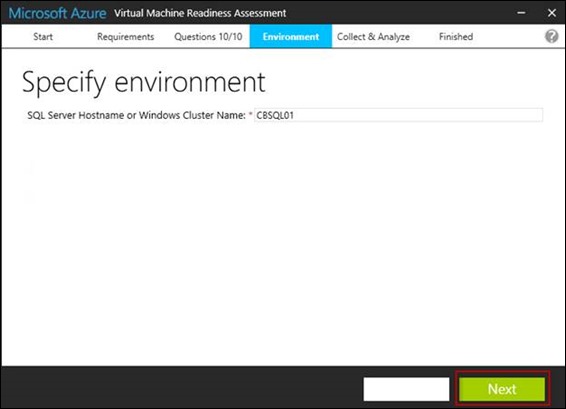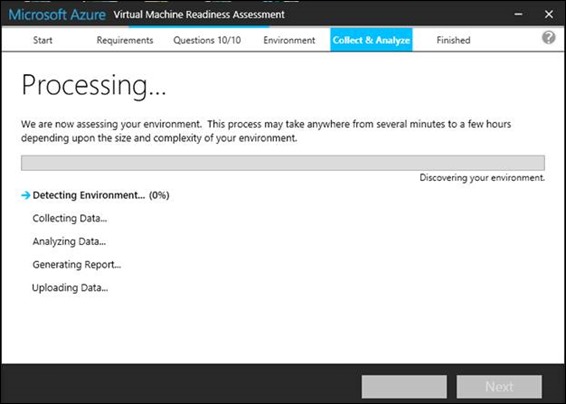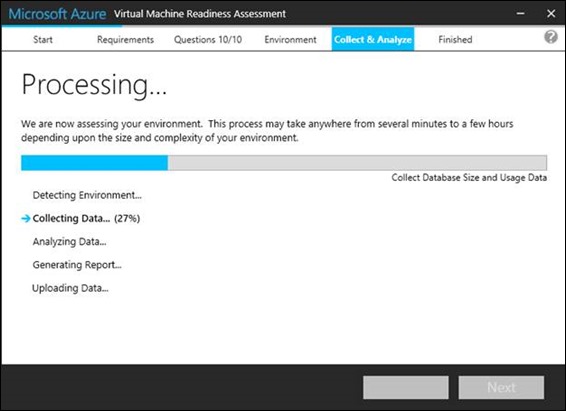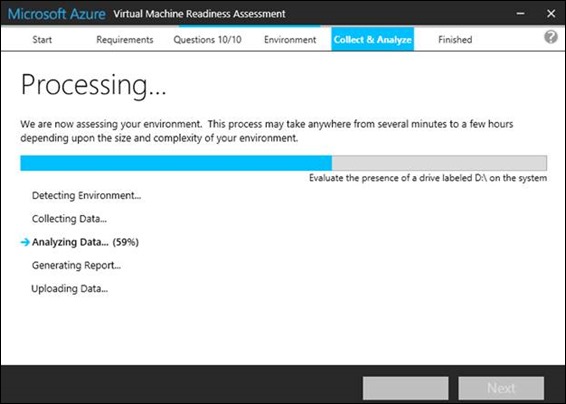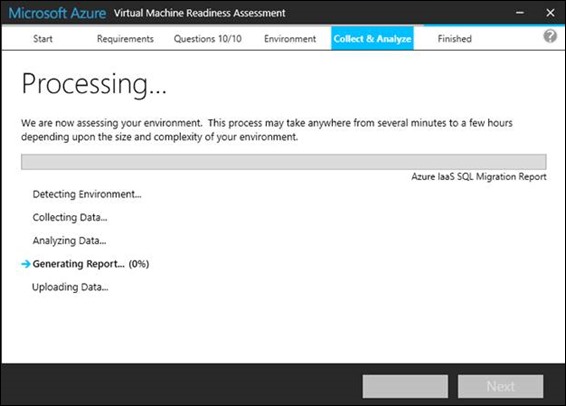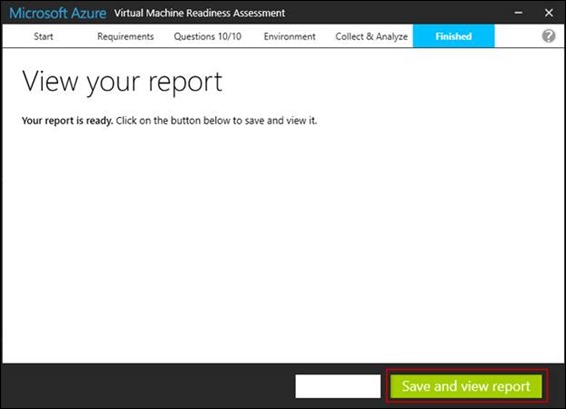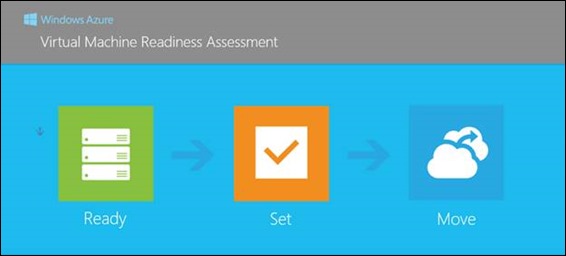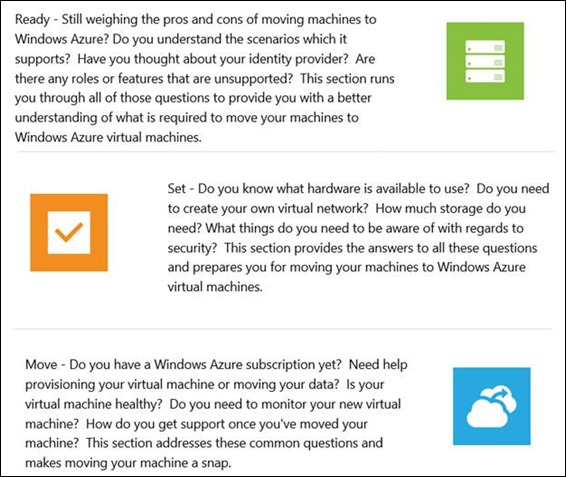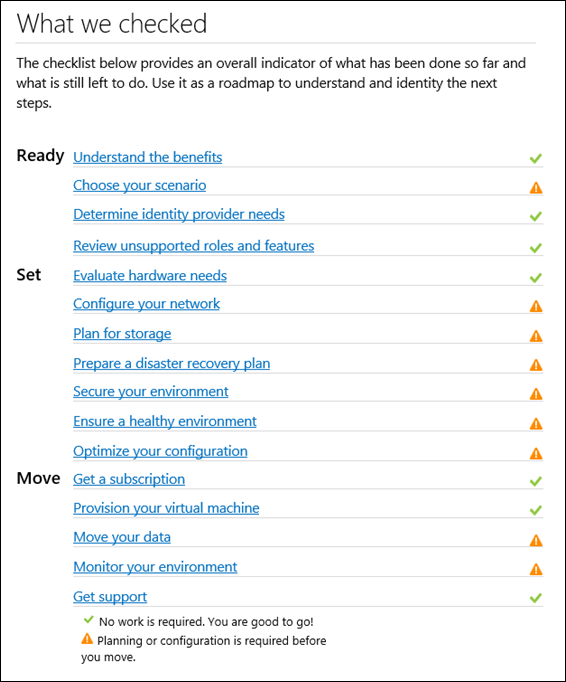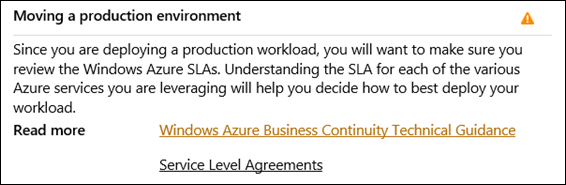Microsoft Azure Virtual Machine Readiness Assessment
Are you interested in moving virtual machines to Microsoft Azure? Are you finding it difficult to assess workload readiness for Azure? Look no further, the Microsoft Azure Virtual Machine Readiness Assessment tool is here to assist.
The Virtual Machines Readiness Assessment tool automatically inspects your on-premises environment, whether it is physical or virtualized, and provides you with a check list and detailed report on steps you need to take to move your workloads to the cloud.
After the assessment takes place a report is generated providing a checklist of workload attributes/configuration that are ready to move and if applicable, need further investigation before moving. Fortunately the report provides expert advice and links to how to resolve any issues and prepare the workload for a move to Microsoft Azure.
Download: https://azure.microsoft.com/en-us/downloads/vm-readiness-assessment/
Let’s get started
Download and install the Virtual Machine Readiness Assessment tool. Launch the tool and you’ll be taken to the following screen:
From the drop-down menu, select the type of workload you’d like to assess:
Once the workload is selected, select Start Assessment (I’ve selected SQL Server for this walk-through as shown below):
Select Next on the next two screens:
At this point you’ll need to answer a few questions about the workload (e.g. SQL Server):
Once all the questions are answered, fill in the information required about where the environment is hosted. For example, a single SQL Server host name or a SQL Cluster host name.
The tool will now collect and analyze the environment and generate a report:
Once the analysis is complete, select Save and view report:
Reviewing the Assessment
The assessment walks you through three sections, Ready, Set, and Move.
Description of Ready, Set, and Move
Checklist from the SQL Server assessment performed
Example from “Ready” section
Example from “Set” section
Use Max Server Memory to control memory usage by the buffer pool, the operating system, and other applications running on the server |
||
The Max Server Memory configuration option sets a limit on the maximum size of the buffer pool. The buffer pool is the largest pool of memory in SQL Server that is used for caching data and indexes. When an instance of SQL Server starts, the buffer pool starts with only a limited amount of memory that it needs to initialize. As the workload increases, the buffer pool acquires more memory in order to support the workload. If the workload keeps increasing, the buffer pool keeps growing until it reaches the size defined by the Max Server Memory option. The default value for Max Server Memory is 2,147,483,647 MB. Leaving this option at its default value on an instance of SQL Server that is experiencing a heavy workload may result in the buffer pool consuming all the memory that it wants; thereby not leaving enough memory for other applications, the operating system, and other pools of SQL Server. |
||
Suggested actions |
1) Use sp_configure or SQL Server Management Studio to always set the Max Server Memory option to a value less than the amount of installed physical RAM. The value of this option should be chosen such that if the buffer pool reaches its maximum size, enough memory is left for:
2) On SQL Server instances that host BizTalk Server databases or SAP applications, set the Max Server Memory and Min Server Memory to the same value. |
|
Read more |
Server Memory Server Configuration Options |
|
SqlInstance |
CBSQL01.CONTOSO.COM |
|
Example from “Move” section
Make sure you don’t have unattend.xml configured |
||
Windows Azure virtual machines leverage the sysprep process. Having a custom unattend.xml can prevent your OS from being provisioned or starting up. |
||
Read more |
||
Server |
CBSQL01.CONTOSO.COM |
|
Conclusion
Now that the assessment is complete it’s time to analyze what it would cost to run VMs in Azure using the Azure Cost Estimator Tool.
Interested in seeing additional workloads or would like to provide feedback?
Visit the Azure forum: https://feedback.azure.com/forums/34192--general-feedback