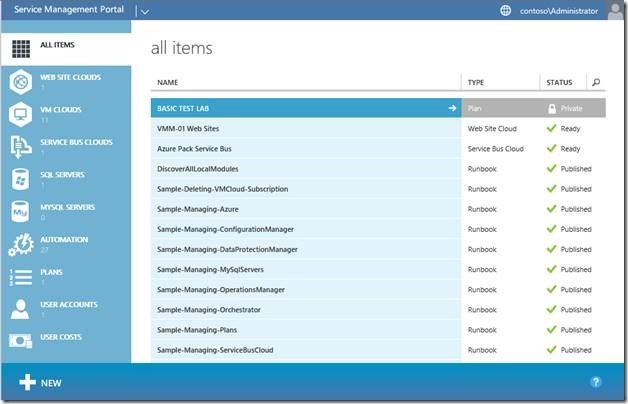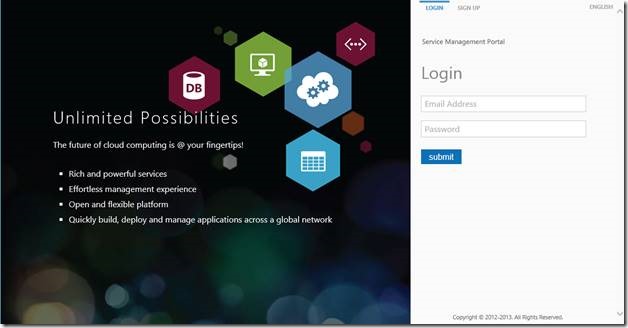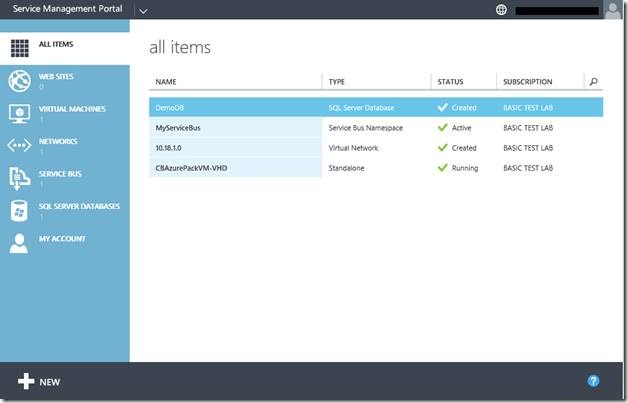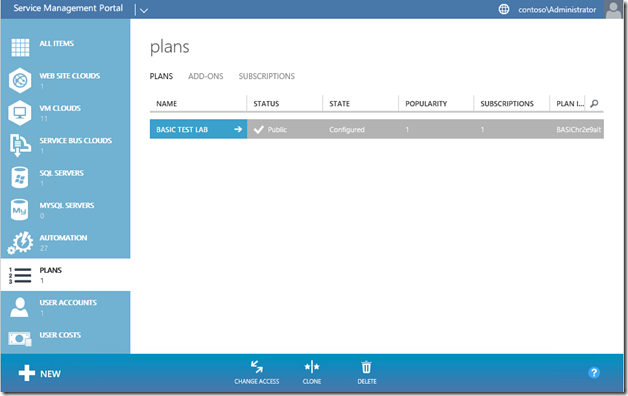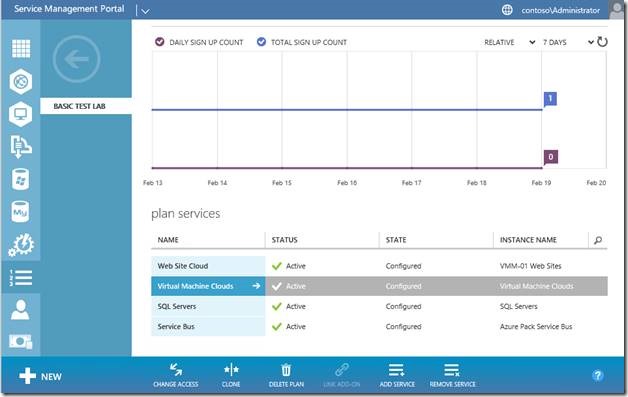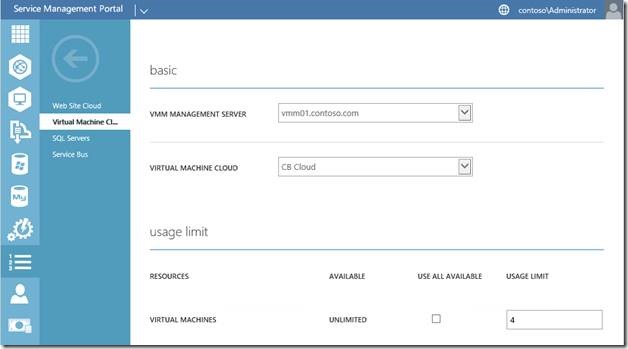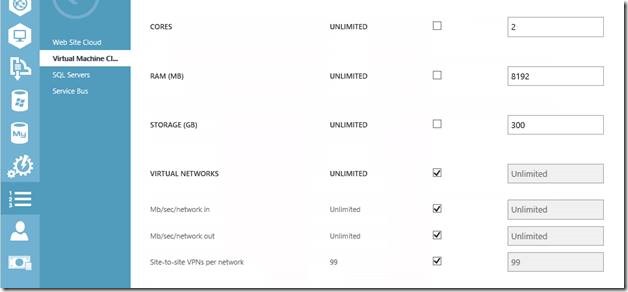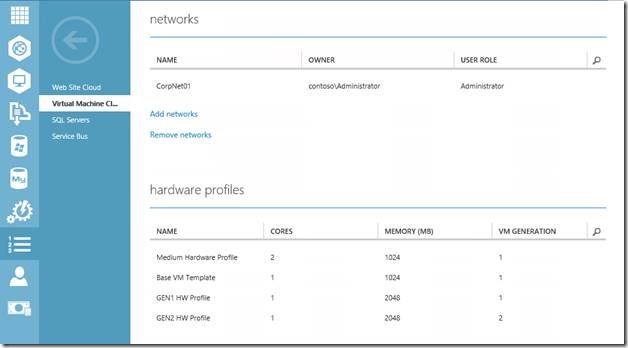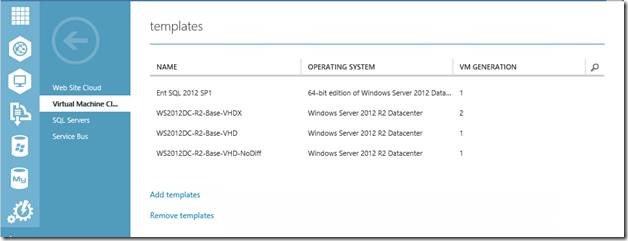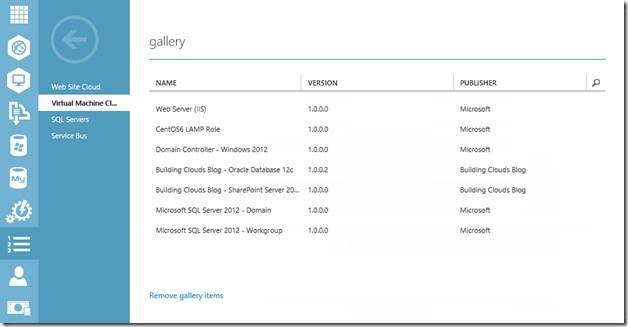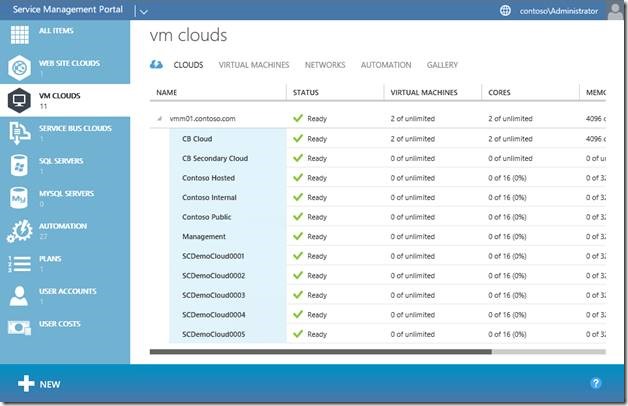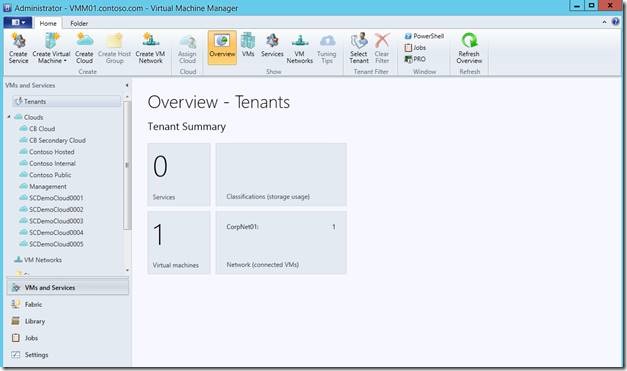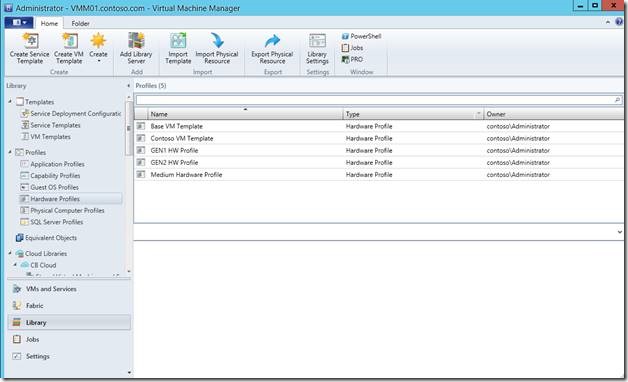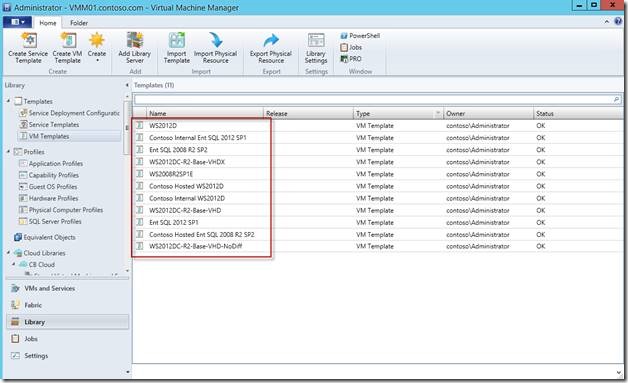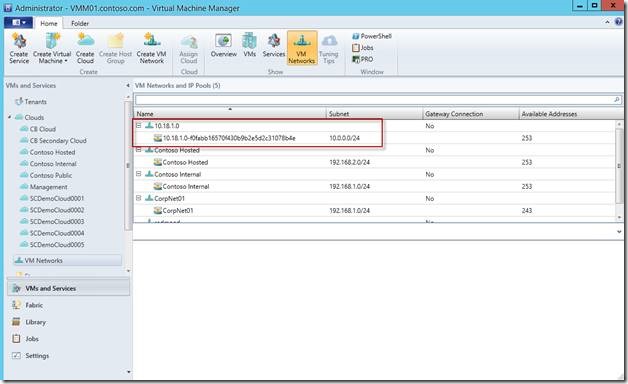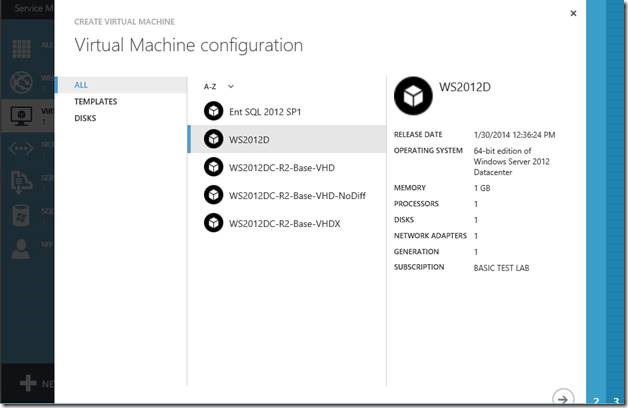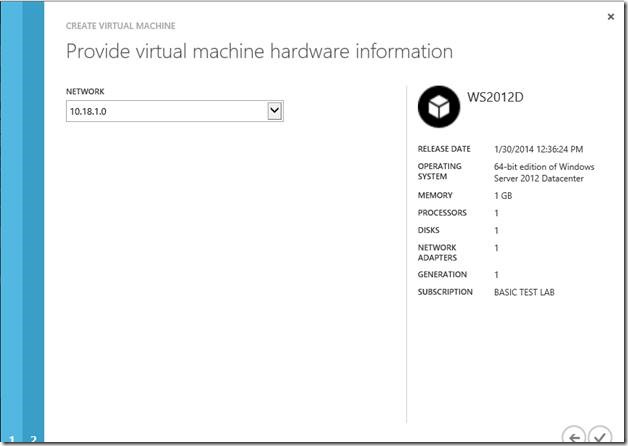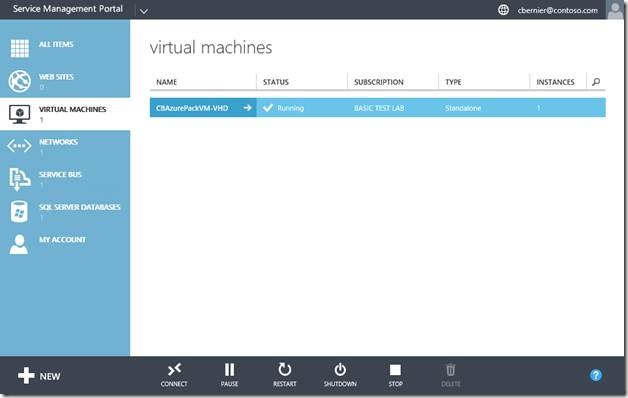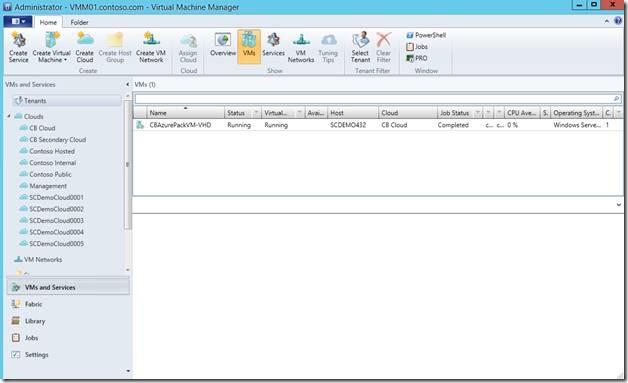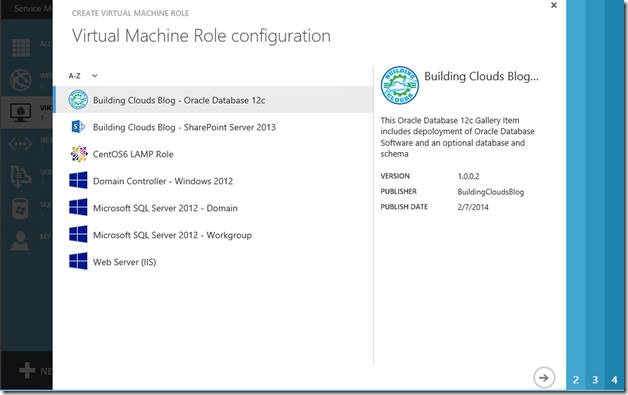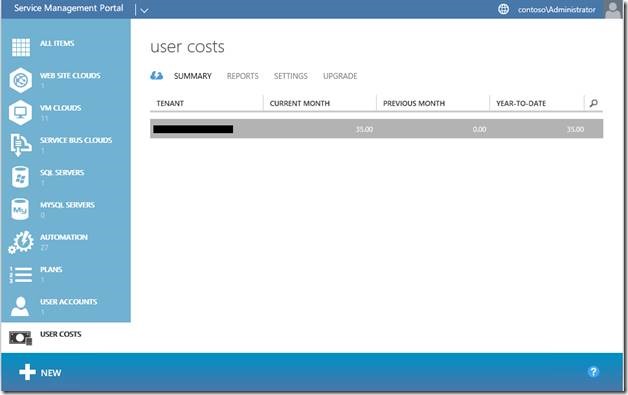Windows Azure Pack, IaaS and PaaS Self-Service for your Employees and Customers
If you’ve ever made a multi-layer cake you know that there are typically multiple layers of cakes and in between are jams, frosting, custard, ice cream, or whatever the recipe asks for. To top off the cake is a layer of frosting or whipped cream or whatever you like. Now you’re either getting hungry for cake or you’re wondering what cake has to do with Windows Azure. Much like a cake, Windows Azure is a series of layers, there’s a networking layer, a storage layer, a computer layer, and an application/services layer.
Imagine the multi-layered architecture hosted within your datacenter and multiply it by a 1000x or more, distribute it across the globe, then add service level agreements on top of it that says, you can’t be down more than 8 hours 45 minutes during a year. Now add a millions of customers accessing the layers of services and you have Windows Azure.
Realistically it is cost prohibitive for most organizations to mimic Windows Azure within the walls of their organization. However what if there was a way to bring the Windows Azure user experience to your own datacenter where you have customized self-service subscription offerings around staging, development, test and quality assurance, or subscription offerings that include virtual machines, networks, and prebuilt applications? Well there is, and it’s achieved by installing the Windows Azure Pack.
Introducing the Windows Azure Pack
The Windows Azure Pack is a collection of Windows Azure technologies available to Microsoft customers at no additional cost. Once installed in your datacenter, the Windows Azure Pack integrates with System Center and Windows Server to help provide a self-service portal for managing services such as websites, Virtual Machines, and Service Bus; a portal for administrators to manage resource clouds; scalable web hosting; and more.
Windows Azure Pack is a series of layers similar to Windows Azure, there’s a networking layer, a storage layer, a computer layer, and an application/services layer. Only you host everything end-to-end.
To utilize Windows Azure Pack or WAP, you’ll need the following technologies deployed and configured:
- Windows Server 2012 R2
- System Center Virtual Machine Manager 2012 R2
- System Center Orchestrator 2012 R2
- Microsoft SQL Server 2008 SP3 or later
- Microsoft Web Platform Installer 4.6
The instructions to do an express deployment of the Windows Azure Pack is located here: https://technet.microsoft.com/en-us/library/dn296439.aspx
A distributed deployment is an option as well however requires more VM’s than the express deployment: https://technet.microsoft.com/en-us/library/dn457767.aspx
Once you’ve selected a deployment architecture run through the installation steps located here: https://technet.microsoft.com/en-us/library/dn296432.aspx
After the Windows Azure Pack is deployed and configured you run through a configuration wizard where you’ll configure the database, web front-ends, connections back to SQL and Virtual Machine Manager for database and virtual machine availability and websites for Platform as a Service (PaaS) offerings.
Once you’re finished with the configuration of the Windows Azure Pack, log into the portal. You’ll need to set up plans. Plans are subscriptions being offered to customer and groups such as engineering or developers. For example you can create a lab plan that offers virtual machines and SQL databases with resource limits. Meaning there is a cap on how much of the resources in an environment a subscription may consume.
Windows Azure Pack Administrative Portal
Let’s take a look at what the Windows Azure Pack looks like.
The following is the Windows Azure Pack Admin Portal where administrators will configure connections to System Center, SQL Server, and set up user access and subscription plans.
Windows Azure Pack Customer Subscription Self-Service Portal
After creating a subscription, navigate to the URL for the customer portal and log in with the subscription credentials specified during set up.
Once logged in, we can see what services are available for the subscription. The subscription displayed in the following screenshot has Web Sites, Virtual Machines, Networks, Service Bus, and SQL Server Databases available. However you can have a little or as much as you need in a particular subscription. For example you could set up subscriptions based on resource limits or technologies offered.
PLANS (Subscriptions)
Let take a look at setting up a plan. Select Plans from the admin portal and select the plan to manage:
Each plan has a “plan services” section where you’ll add services to be made available to the plan:
When I select Virtual Machine Clouds I configured the following settings:
Referencing the images above, notice how you can configure cloud access, resource (usage) limits, networks, profiles, VM templates, gallery templates, etc.
Now you’re probably wondering where all these settings come from. The answer is, they are pulled from System Center Virtual Machine Manager 2012 R2. The first image from above shows the connection to VMM, mine is named VMM01.
When selecting VM CLOUDS from the admin portal, we see all of the clouds within VMM as shown in the image below:
System Center Virtual Machine Manager 2012 R2
Let’s take a quick look at System Center Virtual Machine Manager 2012 R2 and compare the settings from above to the settings within VMM.
Virtual Machine Manager 2012 R2 console where we see all of the Clouds made available for use:
Under Library compare the Hardware Profiles in VMM to those in the Windows Azure Pack. Within a Windows Azure Pack Plan you can add all settings or only a select few. I only made four available in the plan I created above.
The same story goes for virtual machine templates where I’ve made a select few available to the plan:
For VM networks, you can allow plans to create subnets for their services to communicate on. For example Virtual Machines can use the 10.18.1.0 subnet to communicate. Those networks will be created within VMM as shown below.
The following is an example of a virtual machine being created from the customer portal using the 10.18.1.0 network (notice the templates are the ones I made available to the subscription):
Tenant Management
The following is the virtual machine created from above being viewed in the Windows Azure Pack customer portal:
And here is that same VM shown within Virtual Machine Manger:
You can also publish workload templates via the gallery:
From within the admin portal you can track costs for either showback for chargeback:
This concludes the brief overview of the Windows Azure Pack and how it ties into System Center 2012 R2. If you’re looking to add a layer of control and provide self-service access to your clouds, try the Windows Azure Pack.
ADDITIONAL RESOURCES
Here’s a great video that covers Windows Azure Pack in detail: https://www.youtube.com/watch?v=7WNNh6KHrvs
Windows Azure Pack Deployment Guides: https://www.microsoft.com/en-us/server-cloud/products/windows-azure-pack/default.aspx#fbid=tGO-3dj3rJ_
Windows Azure Pack, getting started: https://technet.microsoft.com/en-us/library/dn296435.aspx?CR_CC=200142594