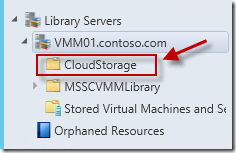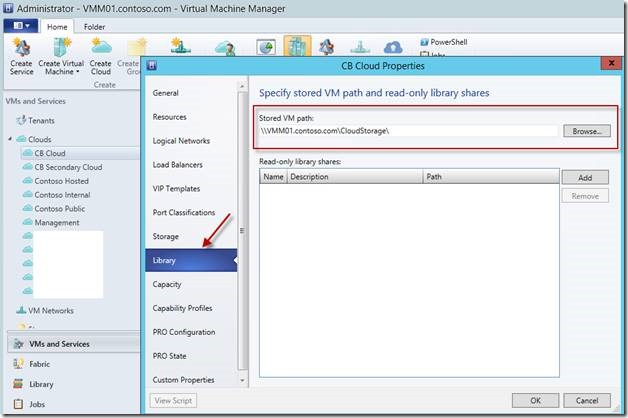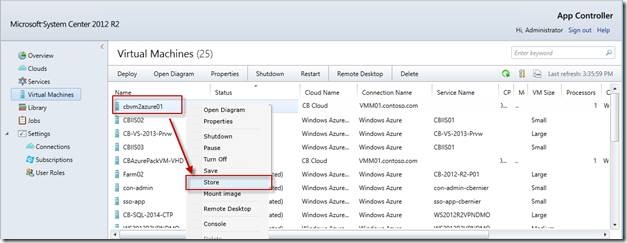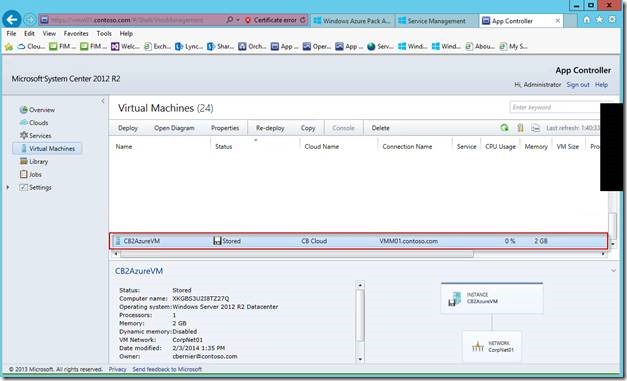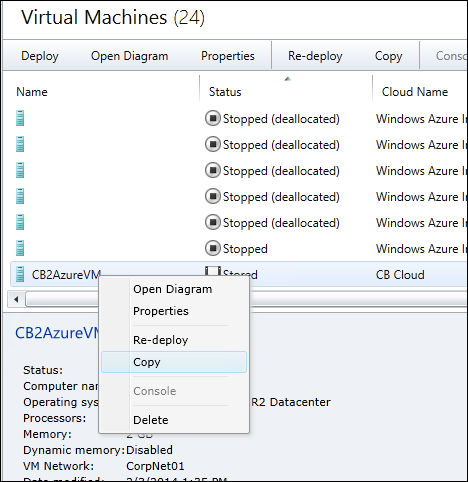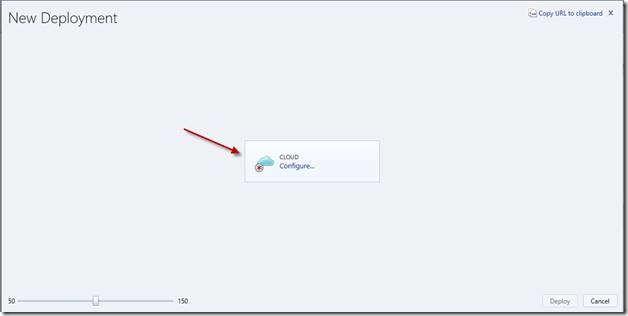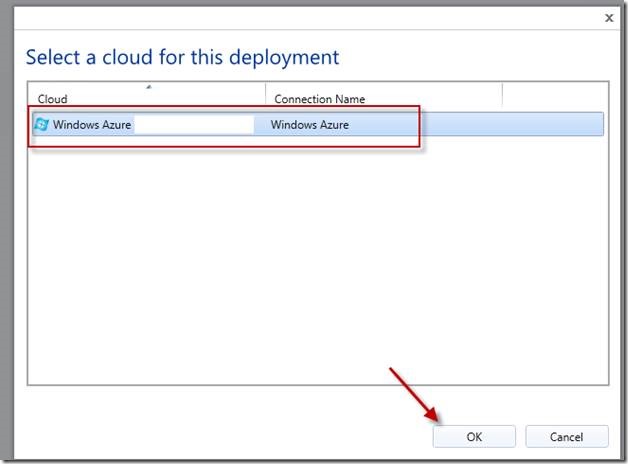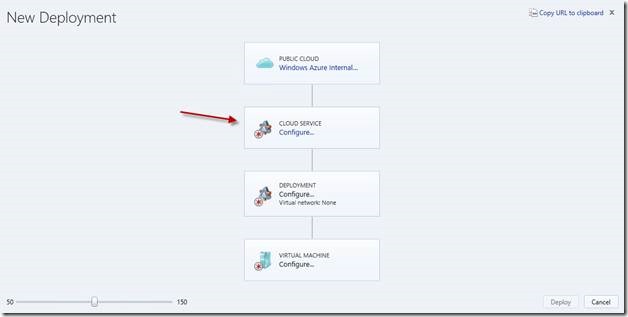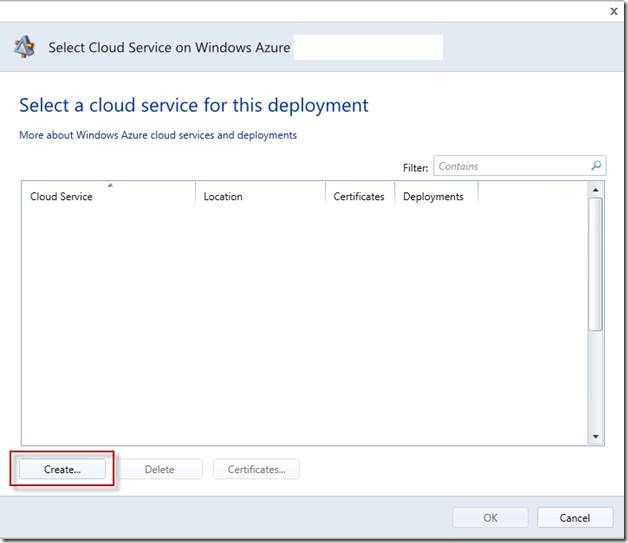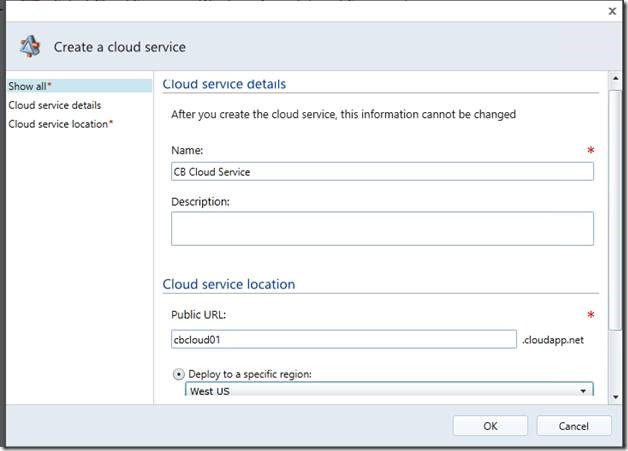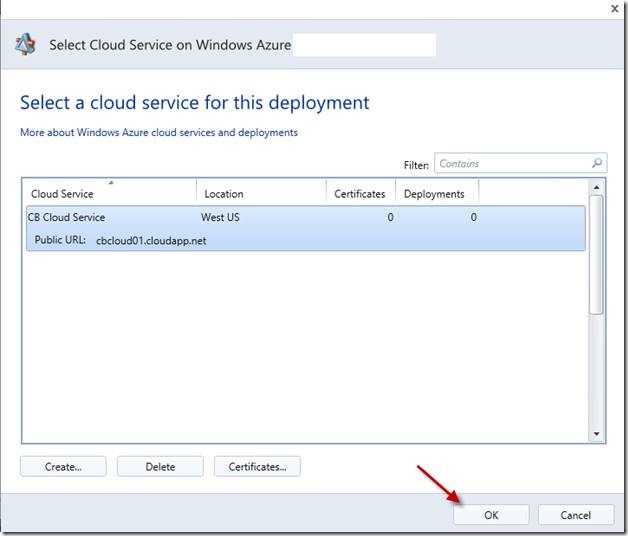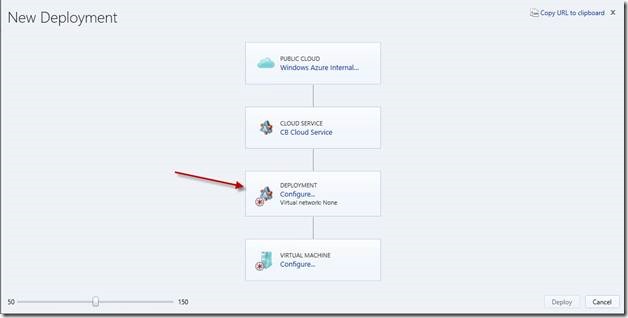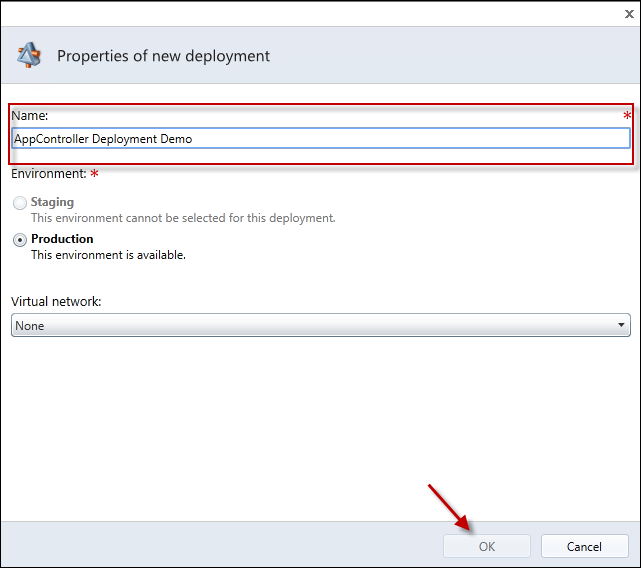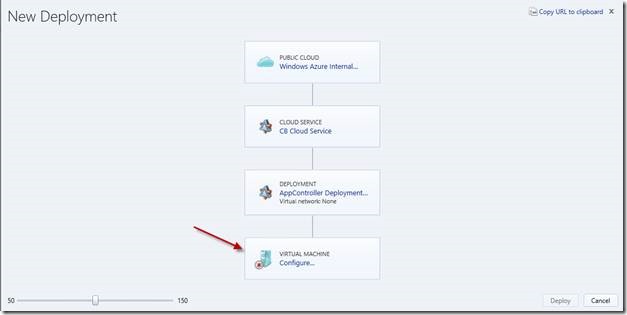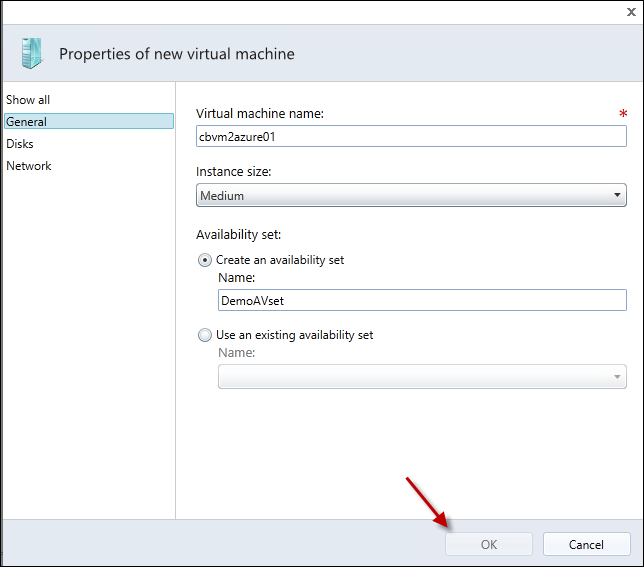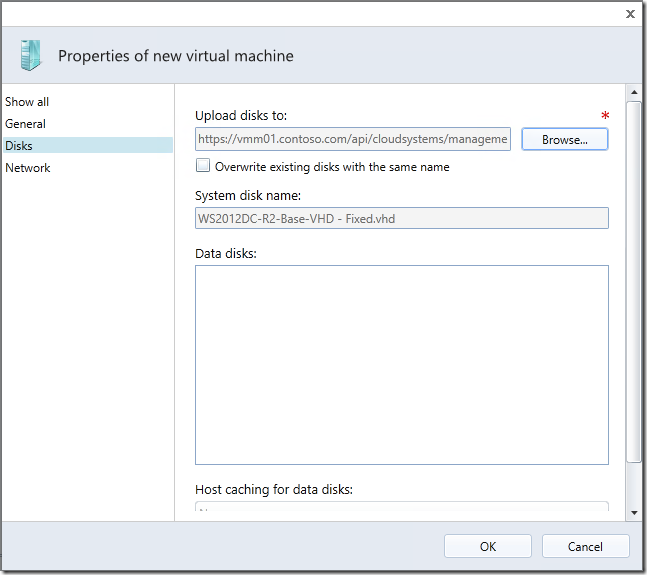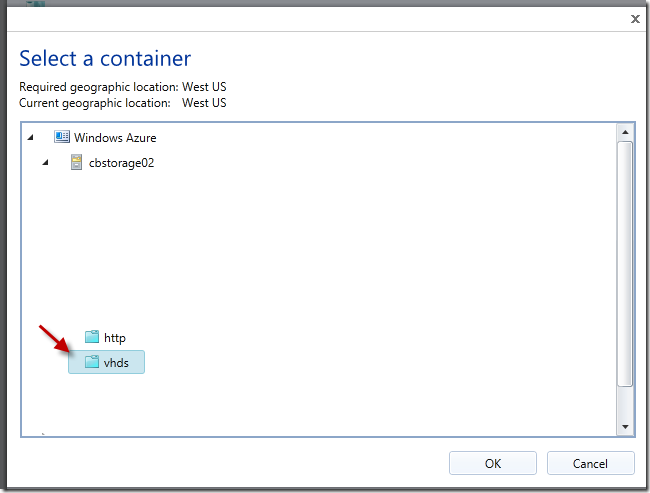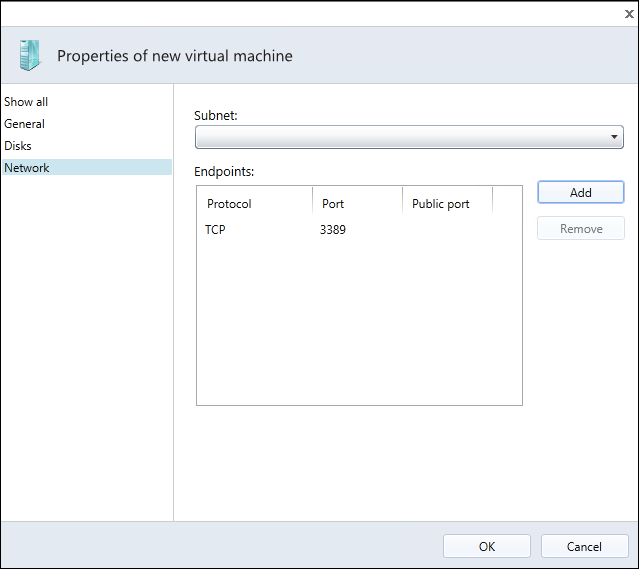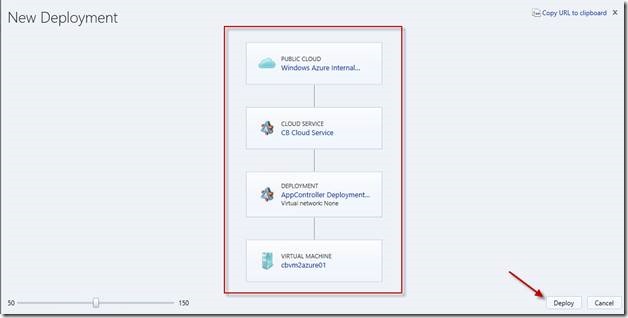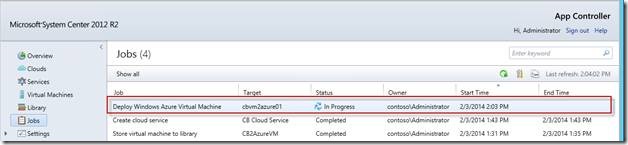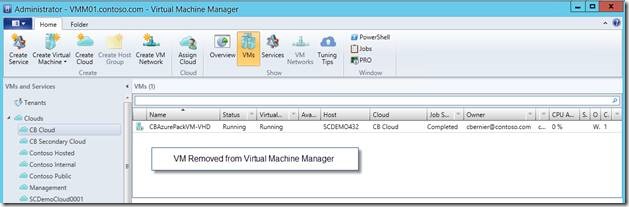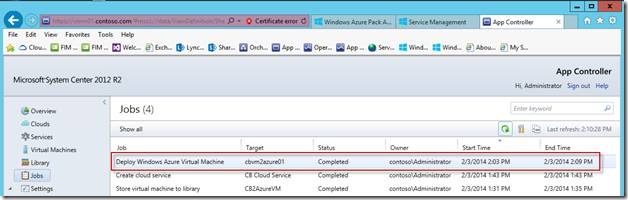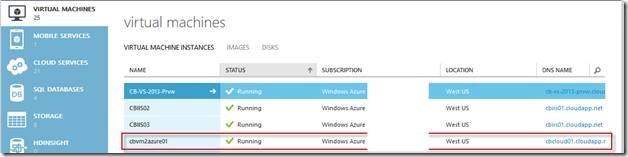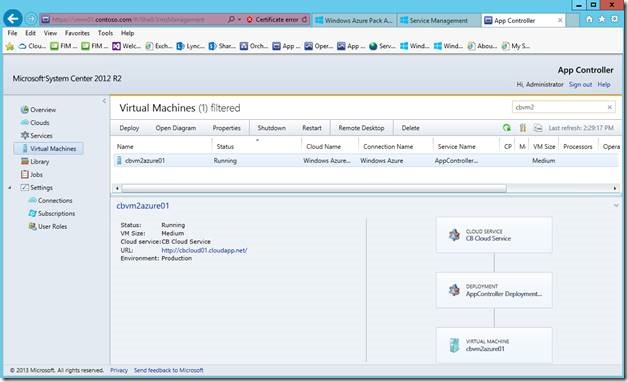Copying Virtual Machines to Windows Azure using System Center App Controller 2012 R2
When I hear the term “Hybrid Cloud” I think of a mesh of networking, compute, and storage resources located within the confines of a datacenter and spanning to commercially (publicly) available clouds such as Windows Azure. However, making the move to a commercial cloud requires trust, planning, and long-term financial commitment. On the technical front, moving existing workloads to a commercial cloud requires scripts or tools which can get messy. Microsoft System Center 2012 R2 offers a method to copy existing virtual machines to Windows Azure by way of System Center App Controller.
What is App Controller?
System Center App Controller provides a common self-service experience that can help you easily configure, deploy, and manage virtual machines and services across private and public clouds.
More information about App Controller may be found here: https://technet.microsoft.com/en-us/library/hh546834.aspx
GETTING STARTED
In this post, I’ll walk through copying a virtual machine from my datacenter to Windows Azure in a few easy steps.
ASSUMPTIONS
You have working knowledge of System Center Virtual Machine Manager 2012 R2 and App Controller 2012 R2 additionally they must deployed and configured to complete this walk-through.
Preconfigured Hyper-V VHD’s of Virtual Machine Manager and App Controller 2012 R2 may be downloaded here: https://www.microsoft.com/en-us/download/details.aspx?id=40843 & https://www.microsoft.com/en-us/download/details.aspx?id=40841
Additionally, virtual labs are available for System Center 2012 R2 components and many other Microsoft solutions: https://technet.microsoft.com/en-us/virtuallabs
WORKING WITH VIRTUAL MACHINE MANAGER
Using Virtual Machine Manager 2012 R2 (VMM) create a cloud and assign resource to it (e.g. Network, Storage, & Compute).
Log into your VMM Server and create a share on your VMM library server to store VMs, then add it from to the Library in VMM. If you don’t do this the path in the next step won’t stay populated after selecting OK.
In Virtual Machine Manager specify the Library path (from above) to save Stored VMs:
WORKING WITH APP CONTROLLER
Open App Controller and right click and select Store on virtual machine you want to copy to Windows Azure:
Once the VM is stored it will show as Stored under properties:
COPYING THE VM TO WINDOWS AZURE
In App Controller right click on the stored VM and select Copy:
After Copy is selected the “New Deployment” screen will open. This will guide you through the process of configuring parameters and placing the VM in the proper location within Windows Azure.
Under CLOUD, select Configure…:
Select a Windows Azure subscription and then select OK:
Under CLOUD SERVICE select Configure…:
Either select an existing cloud service or create a new one:
I’ll create a new Cloud Service with the parameters in the following dialog box. Once completed select OK:
Once the cloud service is created, select it and then select OK:
Under DEPLOYMENT select Configure…:
Type in a Name, specify either Staging or Production, a virtual network, and then select OK:
Under VIRTUAL MACHINE select Configure…:
Go through the following: General, Disks, and Network and fill out the necessary information as shown in the screens below the select OK:
Once you’re comfortable with the deployment configuration select Deploy:
Depending on the size of the VM and internet connection the copy may take a few minutes.
Once the VM is deployed in Windows Azure, look in the Virtual Machine Manger console and you’ll see that the VM is no longer there:
Under Jobs in App Controller all the tasks completed including the uploading of the VM to Windows Azure show as completed:
Log into Windows Azure and select VIRTUAL MACHINES and you’ll see the VM is stored and running in Windows Azure:
And finally we see the VM copied to Windows Azure show up again in App Controller:
This concludes the walk-through of copying a virtual machine from a datacenter to Window Azure.
If you’re interested in pulling back a Virtual Machine from Windows Azure please visit my post here: https://blogs.technet.com/b/cbernier/archive/2014/01/27/move-vm-s-between-hyper-v-and-windows-azure.aspx
LICENSING
For licensing mobility questions and other licensing questions please reference: https://www.windowsazure.com/en-us/pricing/licensing-faq/ & https://www.windowsazure.com/en-us/pricing/license-mobility/