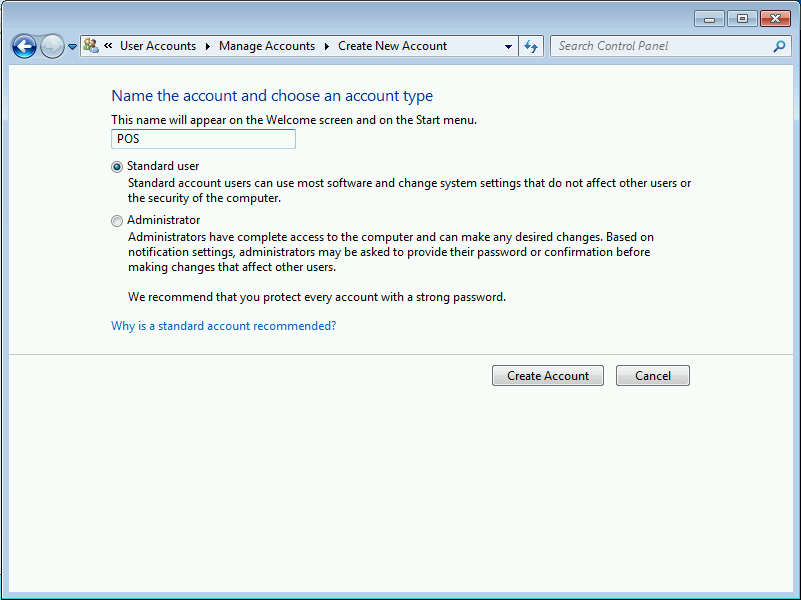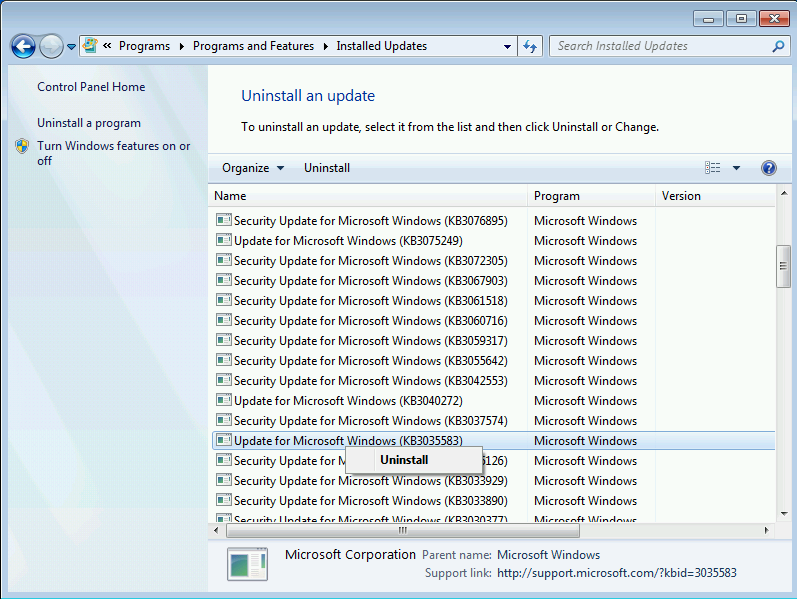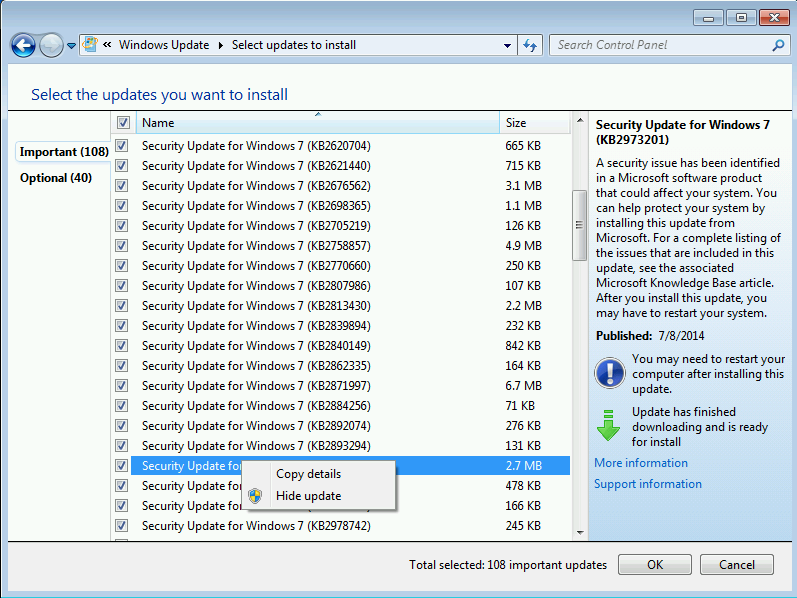Step-By-Step: Disabling A Windows 10 Upgrade on a Windows 7 Machine for Small Business
Fellow colleague, William Sung, recently reached out to team CANITPRO.NET to inquire about how to block a Windows 10 upgrade from occurring on a Windows 7 machine. An odd request, however for some small businesses a dire ask. In this situation, a store clerk at a small retail location inadvertently upgraded the Point of Sale machine from Windows 7 to Windows 10. The bigger problem here was that the Point of Sale software had yet to be tested on Windows 10. In essence this mistake provided a testing by fire scenario and unfortunately the sales software utilized was not compatible with Windows 10. Rolling back to Windows 7 was an easy endeavor and the Point of Sales software was operational again once the procedure completed.
Lessoned learned - be sure to test all applications for compatibility before upgrading to Windows 10. The following video provides details on how to accomplish this:
Being a small business, the organization had no Server in play and no software management suite to manage their Point of Sales machines.
So how would they go about blocking the Windows 10 upgrade until the existing Point of Sale software was upgraded to be compatible with Windows 10?
The following are the steps suggested:
Prerequisite
First suggestion made was to create a standard user account instead of using the default Administrator account. While this does not solve all upgrade woes it will prevent major upgrades, like upgrading to a whole new OS, from occurring.
In Windows 7 navigate to Start > Control Panel > Add or remove user accounts > Create a new account
Enter the name of the new user account in the New account name box
Select Standard user
Select Create Account
Log off as Administrator and login with the newly created Standard user account
NOTE: Be sure to test if the standard user account will suffice in operating the desired applications the employee is expected to operate. In this situation, the POS required administrative privileges to operate and so a Standard user account could not be utilized
Step 1: Removing Windows 10 enabling updates
In Windows 7, login as Administrator and navigate to Start > Control Panel
In the Search Control Panel box (top right hand corner) type Programs and Features
In the Control Panel window select Programs and Features
Under Control Panel Home (Top left hand corner) select View installed updates
Locate the following updates: 2952664, 3021917, 3035583
Right-click the culprit update and select uninstall
Select Restart Later when prompted
Repeat until all three updates are uninstalled
Restart the machine once all three updates are uninstalled
Step 2: Blocking the updates from being installed again
Once the above process is completed, the updates need to be blocked from being installed again.
In Windows 7, login as Administrator and navigate to Start > Control Panel
In the Search Control Panel box (top right hand corner) type Check for updates
In the Control Panel window select Check for updates
Once the updates are visible, right click on updates 2952664, 3021917, 3035583 and select Hide update
Once completed, mistakenly upgrading off Windows 10 becomes less of a concern. However do keep in mind that this would be a temporary solution especially if the Administrator account had to be used to run required business software.
With this being said, do take into consideration the multiple advantages of utilizing Windows 10 after testing existing software compatibility.