Step-By-Step: Enabling Multi-Factor Authentication on XBOX ONE

Much of this week’s online news has been centered on the E3 event taking place in LA. Gamers, both passive and hardcore alike, have flocked to see what creativity publishers and console makers will unleash amidst gamer nation in the upcoming months.
Microsoft’s XBOX E3 keynote was additionally interesting as both Windows 10 and Hololense were front and center in many of the demos. While more information will be detailed on Hololense later, the upcoming Windows 10 enablement on XBOX ONE was intriguing. While its main purpose is for gaming and entertainment, the XBOX ONE in essence is a device tied to Live or Microsoft Account services to enable authentication. By that same vein XBOX ONE, coupled with a Kinect and Skype for business, could be configured to be a cost effective teleconferencing device. With the addition of said device into one’s organization and the fact that the XBOX ONE is essentially a PC, security of the device quickly becomes a priority.
While encryption is note quite available in the traditional sense on XBOX ONE, multi-factor authentication is. The following steps will walk you through enabling this process.
Step 1: Enabling Multi-Factor Authentication on a Live / Microsoft Account
NOTE: An existing domain joined account can also become a Live / Microsoft Account negating the need to create another account. Simply create the account using the desired email (email@yourcompany.com)
- Log in to https://account.live.com with the desired Live / Microsoft Account
- Click on Security & privacy located in the top bar menu
- Under Account Security click More security settings
- Under two-step verification, click Set up two-step verification
- In the Set up two-step verification screen, click Next to continue
- Select which mobile device the identity verification app will be installed on
NOTE: The identity verification app provides an ever changing 6 digit key provided as a second form of authentication. The identity verification app can be installed on Android, iOS and of course Windows Mobile
- Click the link is provided to install the Microsoft authenticator app and install it on the desired device
- Run the Microsoft's authenticator app on the device
- Click on the + symbol then the camera icon to initialize the QR Code scan on the device
- Point the device’s camera towards the provided QR code
NOTE: This then initializes the authentication code generator for utilization
- Once the QR Code is captured, enter the provided 6 digit code in the space provided
Once the code is entered, multi-factor authentication on the Live / Microsoft account is now enabled.
Step 2: Signing into XBOX ONE with Multi-Factor Authentication enabled
- Sign into the XBOX with the desired Live / Microsoft Account
- A secondary prompt appears. Enter the 6 digit code provided via the Authenticator app on the chosen mobile device within the prescribed period of time
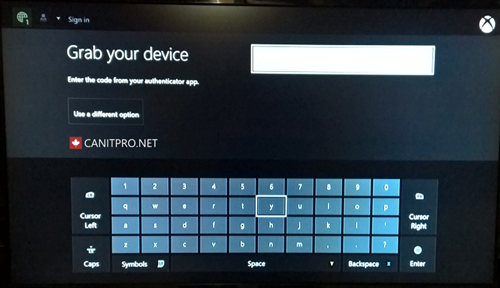
Once the code is authenticated, the XBOX ONE is now enabled for use. What’s more, this enablement of multi-factor authentication can be carried over seamlessly to other devices (tablets, phone, etc) that require a Live / Microsoft Account for authentication. Lastly, multi-factor authentication enablement on XBOX ONE could be used to ensure certain school children complete their homework before playing…