DevOps Basics: Backing up Azure Apps and Websites
Regular backups are of great importance. Ensuring applications, data and infrastructure settings pertaining to the supported organization is a responsibility all IT Professionals bare. While traditional infrastructure backup has been dedicated to on-premise for many years, interest surrounding online backup of data in cloud has increased. With it has now become crucial to consider the need of online backups especially since organizations are now extending information through website services like Azure to a plethora of devices. These Web “apps” can now be manually or automatically backed via the Azure App Service.
Microsoft’s solution to backup Azure Apps / Websites covers the following:
- Web app configuration
- Web app file content
- Any SQL Server or MySQL databases connected to said app / website
Prerequisites:
The website in question needs to be in Standard mode an minimum. Premium mode will also work and will allow additional daily backups over Standard mode.
An Azure storage account and container that must belong to the same subscription as the web app. If one has not yet been created, simply enable one by clicking the Storage Account in Backups of Azure Portal, followed by choosing the Storage Account and the Container from the Destination blade.
Up to 10GB of website and database content is supported by the Backup and Restore feature. The Operation Logs while report an error if the backup feature cannot proceed.
Backing up Azure Apps and Websites Automatically
- Log into the the Azure portal
- Choose the selected web app / website
- Select the Backups option
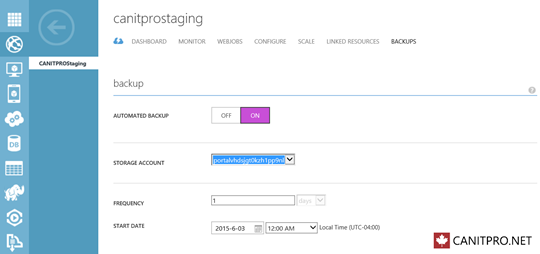
- Set Automated Backup to ON
- Select the desired Storage Account
- Enter the required Frequency
- Enter the desired Start Date
- Attached additional Included Databases
Backing up Azure Apps and Websites manually
- Log into the the Azure portal
- Choose the selected web app / website
- Select the Backups option
- Select Backup Now located on the bottom menu bar

- Wait until the process completes
Backups are visible in the Containers section blade of the corresponding Storage Account as well as within said web app / website admin screen. Each backup consists of an .xml file that contains a manifest of the backup which is stored in a .zip file. The contents of the .zip files can be unzipped and browsed without actually performing a web app restore to conduct testing on said contents.