Step-By-Step: App Deployment via Microsoft Intune
Microsoft Intune, part of Microsoft’s EMS offering, enables cloud based mobile device management, mobile application management, and PC management. Organizations can utilize Intune to provide supported users access to corporate applications, data, and resources from virtually anywhere on almost any device securely.
Intune also provides the ability to push required applications to devices managed by the organization. This enables administrators to protect corporate information through selective wipe of managed apps and related data when a device is retired from use, no longer compliant, lost or stolen. In a retired scenario, only the applications and data managed by the organization are removed without effecting the users personal data. This Step-By-Step will detail the process to enable this.
Prerequisites
To start the process, the application files need to be provided for distribution. As mentioned in previous posts, Microsoft Intune supports both Android and iOS devices as well as Microsoft devices. Ensure that the developer provides you with the appropriate .apk file for Android, the ipa binary file for iOS or the appropriate files provided for Windows Phone, Windows 8.1 or the upcoming Windows 10.
Also, as part of the deployment plan, ensure the appropriate groups to receive said apps are created. As an example, our implementation on Windows Intune also governs over loaner devices outside of the start-up pool. A separate group was created in Windows Intune to manage the group separately and did not receive the start-up application set.
Step 1: Uploading the Apps to Windows Intune
- Log on to your Microsoft Intune administrator console
- In the administrator console, select Apps
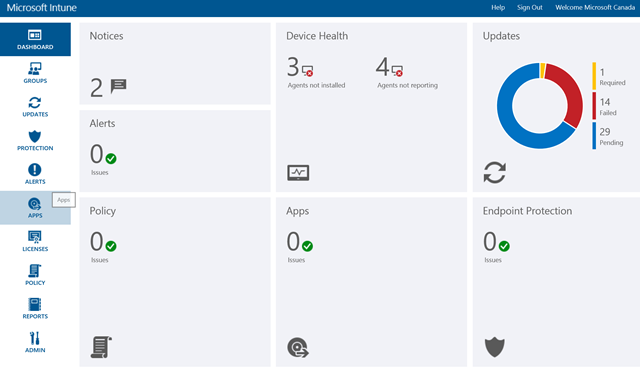
- Select Add Apps located in the Tasks column on the right hand side of the screen
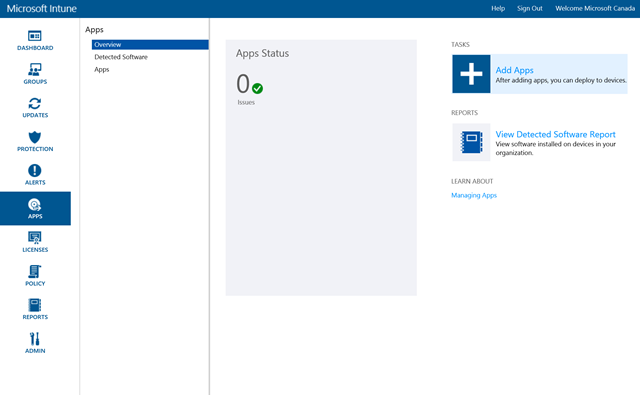
- Once the Microsoft Intune Software Publisher launches, click Run to continue
Note: The Microsoft Intune Software Publisher now installs on your admin machine. This is needed to publish the required app and does not need to run once the application has been setup to publish.
- Sign into the Microsoft Intune Software Publisher using the same admin identity used to launch the Microsoft Intune console
- Click Next on the Before you begin screen
- On the Software Setup screen, you are now able to select where the source of the application will come from. Choose between an external link or a Software installer package. For this Step-By-Step, the example shown is with the Calculator Plus app used in a previous Step-By-Step. Ensure the proper installer is selected and the directory that contains the installer file be shown.
- Once completed click Next
- On the Software Description screen, provide the information to be shown to users in the mobile company portal when browsing the app details and click Next to continue
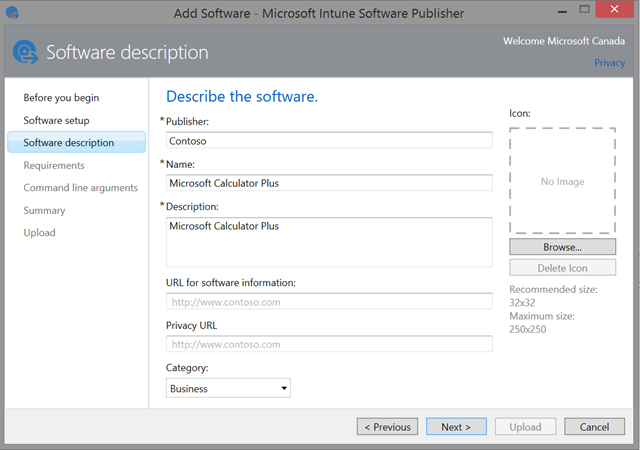
- On the Requirements screen, specify the platform the app is meant for and click Next to continue
- On the Command line arguments screen, specify any command lines required for this app to run or select No and click Next to continue
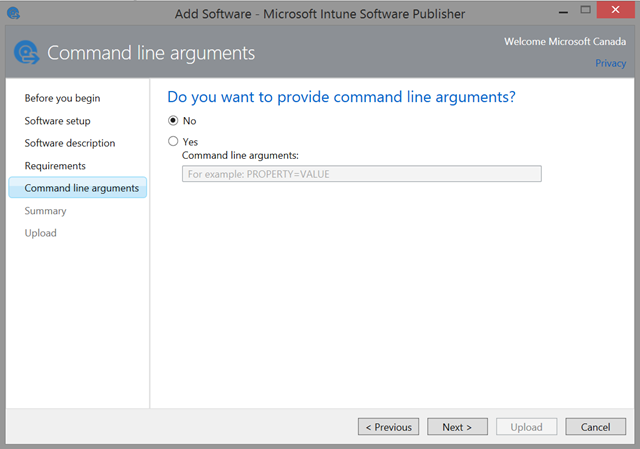
- On the Summary Page, ensure all the details viewed are correct and click Upload
- Once completed click Close
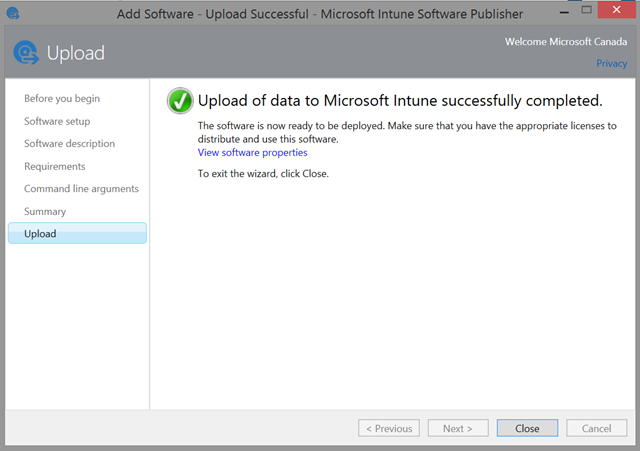
Step 2: Deploying Apps Via Microsoft Intune
- Back on the Apps screen, click Apps from the menu on the right, right click on the app to be deployed and click Manage Deployment…
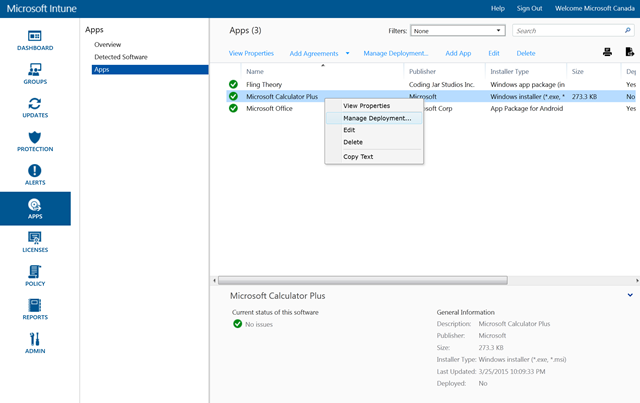
- Next select the groups you wish to deploy the app to. In this example, the app in question is to be deployed to the Loaner Devices group
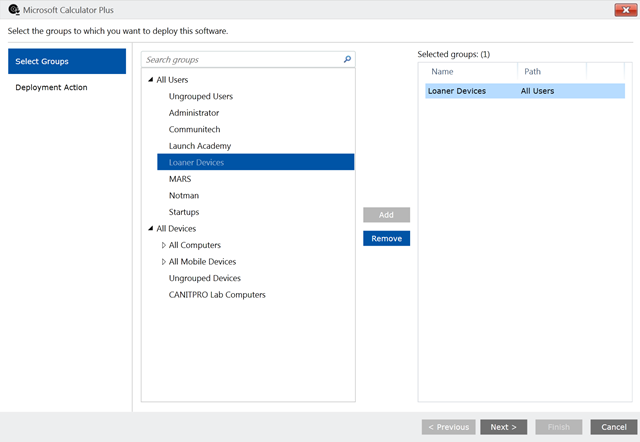
- Once completed click Next
- On the final screen, ensure the proper group(s) is highlighted and Available Install is check marked
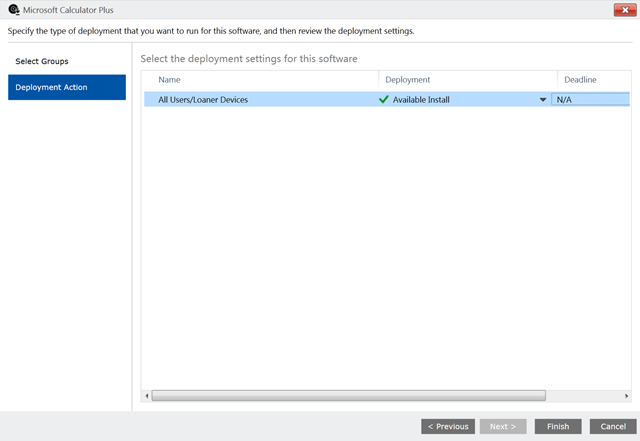
- Once verified, click Finish
Now the app will be deployed to the applicable devices belonging to the selected group.