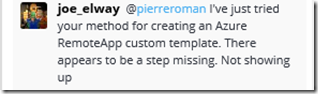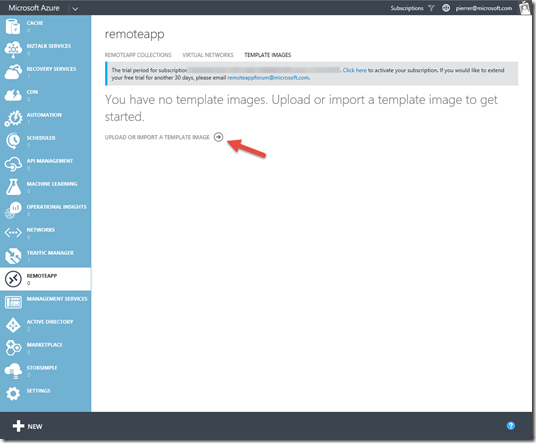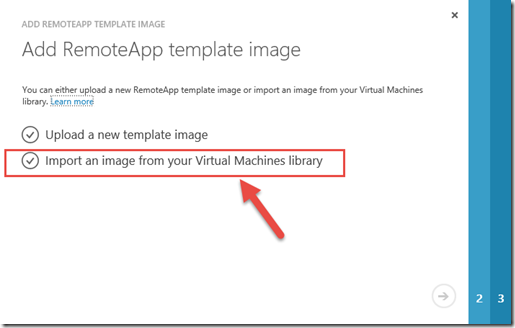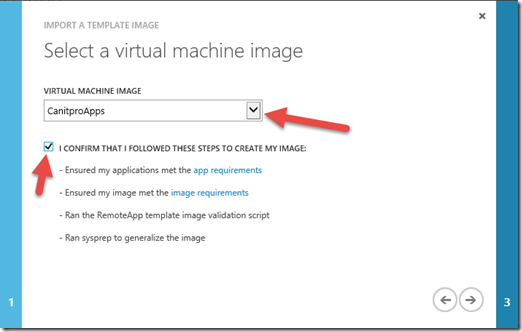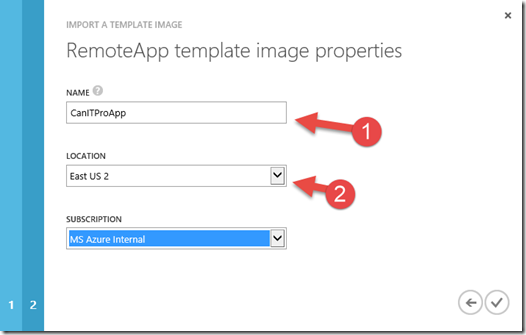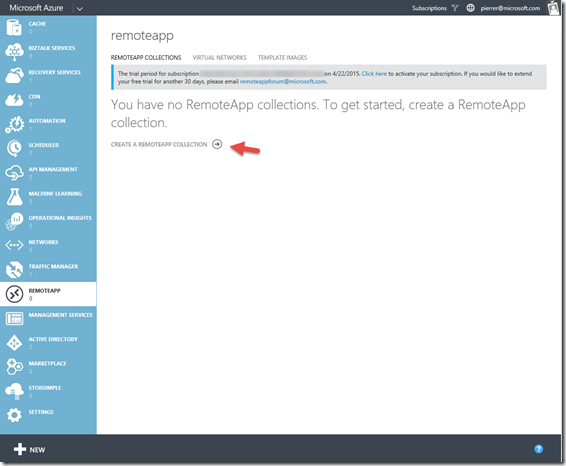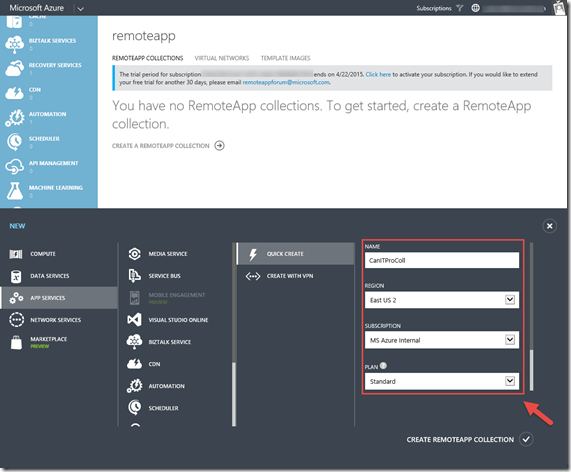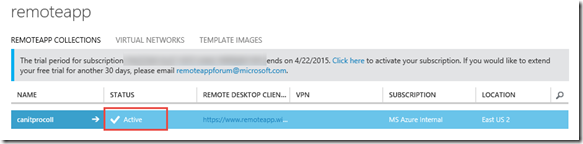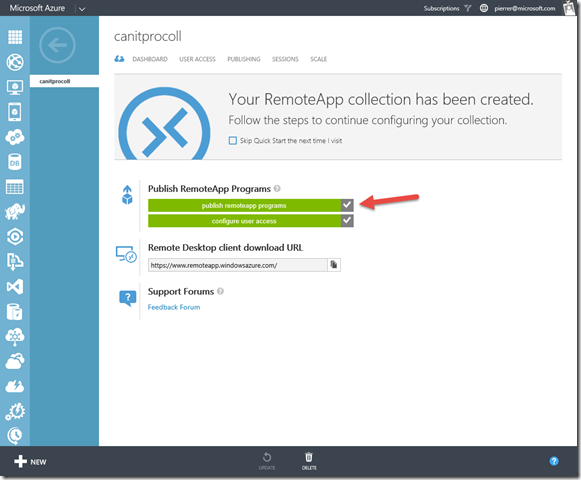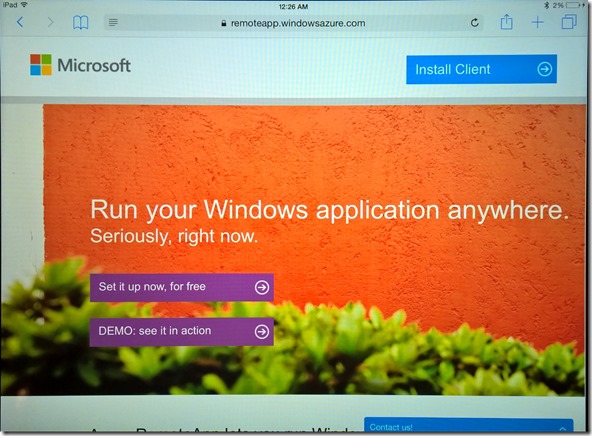Step-By-Step: Image based RemoteApp Enablement via an Existing Azure VM - Part 2
Hello folks,
Last week I started this topic by looking at how you Create your Image based on an Existing Azure VM. Well I knew I was not done… I had just forgotten to state that I was going to finish the process in my next post. Sorry @joe_elway…
What was missing was the import process.
So today we’ll cover that together. So. when I left off we had just created a VM in Azure and used it to install the LOB app or ISV package we wanted to make available through RemoteApp. We syspreped it and captured it.
Now we need to import it and publish it.
Import the Template Image
In the Template Images tab click Upload or Import a Template Image
Select Import an image from your Virtual Machines library, and then click Next
On the next page, select your custom image from the list (in our case we’re picking CanitproApps created in the last post) and confirm that you followed the steps listed when you created your image. Click Next
Give a name for the new RemoteApp image and pick the location where you want it to be located, then click the checkmark to start the import process
After a refresh, you’ll see that the process is started. You can import images from any Azure location supported by Azure Virtual Machines to any Azure location supported by Azure RemoteApp. Depending on the locations the import can take up to 25 minutes
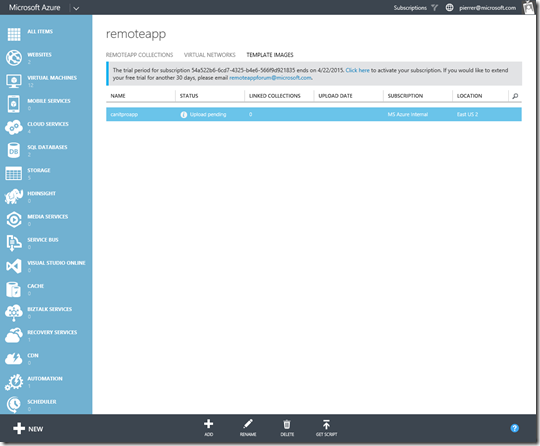
Create the Collection
The next step will create a RemoteApp collection. either a Cloud (resides completely in Azure and is created using the Quick create option in the Azure management portal) or an Hybrid (which includes a virtual network for on-premises access and is created using the Create with VPN option)
In the management portal, go to the RemoteApp page and click “Create a RemoteApp Collection”
Give your collection a name and where you want it to be located and choose the plan that you want to use - standard or basic
it can take a few minutes to create your collection. Once your collection shows “Active” you’re ready to publish your apps
You can publish multiple apps to your RemoteApp collection. From the RemoteApp dashboard page, click Publish RemoteApp Programs to add a program. Choose the app to publish and follow the dialogue page
The collection page also gives you the location to download and install the client for Windows, Mac OS X, iOS, or Android. for example I used an iPad to install and test our solution
Once the client is installed and you’ve authenticated, you can start the application you published and provide access to apps for almost every platform
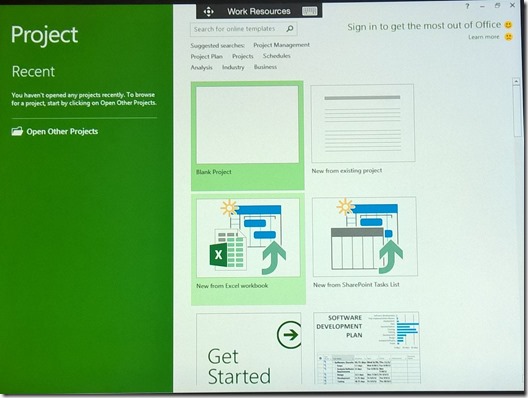
Try it out!
Cheers!