Step-By-Step: Enabling App Passwords in Azure AD with Two-Factor Authentication
For some, passwords alone are not enough to ensure secure access to specific applications. In the Microsoft Virtual Academy video entitled Getting Started with Microsoft Azure Active Directory, I demonstrated how to turn on two-factor authentication with Azure Active Directory. However, what if you have applications that don’t work with two-factor authentication? The following steps will provide the guidance you’ll need to setup an application password.
- Go to https://myapps.microsoft.com and login
- Once logged in, click on profile
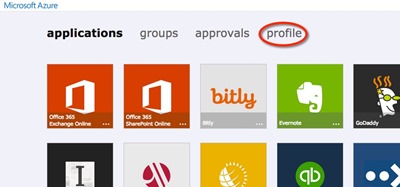
- Then click on Additional security verification
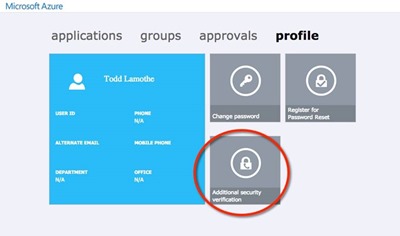
- Next, click on App Passwords
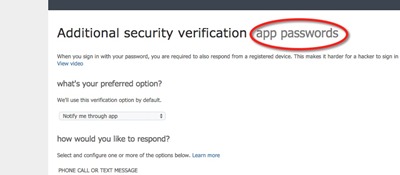
- Next, click on the create button
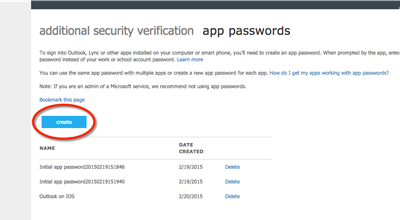
- Enter a name of the rule and click next
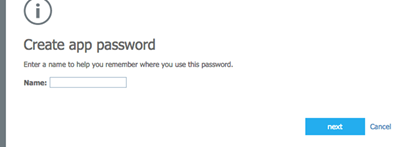
- On this page you will get a password. Use this Password for your application that cannot use two-form authentication
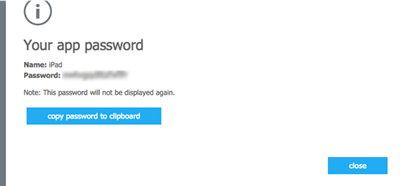
- Click close