Step-By-Step: Testing Windows 10 Via VMware Workstation
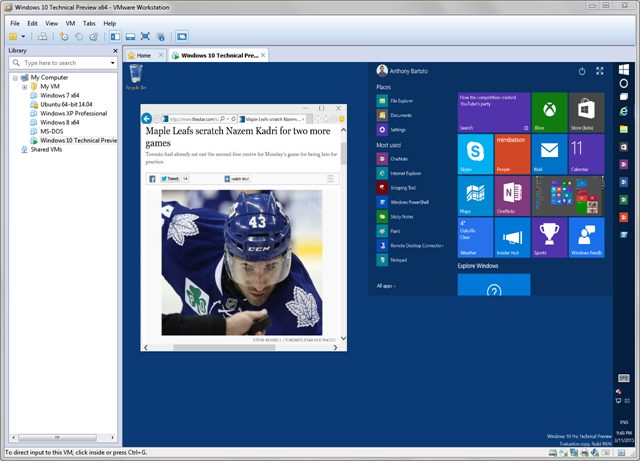
At a recent event at the Nova Scotia Community College, the ask was put forward with regards to testing Windows 10 Technical Preview on VMware Workstation. This is in fact possible and here are the steps to enable the requested setup.
Step 1: Download the Windows 10 Technical Preview ISO
- Visit the Windows Insiders webpage
- Register to be a Windows Insider
- Download the 32 or 64 bit version of the Windows 10 Technical Preview ISO file.
Step 2: Install Windows 10 Technical Preview on VMware Workstation
Note: These steps will work on both Workstation 10 and Workstation 11. Installing Windows 10 Technical Preview on Workstation 11 is not officially supported by VMware and some minor issues may occur.
- Run VMware Workstation
- Select File menu > New Virtual Machine
- In the New Virtual Machine Wizard, select Typical Install
- Next in the New Virtual Machine Wizard select Installer disk image file and point to the downloaded Windows 10 Tech Preview ISO
- Next select Microsoft Windows
- In the version box select the version of Windows 10 (x86 or x64) to be install if not done so automatically
Note: If the installation in occurring on Workstation 10, select Windows 8 as the kernel is similar
- Click next until Finish to complete the New Virtual Machine Wizard
- Accept the Windows 10 Technical Preview EULA and commence the installation
This setup is also compatible for those using VMware Fusion.