Step-By-Step: Testing Windows Server 2012 R2 via Boot-to-VHD
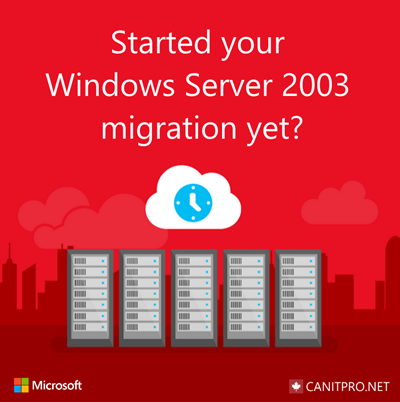
Support for Windows Server 2003 is shortly coming to an end. July 14th 2015 to be exact. Many IT professionals have expressed interest in learning how the organization they support will benefit from Windows Server 2012 R2 and while there are many free resources such as Microsoft Virtual Academy and this blog are available, some desire hands on experience to test specific scenarios. Boot-to-VHD is a great option to test the capabilities of Windows Server 2012 R2 in a virtual environment incased in an IT administrator’s PC, laptop or even compatible tablet. Prerequisites to accomplish this include:
- Windows Vista, Windows 7 or Windows 8.1 as installed OS
- 64-bit capable hardware (x64)
- Intel-VT or AMD-V support in firmware
- Hardware-assisted memory protection in firmware (XD)
- At least 4GB total RAM
- At least 60GB free space on HDD
- Full Administrator Rights to existing PC OS
- No disk encryption or pre-boot authentication
NOTE: This process utilizes a dual-boot scenario using Boot-to-VHD to install Windows Server 2012 R2 in hardware running Windows Vista, Windows 7 and Windows 8.1. This process is not intended to disrupt an existing OS installation, however conduct these steps are at your own risk as no support or warranties are implied or provided.
Once it is verified that the intended hardware meets the required specifications follow the directions as detailed below.
- Backup your existing PC operating system before beginning this process. While this process is not intended to disrupt the existing OS installation on your PC, performing a backup before any system upgrades or installation is recommended as a precaution
- Download the VHD Format of the Windows Server 2012 R2 installation bits
- Extract the downloaded VHD file by running the compressed .EXE file
- Copy the Extracted VHD file to C:\BootVHD\Server2012.vhd
- Mount the copied VHD file as a virtual Drive Letter
- Right-click on the Command Prompt shortcut and select Run as Administrator
- Run DISKPART.EXE from the Command Prompt
- At the "DISKPART>" prompt type the following commands, pressing Enter after each:
SELECT VDISK FILE="C:\BootVHD\Server2012.vhd"
ATTACH VDISK
EXIT
- Allow the VHD file to be mounted as new Drive Letter. When completed, this new drive letter will appear in both My Computer and Windows Explorer
- Add a new OS Boot Menu Choice for Windows Server 2012 R2
- Right-click on the "Command Prompt" shortcut and select "Run as Administrator"
- Run BCDBOOT <mounted_drive_letter>:\WINDOWS from the Command Prompt
- Reboot and select Windows Server 2012 R2 for the OS Boot Menu displayed