Step-By-Step: Migrating AD FS 2.0 to AD FS 3.0 for Office365 Single Sign-On
AD FS 3.0, included in Windows Server 2012 R2, provides a great deal of advancement over is predecessor. There are a couple different paths when migrating AD FS from version 2.0 to AD FS 3.0. The one detailed below completes a parallel install, exporting the AD FS 2.0 configuration and importing to AD FS 3.0. There are other methods of completing this task, but this method is preferred as you can build the whole AD FS 3.0 solution, test the complete solution and then cut-over to it by updating DNS without user impact.
Prerequisites
- Base build new AD FS 3.0 server with Windows Server 2012 R2
- Add server to the local domain
- Export SSL certificate on AD FS 2.0 server (with private key)
- AD FS service account and password that was used to deploy AD FS 2.0
- Directory Sync is running
Step 1: Importing the SSL Certificate
NOTE: It’s very important to use the same SSL certificate as you used in your AD FS 2.0 deployment.
NOTE: Microsoft recommends that you go to the AD FS 2.0 server and export the SSL certificate (with private key) to be sure that it’s the same one
- Open the Start Screen
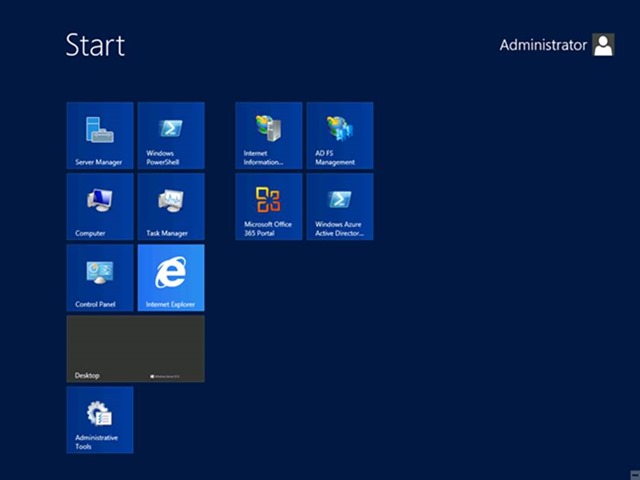
- Type MMC
- Click the MMC app
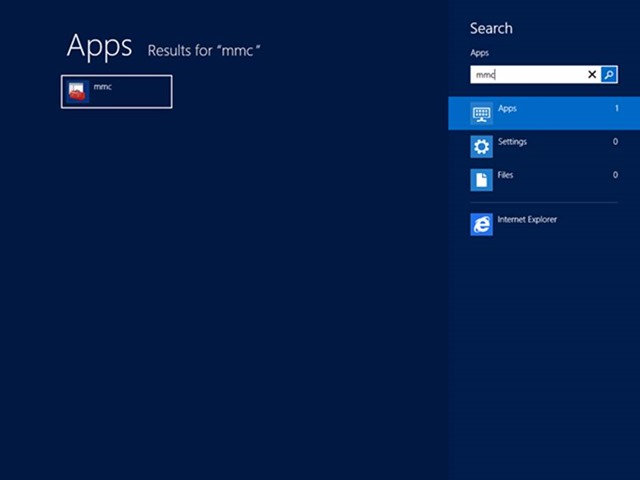
- Once MMC opens, Click File > Add/Remove Snap-in
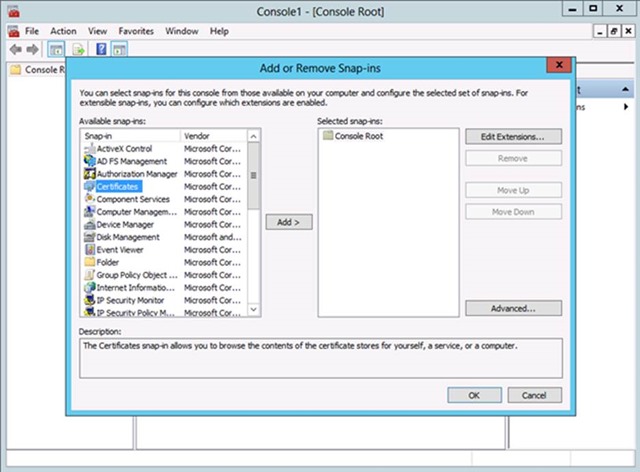
- Select Certificates > Click Add
- Select Computer Account
- Click Next
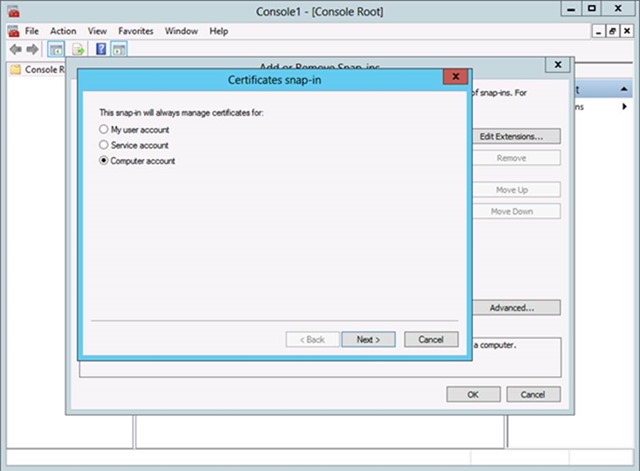
- Select Local Computer
- Click Finish
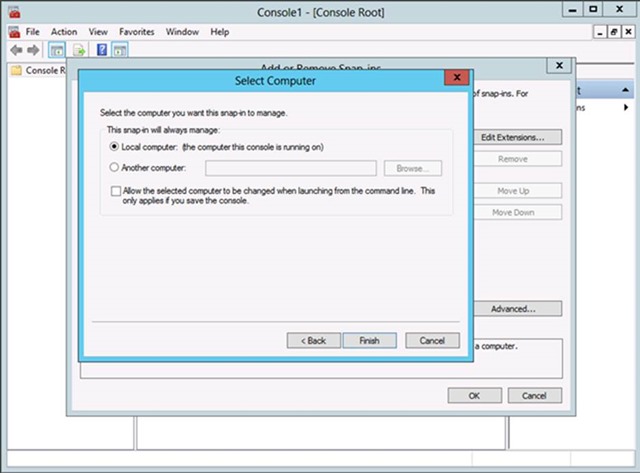
- Click OK
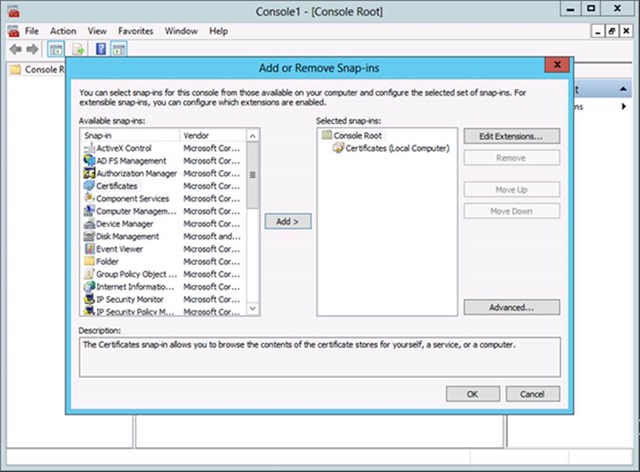
- Expand Certificates > Personal
- Right Click Certificates
- Select Import
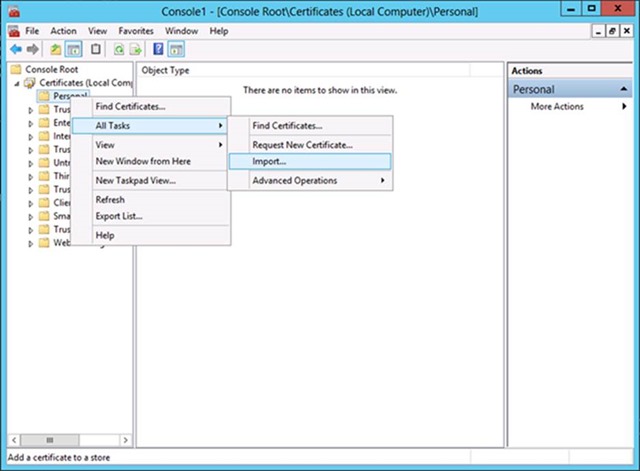
- Select Local Machine and click Next
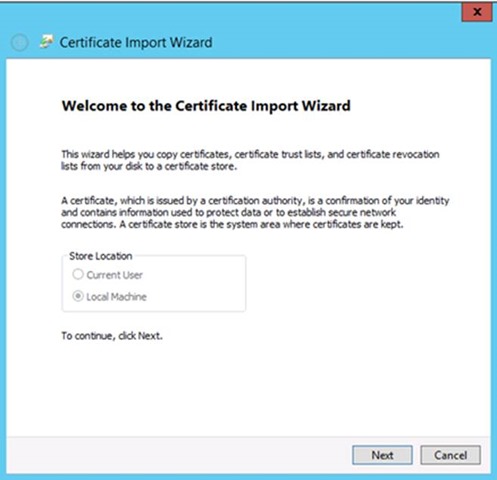
- Browse to the Exported Certificate and click Next
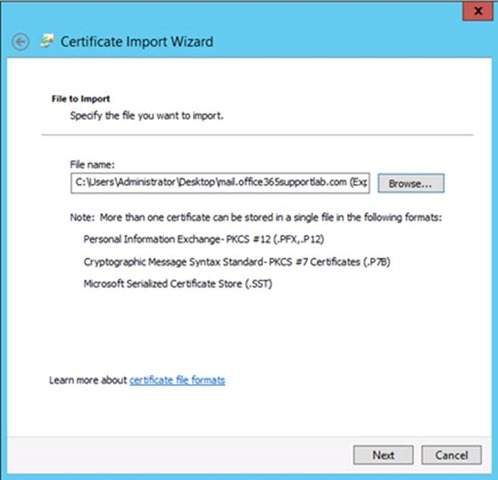
- Enter Password, select Mark the key as exportable, and click Next
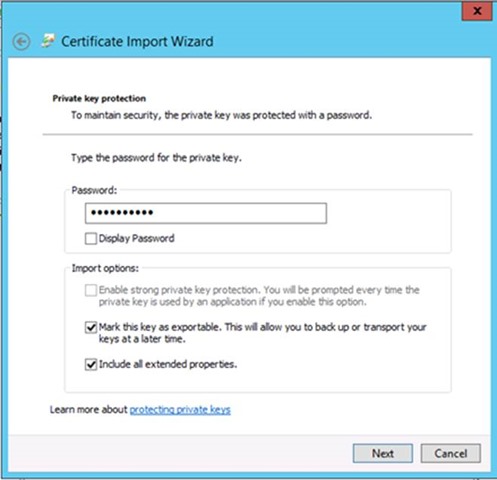
- Place in the Personal certificate store and click Next
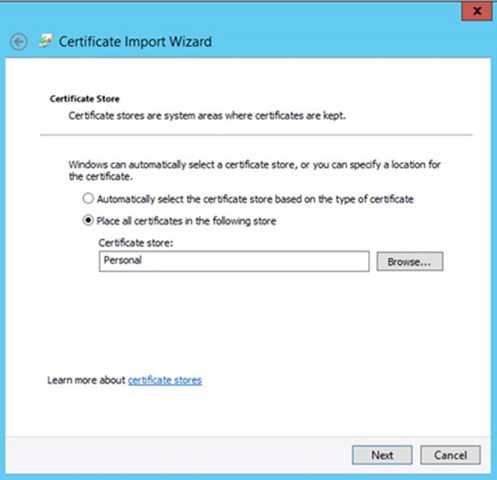
- Click Finish
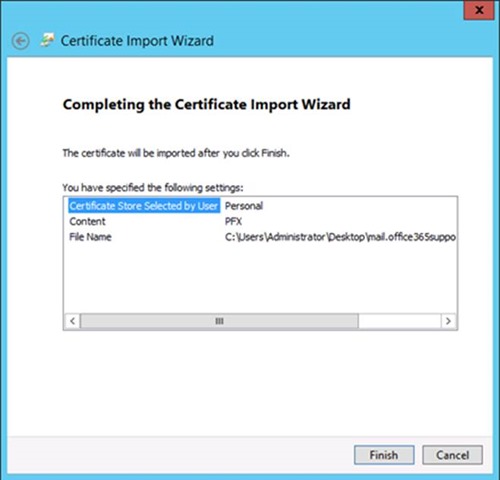
- Click OK
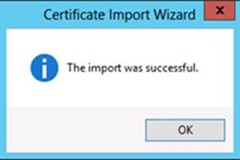
Step 2: Install the AD FS Role on Windows Server 2012 R2
- Login to the AD FS 3.0 Server
- Open Server Manager an navigate to Local Server > Manage > Add Roles and Features
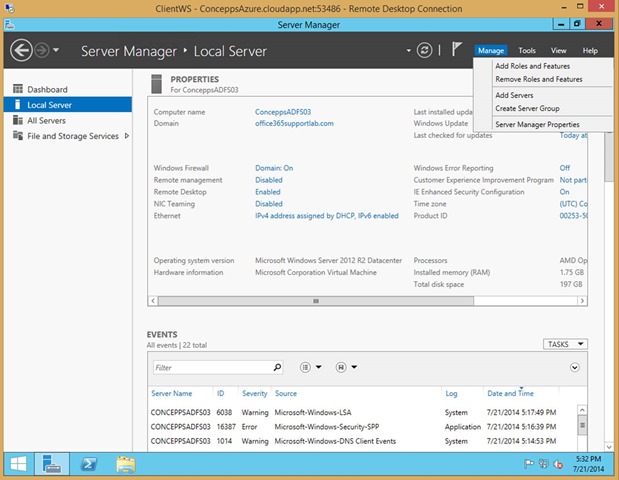
- Click Next
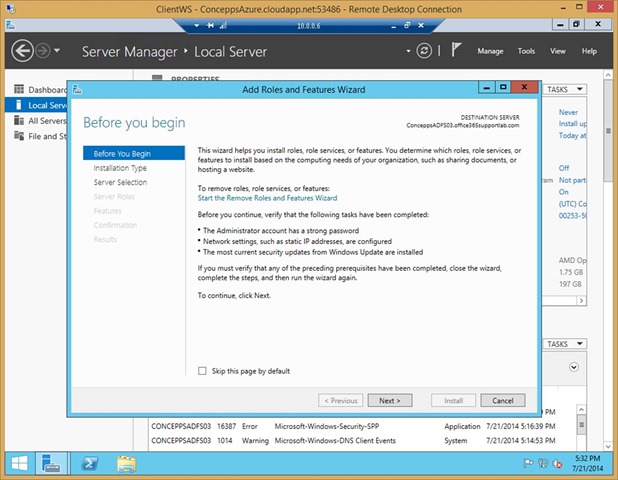
- Click Next
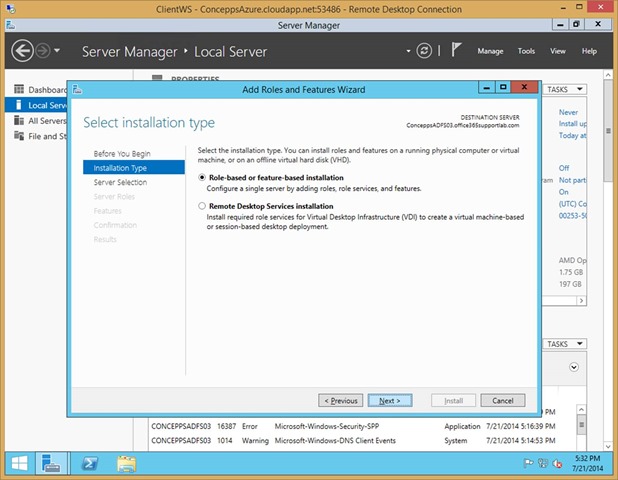
- Click Next
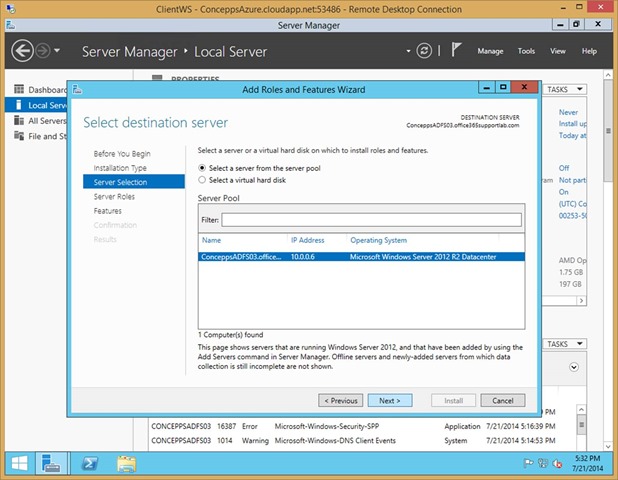
- Select Active Directory Federation Services and click Next
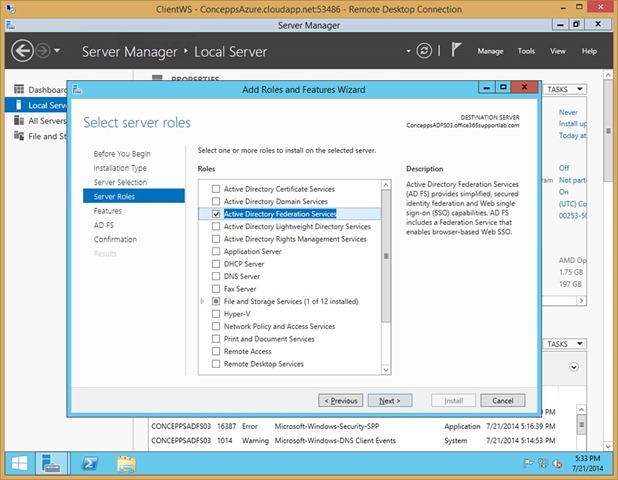
- Click Next
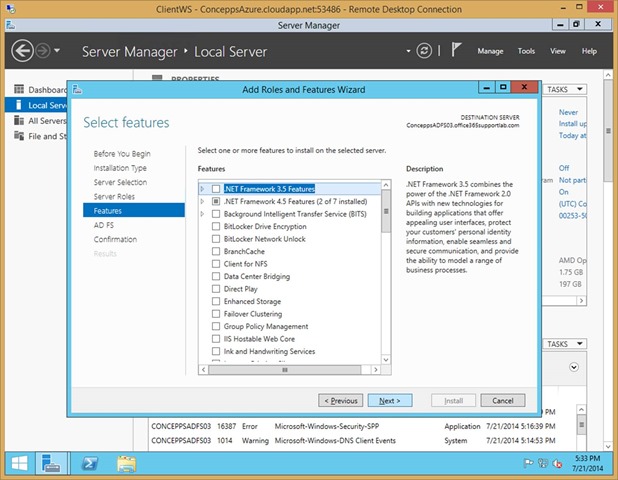
- Click Next
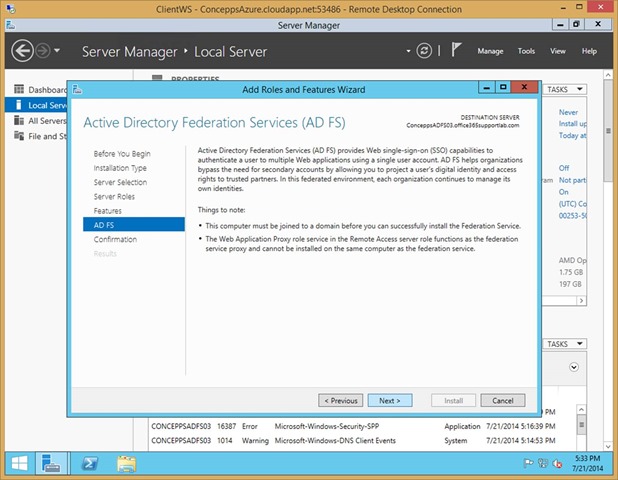
- Click Install
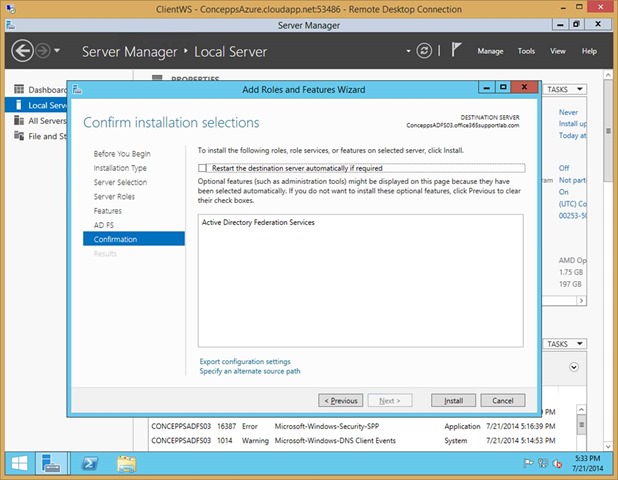
- Install completes. Do not click Close. Continue to the next step
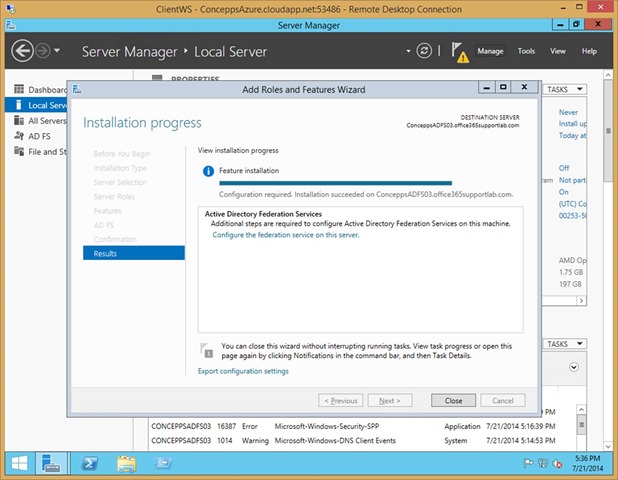
Step 3: Configure AD FS 3.0
- Click Configure the federation service on this server
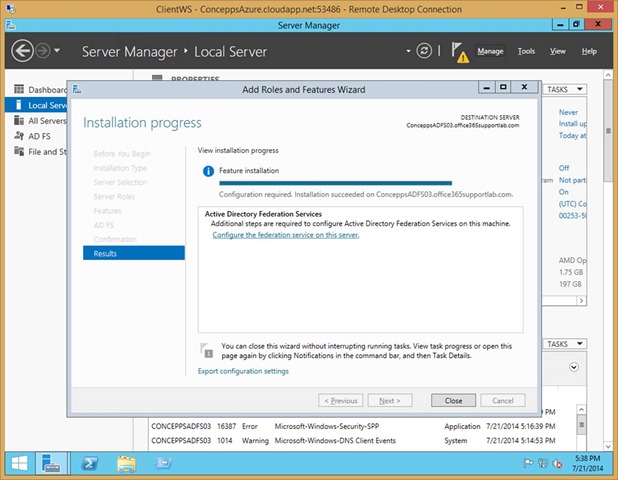
- Select Create the first federation server in a federation farm and Click Next
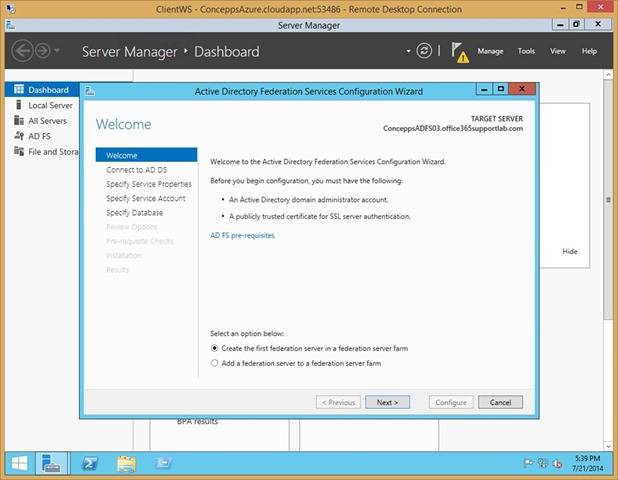
- Use an account with Domain Admin rights to perform the install. Please note that this is not the service account. That comes later in the setup.
- Click Next
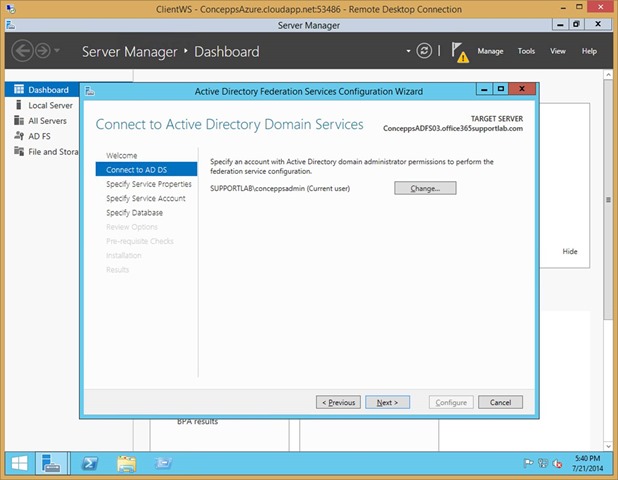
- Select the certificate that we imported in the previous step
WARNING – This MUST be the same SSL certificate used in the AD FS 2.0 farm
- Enter the Federation Service Display Name
WARNING – This MUST match the AD FS 2.0 Farm Name
- Click Next
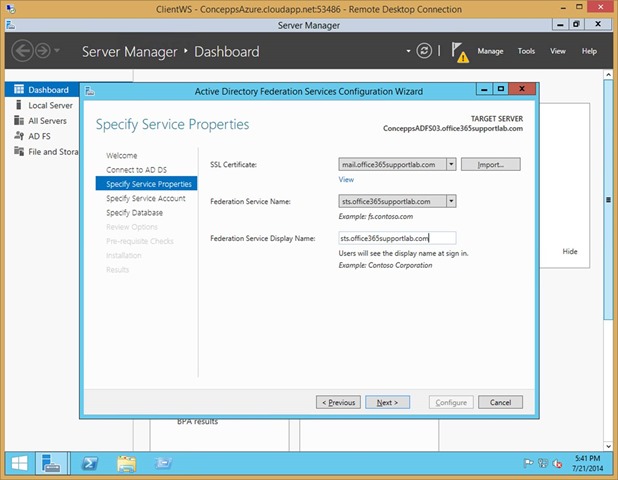
- Specifythe AD FS Service Account.
WARNING – This has to be the same AD FS Service account that is used in the AD FS 2.0 farm. No exceptions
- Enter Password and Click Next
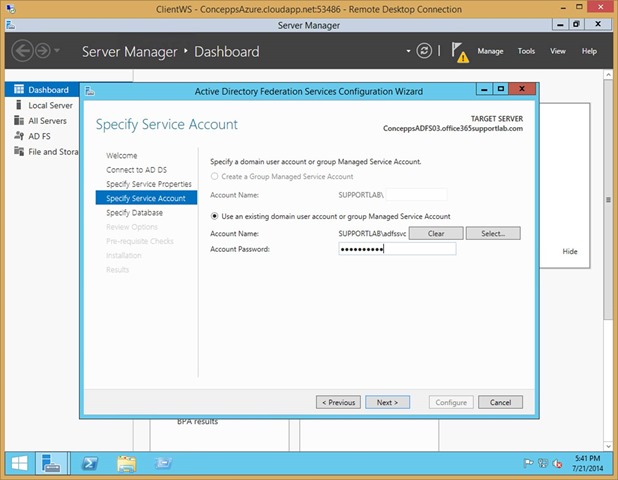
- Select the default (Windows Internal Database) – Unless you want to use SQL, but don’t use the same database as the AD FS 2.0 farm – and click Next
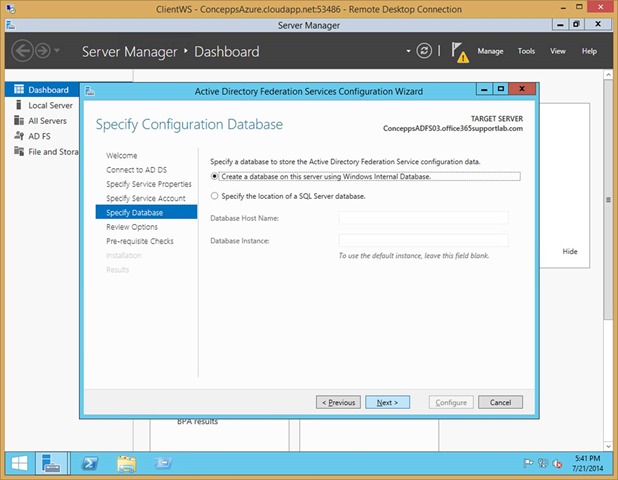
- Click Next
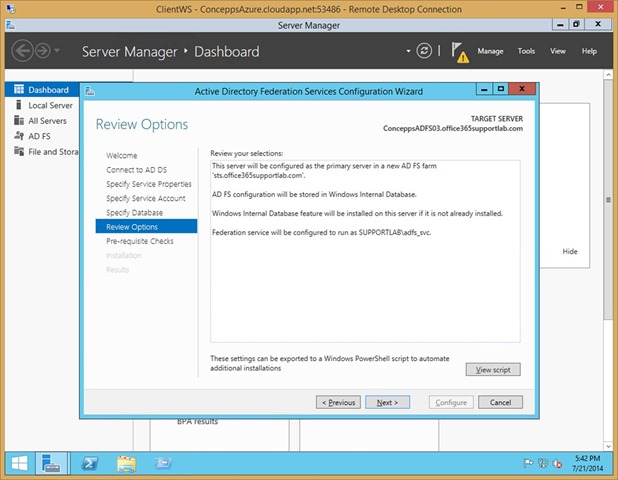
- Click Configure
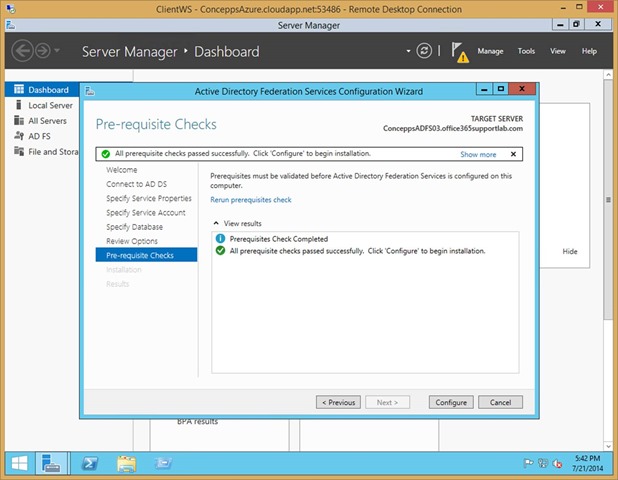
- Configuration started
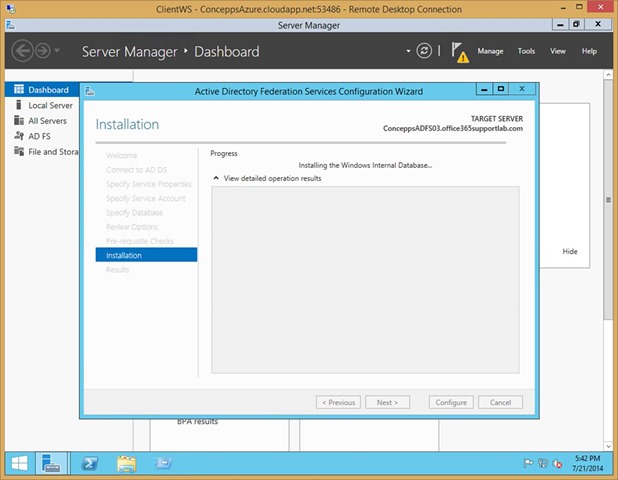
- Configuration Finished
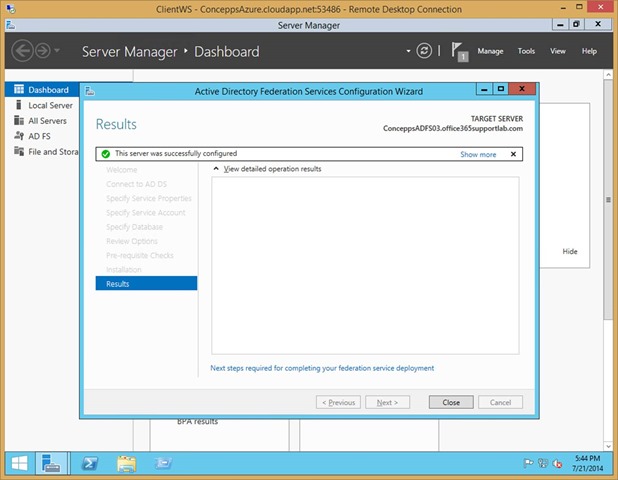
- If you navigate to the AD FS Management, you will notice that our Relying Party Trusts does not include Office365.
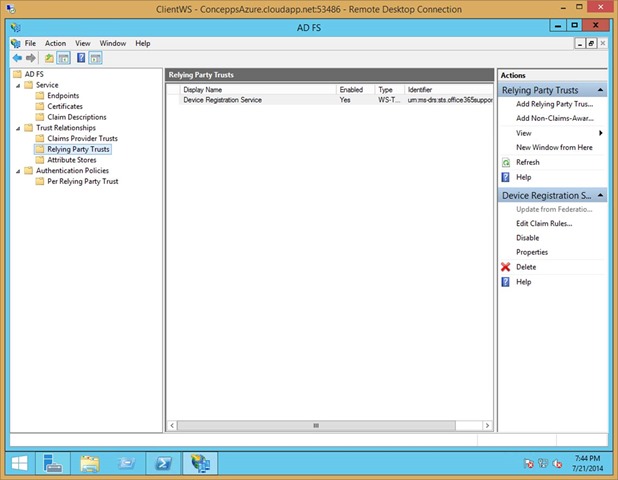
Step 4: Export the AD FS 2.0 Configuration
- Login to the AD FS 2.0 Server
- Insert or mount the Windows Server 2012 R2 DVD into the server
- Run PowerShell as Administrator
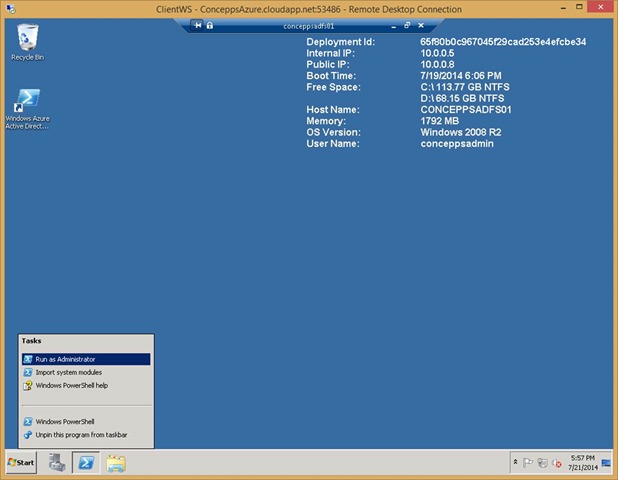
- Navigate to \support\adfs on the Windows Server 2012 R2 DVD
- Execute the Script
.\export-federationconfiguration.ps1 –path c:\adfs_export”
This will export the AD FS 2.0 configuration and dump it to a folder called adfs_export on the root of C: drive.
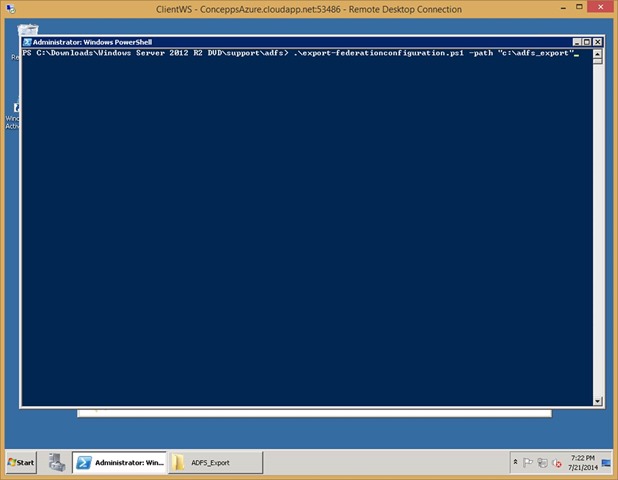
- With the Export completed, copy the ADFS_Export folder to Windows Server 2012 R2 AD FS Server
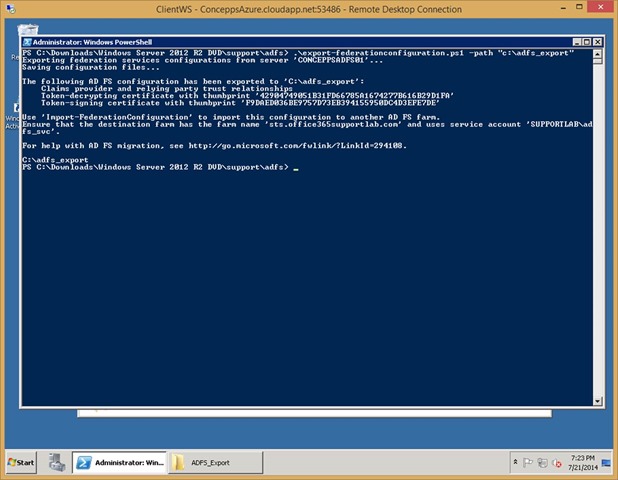
Step 5: Import the AD FS Configuration to AD FS 3.0
- Login to the AD FS 3.0 Server
- Open PowerShell as an Administrator
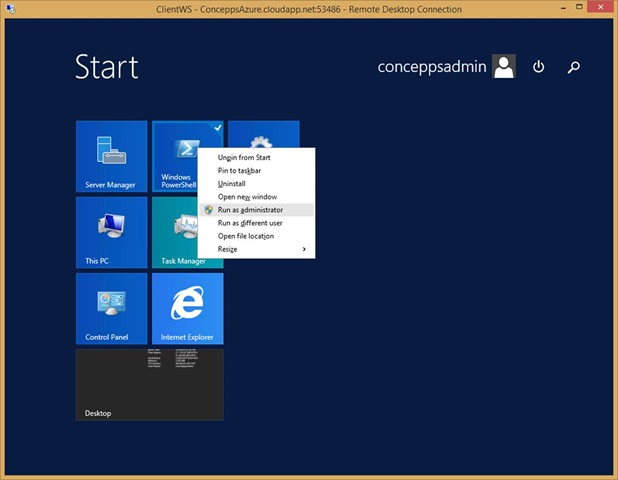
- Navigate to \support\adfs on the Windows Server 2012 R2 DVD
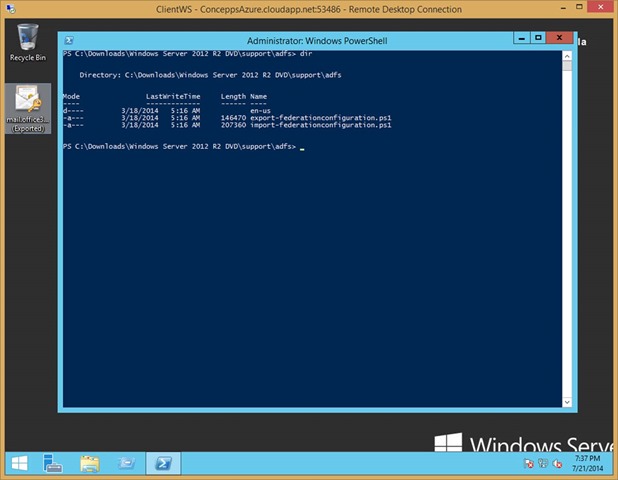
- Execute the Import-FederationConfiguration.ps1 script with the path parameter to the exported contents of the AD FS 2.0 configuration
.\import-federationconfiguration.ps1 –path C:\ADFS_Export
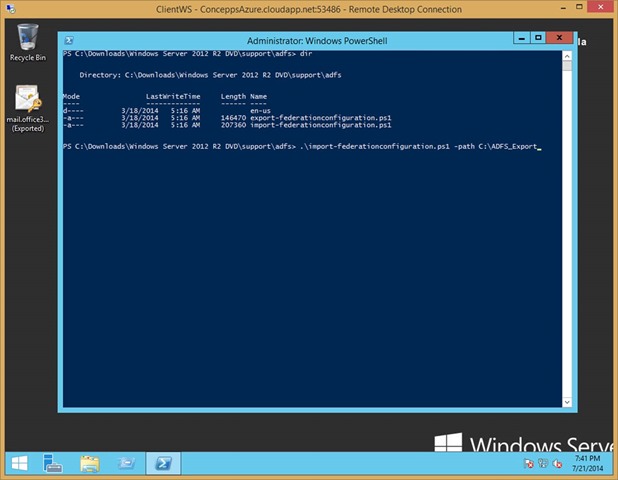
- Once the import has started, take note the warnings that this will remove all existing claims providers and relying party trusts on the target server. So make sure that you are on the right server
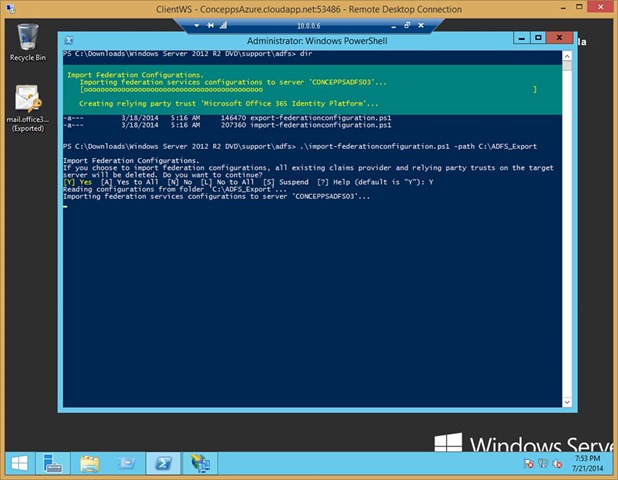
- Once it has been imported successfully, verify the Import in AD FS Management
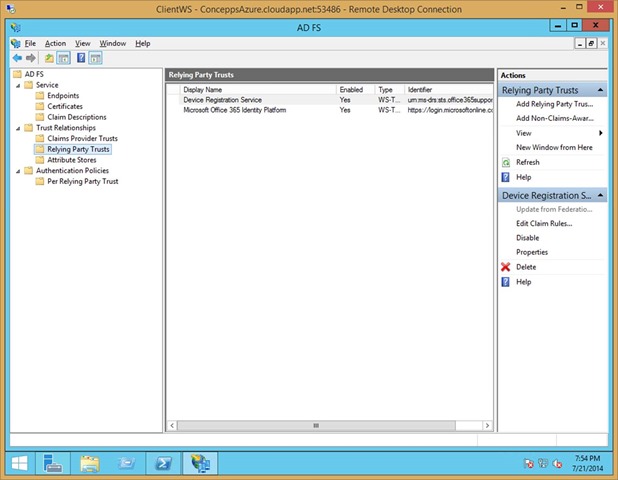
Step 6: Testing Single Sign-On
- From a PC connected to the domain, edit the hosts file and add the IP address of the AD FS 3.0 server that points to the AD FS 3.0 Federation Farm
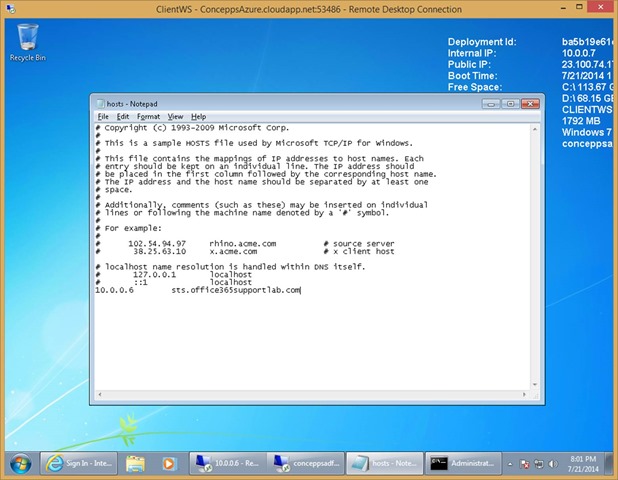
- Navigate to the IDP Initiated Sign-on page - https://sts.DOMAIN.com/adfs/ls/IdpInitiatedSignon.aspx . You can tell right away that this is the AD FS 3.0 server by the way the web page looks.
- Test signing in
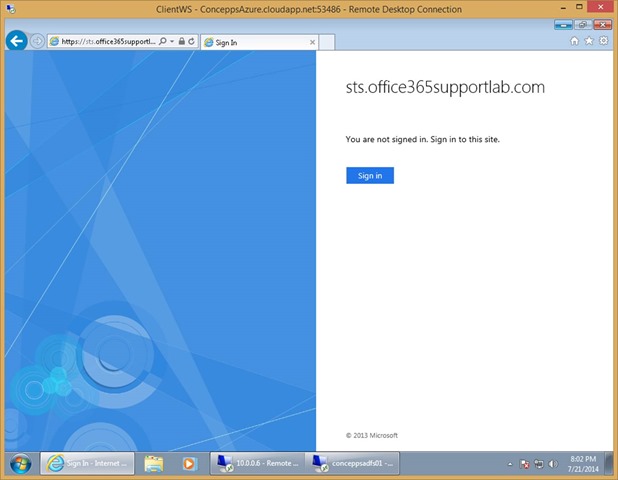
- Once this is completed, then you can test logging into the Microsoft Office365 Portal.
Step 7: Adding Redundancy and WAP Servers
Keep in mind that when you add more AD FS servers to the farm or add the Web Authentication Servers (AD FS Proxy Servers) to this new farm, that you will add the servers directly to the farm. There is no need to repeat the process above once you have the first AD FS 3.0 server setup in the new farm. Also note that if you have not changed DNS to point at the new farm, you will most likely need to use hosts files on the new servers to make sure that are you adding to the new farm. Internal DNS is still set to the AD FS 2.0 farm.
Step 8: Production Cut Over
When the AD FS 3.0 solution has been completed, update internal and external DNS to point at the new AD FS 3.0 farm.