Step-By-Step: Setting up Printers via Group Policy
In this installment we look at how to setup printers in group policy. As with all the Group Policies created, the policy will apply to all PCs thus enforcing standardization. This is invaluable to IT professionals as it addresses one less thing to check of the troubleshooting list.
Note: screenshots in this section come from Server 2012 so they may look a little different but the functionality of GP is still the same.
Step 1: Initializing the Group Policy Object
- Launch Group Policy management (read previous post if you are not sure how to access this)
- Navigate through the structure to locate the “Computers” OU
- Right click and select “Create a GPO in this domain, and Link it here…”
- In the new pop-up window give the GP a name
- This step can be skipped if this is a new policy
- Right click on the GP and select Edit
Step 2: Initializing Printer Mapping
- In the Group Policy Management Editor, navigate to Computer Configuration > Policies > Windows Settings > Deployed Printers
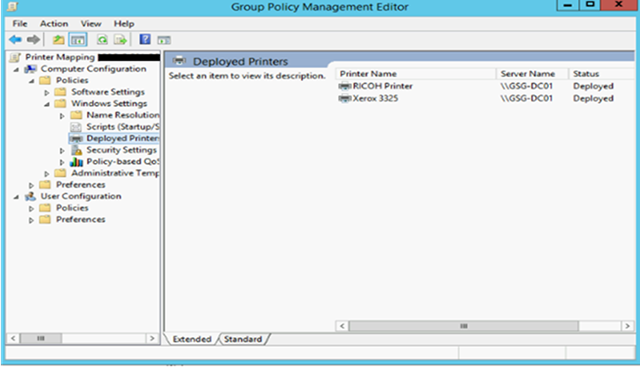
- Right click and select Deploy New Printer
- In the new printer interface window you can either type the UNC path name to the shared printer on the server.
Note: If the printer is not shared from the server first it will not be seen here.
- Click OK
Step 3: Adding additional printer drivers to support different OS types
- Open Control Panel and navigate to Devices and Printers
- Click on the option at the top for Print Server Properties.
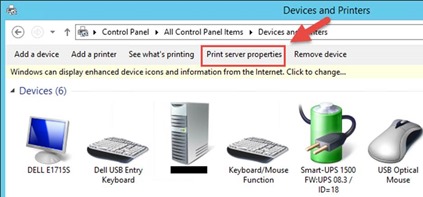
Note: You may need to add the Print and Document Role if you are using Server 2008
- From here you will need to click on the Add Driver button
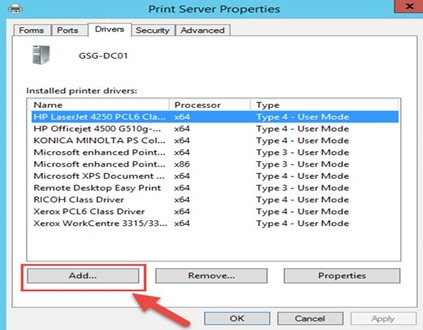
- Next click on the processor architecture for the given operating system
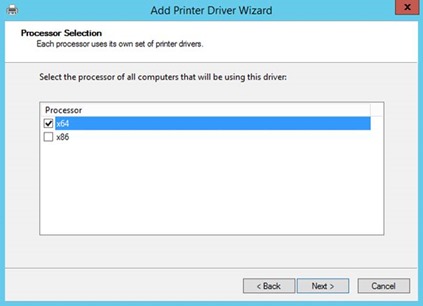
- Click the add driver. This window should be quite familiar as it is the same as when adding a local printer driver. To know which driver to use is not always straight forward. I recommend going to a computer with the same OS as you are setting up, download, install and test the driver on that computer then take the driver on a USB key or network share and point this installer to the known good driver
- Repeat steps 1 through 15 for all the various OSs (and architecture) in the environment
There we have it: a tour of how to setup network printers via group policy. The one main reason to do all this work is that now all your computers will be using the same driver and settings. It will make your life so much easier as printing issues (which can be a real nightmare) will have a bit more consistency: you can manage and review settings from one place. Adding those drivers will pay dividends too since now all supported operating systems will have their own drivers ready to get pulled down when the client connects