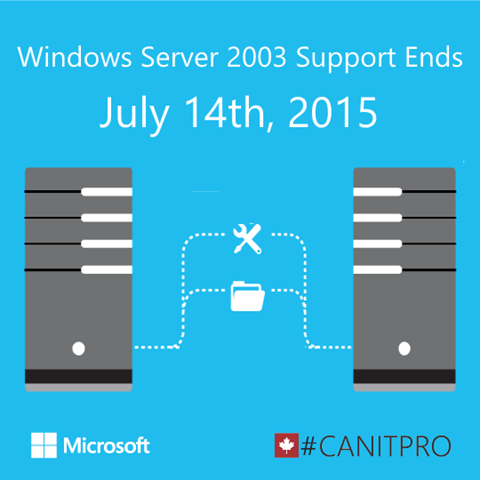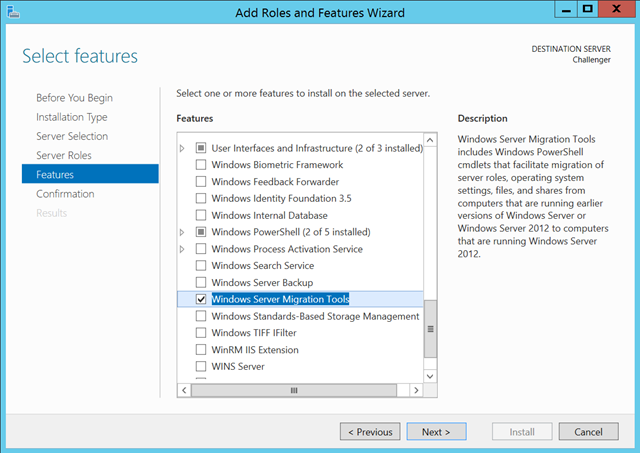Step-By-Step: Migrating a Windows Server 2003 file server, NTFS and Share Rights to Windows Server 2012 R2
With time ticking in regards to end of support on Windows Server 2003, most IT professionals are in the midst of planning their migration. While most are focusing on migrating Active Directory and DHCP, some have expressed interest in migrating file services as well. Windows Server 2012 R2 provides a robust solution in terms of file services for organizations to take advantage of. Hence the creation of this Step-By-Step to further assist the process.
Step 1: Prepping the new Windows Server 2012 R2 machine
Via Server Manager, navigate to Manage > Add Roles and Features
Click Next until the Select Features screen is visible
Ensure PowerShell 4.0 and ISE are installed
Select Windows Server Migration Tools and click Next
Note: The Windows Server Migration Tools include additional cmdlets that assist in the migration of server roles, OS settings files and shares from legacy Windows Servers
Click Install
Note: A reboot of this server might be required
Step 2: Generating the necessary PowerShell files for Windows Server 2003
On the Windows Server 2012 R2 machine, open PowerShell in Administrator mode and type the following:
SmigDeploy.exe /package /architecture X86 /os WS03 /path <deployment folder path>
Note: Insert your desired path replacing deployment folder path in the script above
Create the C:\MigratingTools folder on the Windows Server 2003 machine
Copy the content from Windows Server 2012 R2 folder <deployment folder path> to the Windows Server folder C:\MigratingTools\
On the Windows Server 2003 machine in the C:\MigratingTools folder, run SMIGDEPLOY.EXE
On the Windows Server 2003 machine in the C:\MigratingTools\SMT_ws03_x86\ folder, click & run ServerMigration.pcs1
Step 3: Completing the migration
On the Windows Server 2012 R2 machine, still running PowerShell in Administrator mode and type the following:
Add-PSSnapin Microsoft.Windows.ServerManager.Migration
Get-Command -Module Microsoft.Windows.ServerManager.Migration
Receive-SmigServerData
Enter a desired migration password when prompted
On the Windows Server 2003 machine, open PowerShell in Administrator mode and type the following:
Send-SmigServerData -ComputerName "Computer Name" -DestinationPath "X:\Users" -Include All -SourcePath "F:\users" -Recurse
Note: Insert your Windows Server 2012 R2’s name replacing Computer Name in the script above
On the Windows Server 2003 machine, open the registry editor and navigate to HKEY_LOCAL_MACHINE>SYSTEM>CurrentControlSet>Services>LanmanServer>Shares
Right-click on the Share Key and select Export
Save the exported key to a folder accessible by the Windows Server 2012 R2 machine
On the Windows Server 2012 R2 machine, right-click the saved registry file exported from the Windows Server 2003 machine and select Merge
Restart the Windows Server 2012 R2 machine
Note: If your new server uses different drive allocations than the Windows 2003 Server, run the registry editor on the Windows Server 2012 R2 machine > navigate to HKEY_LOCAL_MACHINE>SYSTEM>CurrentControlSet>Services>LanmanServer>Shares and click on the share in question. Edit the Multi-String Path value to refect the new drive allocation