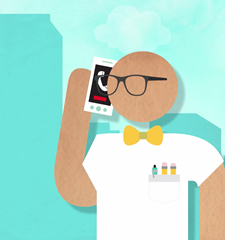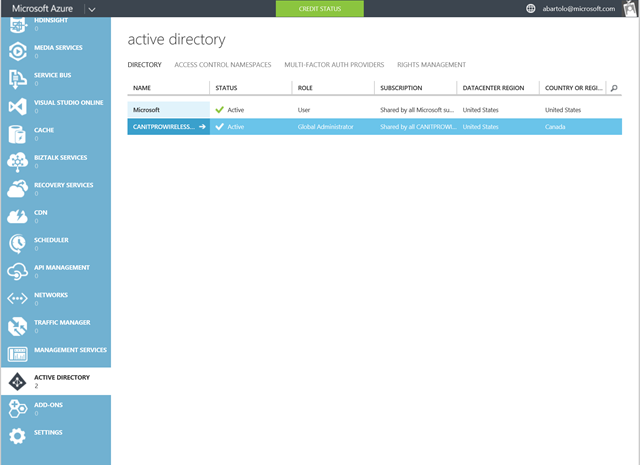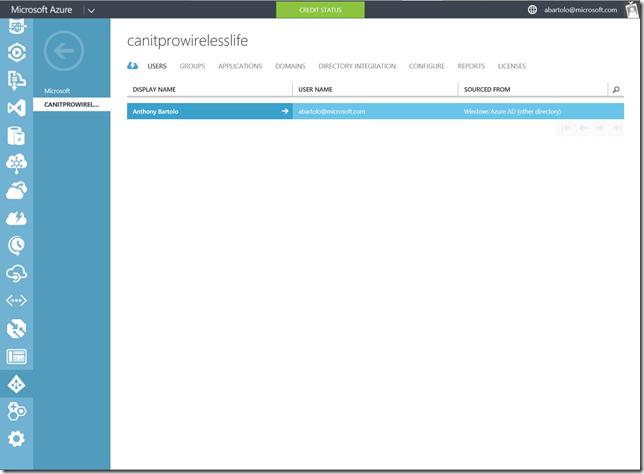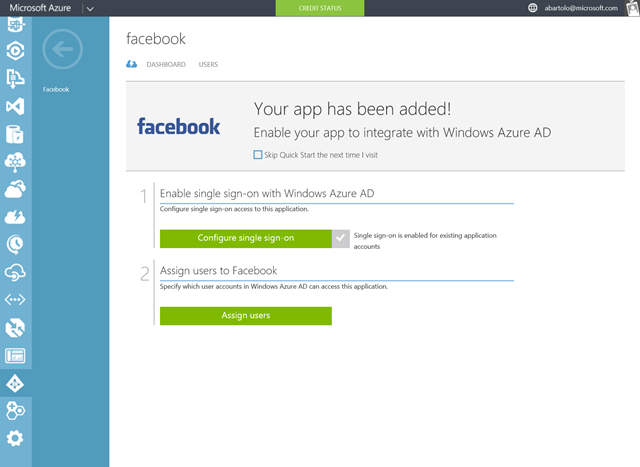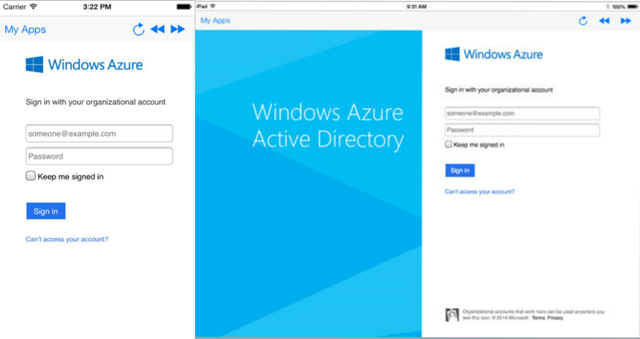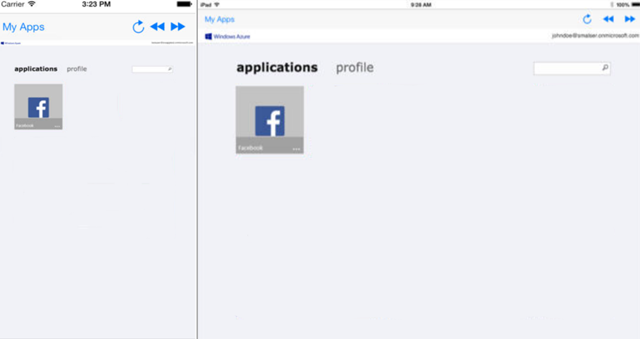Step-By-Step: Enabling Azure Active Directory Authentication on iOS
As mentioned in a previous post, Azure Active Directory provides the ability to further enable people with secure access to information from a plethora of devices. This capability is also extended to devices outside of the Microsoft umbrella allowing for a seamless, single sign-on experience. This Step-By-Step, will highlight the enablement of an iOS device for use across Microsoft online services, applications built on Windows Azure and hundreds of popular non-Microsoft cloud applications.
Prerequisites
- An active Microsoft Azure subscription. View Step-By-Step: Creating a Windows 2012 R2 Lab on Windows Azure should you require to setup your lab
- An iPhone and/or iPad running iOS 7.0 or later
Step 1: Adding an app to Azure Active Directory for authentication
In the Azure portal navigate, on the right side menu, select Active Directory
Select the Azure Active Directory instance to be used in this demo
Note: CANITPROWIRELESSLIFE was created for demo purposes however the default directory can be used
Once inside the selected directory, select APPLICATIONS located in the top menu
Select ADD AN APPLICATION
Three choices are provided. For this demo, select Add an application from the gallery
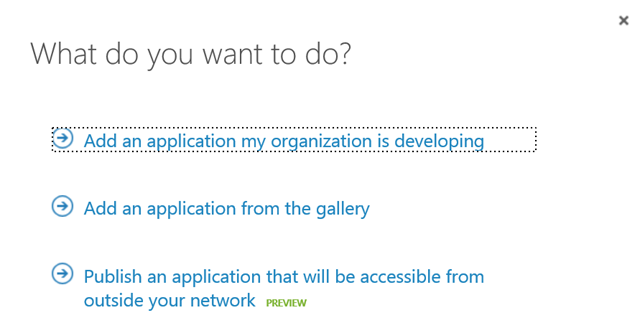
Note: Azure Active Directory can enable apps built by said organization as well as apps to be accessed outside of said organization. While the latter is currently in preview, the provided capability further enables choice for said organization
In the APPLICATION GALLERY, type Facebook in the search box and hit enter
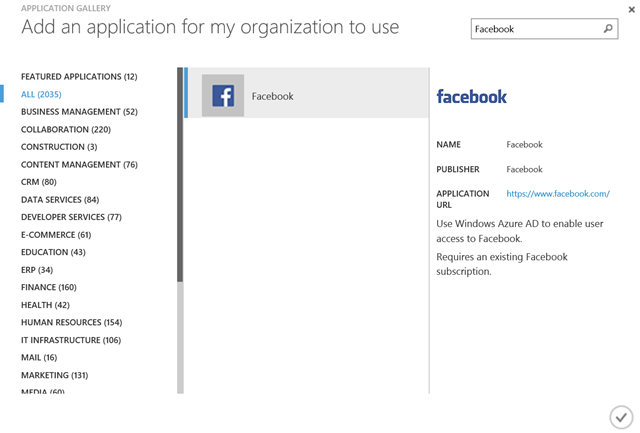
Note: There are over 2000 applications available to choose from in the gallery. Feel free to select a desired choice of app
Select the checkmark in the lower right corner
With Single Sign-on now enabled for Facebook via the assigned Azure Active Directory implementation, it is now time to enable the users who will be allowed to authenticate. Select the green Assign Users box
Select the desired user(s) and select Assign located on the bottom menu
In the Assign Users windows, place a checkmark in the box beside I want to enter Facebook credentials on behalf of the user
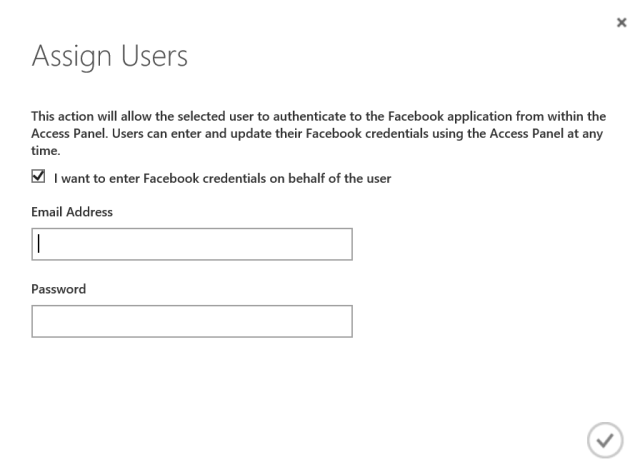
NOTE: Users can be provided the option of entering their own credentials by not placing a checkmark in the box. This example is to represent a business specific application enablement provided by said organizationEnter the required credentials
Select the checkmark in the lower right corner
Step 2: Enabling an iOS device to authenticate with Azure Active Directory
Download My Apps - Azure Active Directoryvia iTunes and install on a supported iOS device
Run the application on the iOS device and provide the User Name and Password of the selected user
Select the enabled application to run
Microsoft’s new push for Cloud first, Mobile first enablement has opened the doors to allow for secure data access from devices that support iOS, Android, Mac, Windows and Windows Phone. Visit Microsoft Virtual Academy to gain further insight as to what Microsoft Azure Active Directory Sync has to offer. Complete the Azure for IT Pros Jump Start to further your understanding as to what is possible.