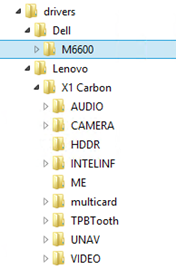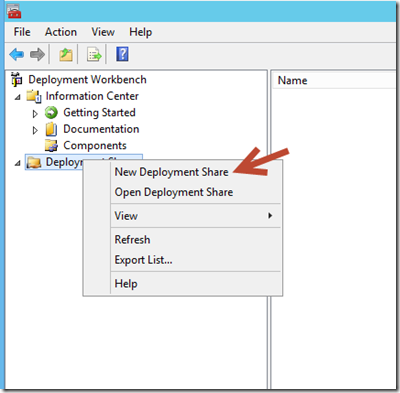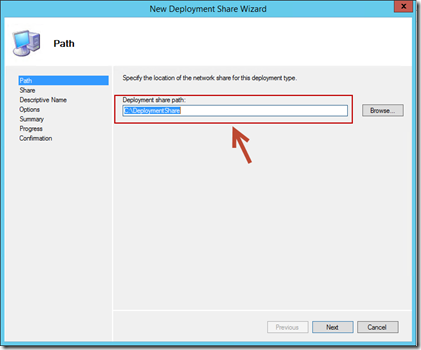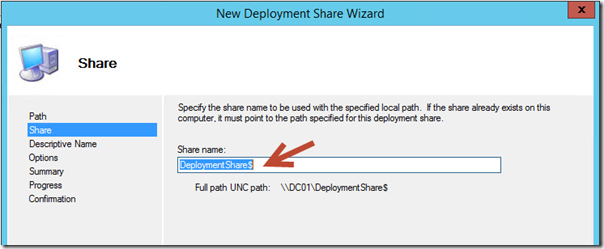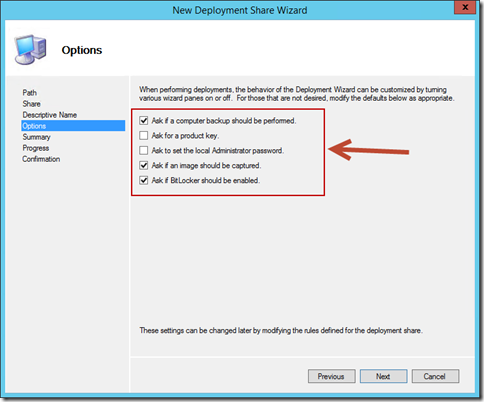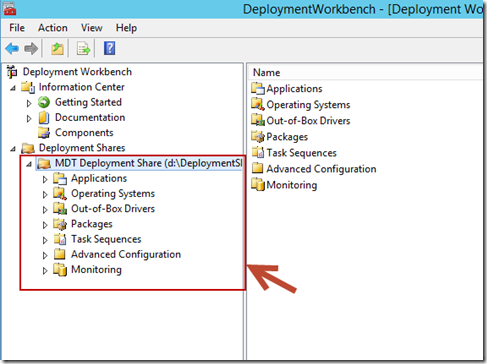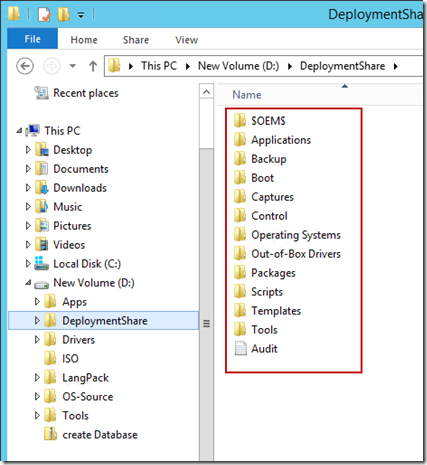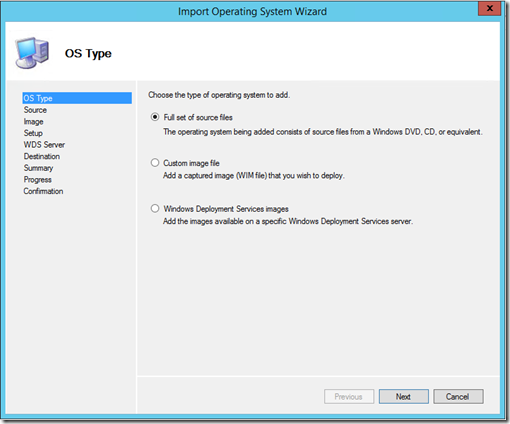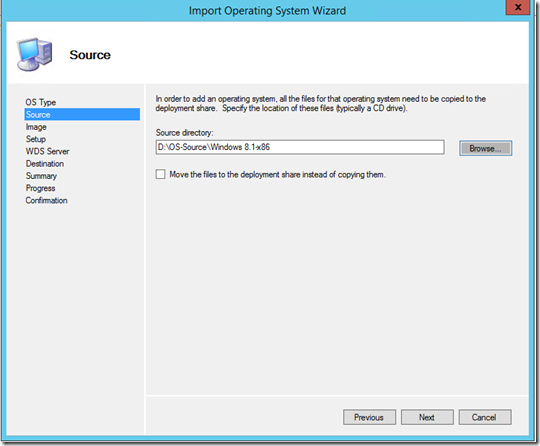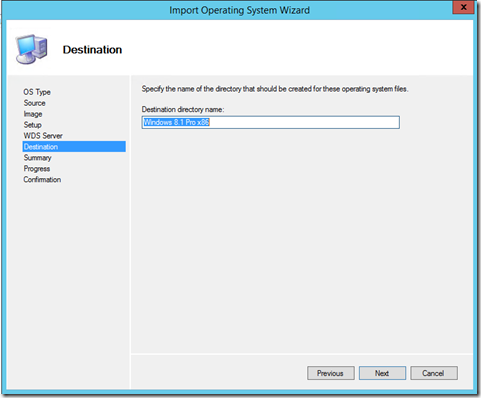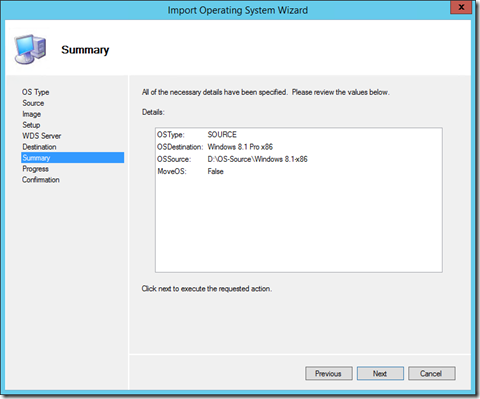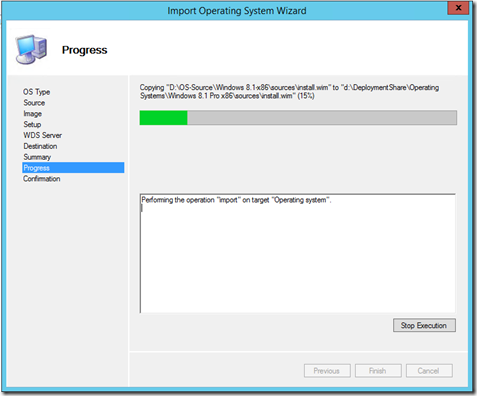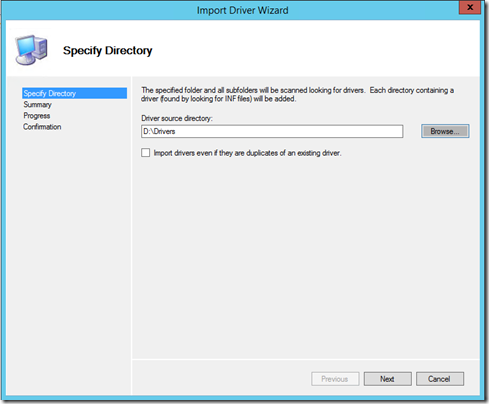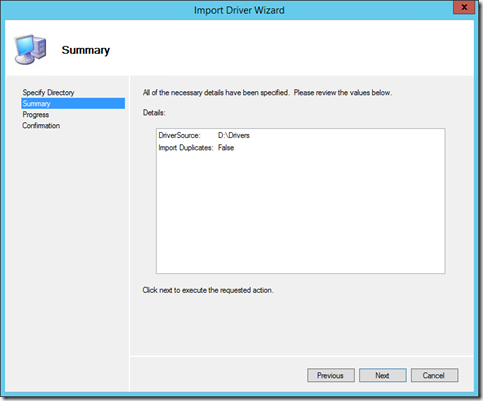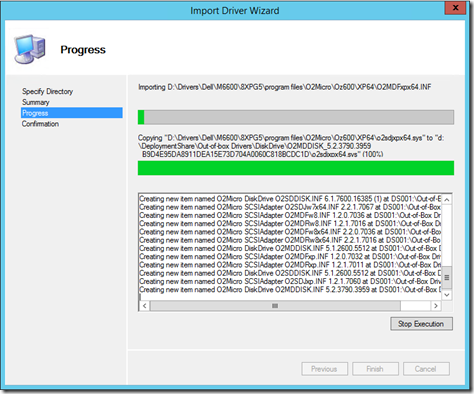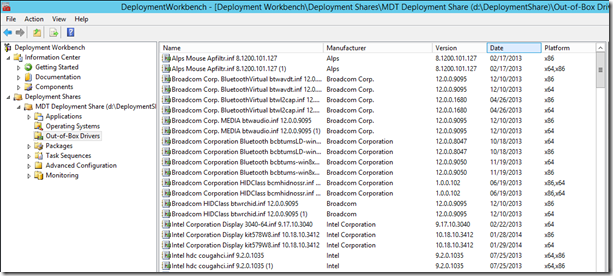Windows 8.1 Deployment: From the ground up – Prepare for Lite Touch Installation
Hello Folks,
In this Windows 8.1 deployment series we have started looking at how we can streamline the deployment of Windows 8.1 in your environment. I know that every environment is different and that some of you will have very specific requirements, However this series looks at a generalized environment and you can adapt it to fit your environment.
If we look at or high level project. We have the following themes:
In the Plan, section we already performed an inventory of what is in place in our environment. Hardware and software. That’s very important because as part of the planning you need to go to your manufacturer website and download all the drivers that are needed for your hardware. It’s best to keep those organized, so I keep mine in a “Drivers” directory with a sub-directory for the make and more sub-directories for each models.
Part of your planning must includes identifying the languages and applications you need to install, re-install and/or replace. So keep the installation bits in a similar structure. There are different options regarding testing applications that are found in your environment. You could spend A LOT of time testing every application in and be fairly confident everything will work. Or use the method I prefer, test the application that the majority of your users are using every day and deal with the odd ones (application that are used pone per quarter or only a handful of time every year) after the deployment is done and you have time to address the issues. the 80/20 rule if you will….
Once you have all those parts, get the ISO or DVD of the OS you want to deploy and copy the content to a folder you will have access from the MDT machine. In my case I have both the x86 and x64 versions of the Enterprise version of Windows 8.1.
It’s time to start building the base image.
Create the Deployment Share
1- Before building the image, we need to create a new deployment share. This deployment share is the repository for the operating system images, language packs, applications, device drivers, and other software deployed to the target computers. Start the Deployment Workbench, navigate to Deployment Shares, right-click it and select “New Deployment Share”
2- The Deployment Share Wizard will open, in the path screen. select the location where you want to store the info. in our case D:\DeploymentShare
3- Give it a share name. The share should be hidden. We will simply use DeploymentShare$
4- In the option page. select the Options you want to start with. Don’t worry, you can change these options later. I just kept the defaults.
5- Complete the wizard and you have successfully created your deployment share. It’s composed of a structure that will guide you through completing the base image.
The wizard just created a file structure that will hold all the files needed.
Import the OS in the deployment Share.
1- In the Deployment Workbench console tree, go to Deployment Workbench/Deployment Shares/MDT Deployment Share (D:\DeploymentShare$)/Operating Systems. and in the Actions pane, click Import Operating System.
For OS Type Click Full set of source files, and then click Next
2- In Source directory, type the path where the full set of Windows 8 distribution files are located, in my case D:\OS-Source\Windows 8.1-x86 and then click Next.
3- Click Next.
4- Click Next.
5- The progress for importing the operating system is displayed. when it completes, Click Finish
Your OS is now imported.
Import Drivers
1- In the Deployment Workbench console tree, go to Deployment Workbench/Deployment Shares/MDT Deployment Share (C:\DeploymentShare$)/Out-of-Box Drivers. In the Actions pane, click Import Drivers. The Import Driver Wizard starts. In Driver source directory page, type the path to the folder containing the device drivers, I copies mine in D:\Drivers and then click Next
2- Click Next start the copy process .
3- The progress for importing the device drivers is displayed, click Finish when it’s complete.
All the drivers in the directory selected where imported in the Deployment share.
We now have the main part of the image imported. Tomorrow we will pick up at this point and impost the following:
- Packages. in our case 2 language packs. Japanese and French.
- applications. In our case we will import and customize the installation of MS Office 2013
But for now. Let’s call it a night.
stay tuned!
Cheers!
Pierre Roman | Technology Evangelist
Twitter | Facebook | LinkedIn