Windows 8.1 Tips: How To Download the Windows 8.1 Pro ISO
While touring Canada and delivering many CANITPRO Camps, we have been fortunate enough to be invited by various IT Professional user groups to engage in conversation around the aspects of Windows 8.1. Simply named the "Windows 8.1: Ask Us Anything Tour", the session provides a great opportunity for IT professionals to be vocal about their deployment and management challenges. While in Calgary, we had the privilege to speak to a combined audience of both the Calgary IT Professional group and the Calgary Virtualization group. One of the questions asked required a bit of research on our part and we felt the answer would be beneficial to share with all our readers.
"How does one download the ISO offering of Windows 8.1 Pro without having a MSDN subscription?"
While the Windows 8.1 for Enterprise ISO is readily available and unaware that downloading the Pro version was not as easy, a bit of digging was required to find an adequate answer to this problem. The solution is as follows:
- With Windows 8 or 8.1 license key in hand, select to either install Windows 8 Pro or Windows 8.1 Pro.
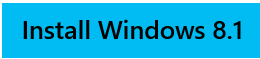
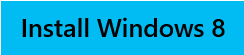
NOTE: Remember to select the corresponding install that matches your key. If you have a Windows 8 key, you can still upgrade to Windows 8.1 afterwards
NOTE: You can only download the Windows 8 or 8.1 Pro ISO with a valid license key. If you wish to only evaluate Windows 8.1 please download Windows 8.1 for Enterprise ISO.
- When asked run the WindowsSetupBox.exe file

- Enter the Windows 8 or 8.1 license key when prompted
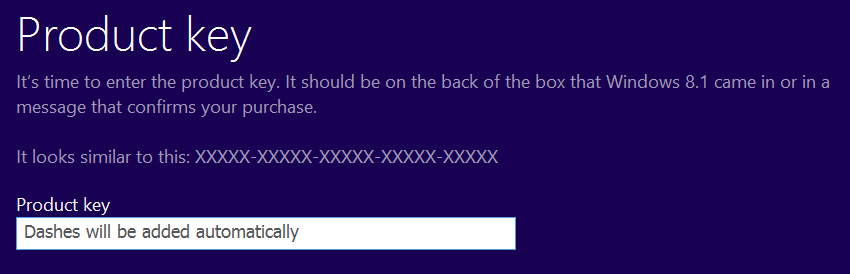
- Once the license key is entered, the WindowsSetupBox.exe will respond with the corresponding version of Windows 8.1 (Standard or Pro) to install. Click Next to continue
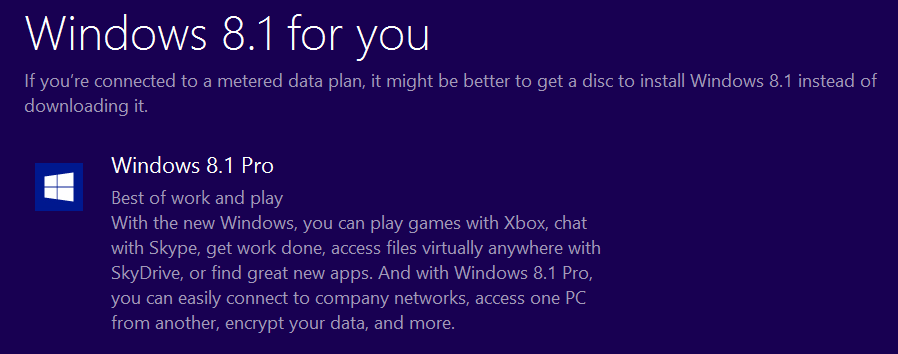
- The download of the corresponding Windows 8.1 version commences.
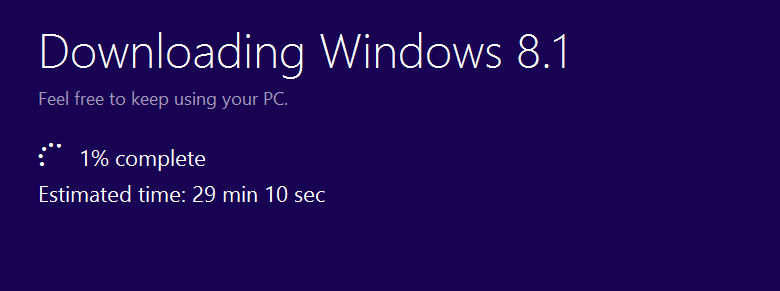
NOTE: No installation of Windows 8 or 8.1 commences at this time. Only the pertianat files required for the installation are downloaded
- Once the download has completed, you are presented with the following choices:
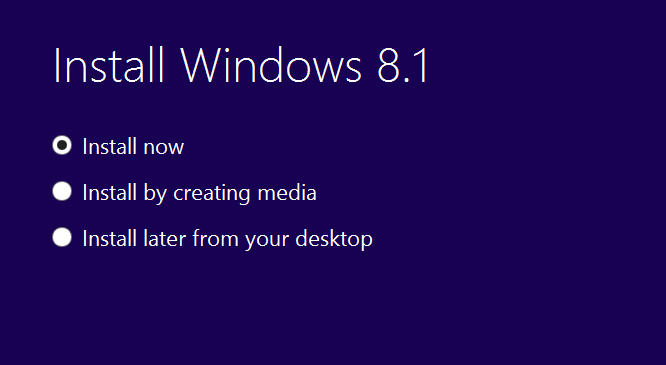
Install now: Will immediately install Windows 8 or 8.1 on the computer it is downloaded on
Install by creating media: Will create an ISO of Windows 8 or 8.1 to installed via a bootable USB or DVD
Install later from your desktop: Creates an executable to install Windows 8 or 8.1 later from your computer
To create the ISO select Install by creating media and then select Next
- Next you are provided the option to either create a bootable USB Flash Drive or create an ISO file to burn to a disk later. Installing Windows 8 or 8.1 is easier, however should you not have the appropriate sized flash drive available, select ISO file and the select Save
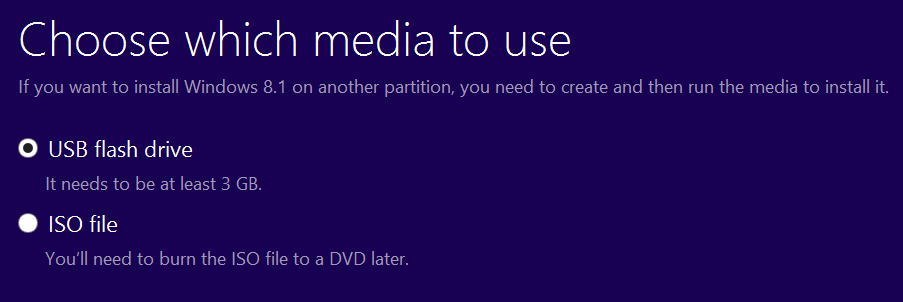
- At this point, you are prompted to save your newly downloaded Windows 8 or 8.1 ISO file to your desired directory or hard drive
As always, Microsoft Virtual Academy provides a great resource in regards to further Windows 8.1 for business training. Be sure to check out the latest module entitled: Small Business: What’s New in Windows 8.1 for IT Professionals
