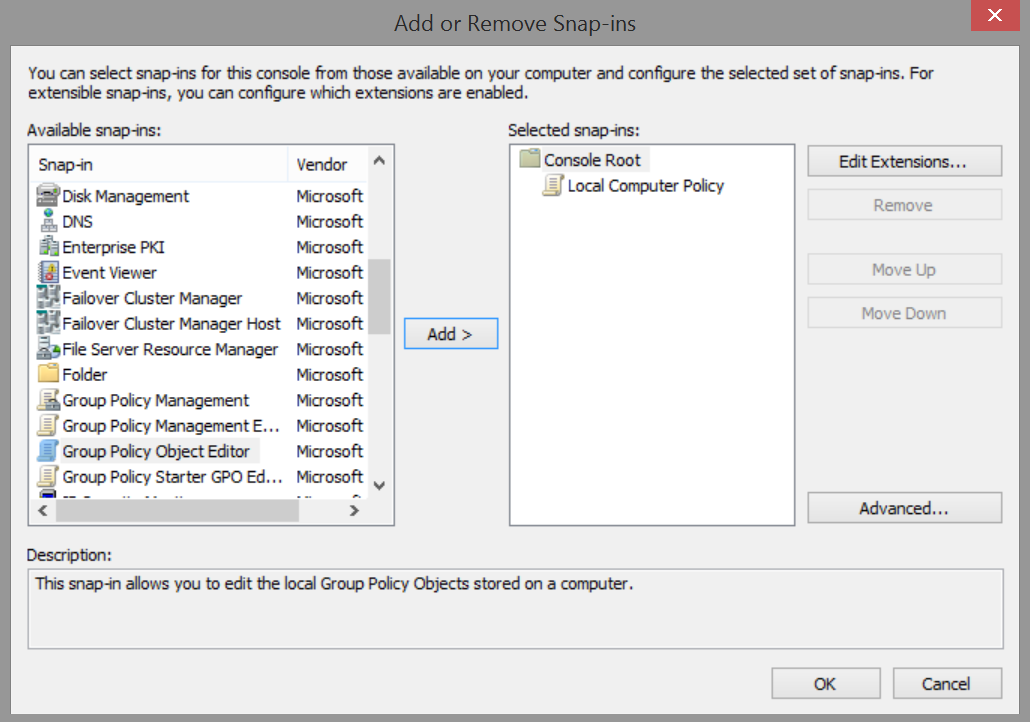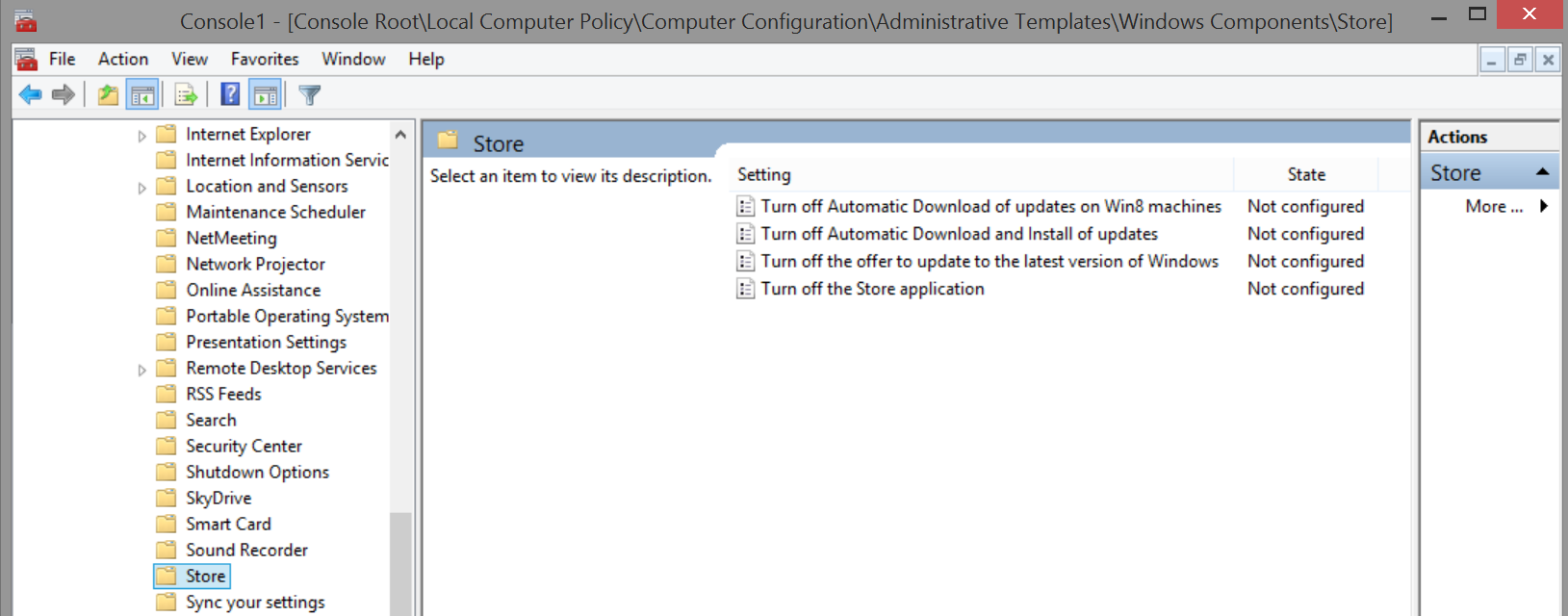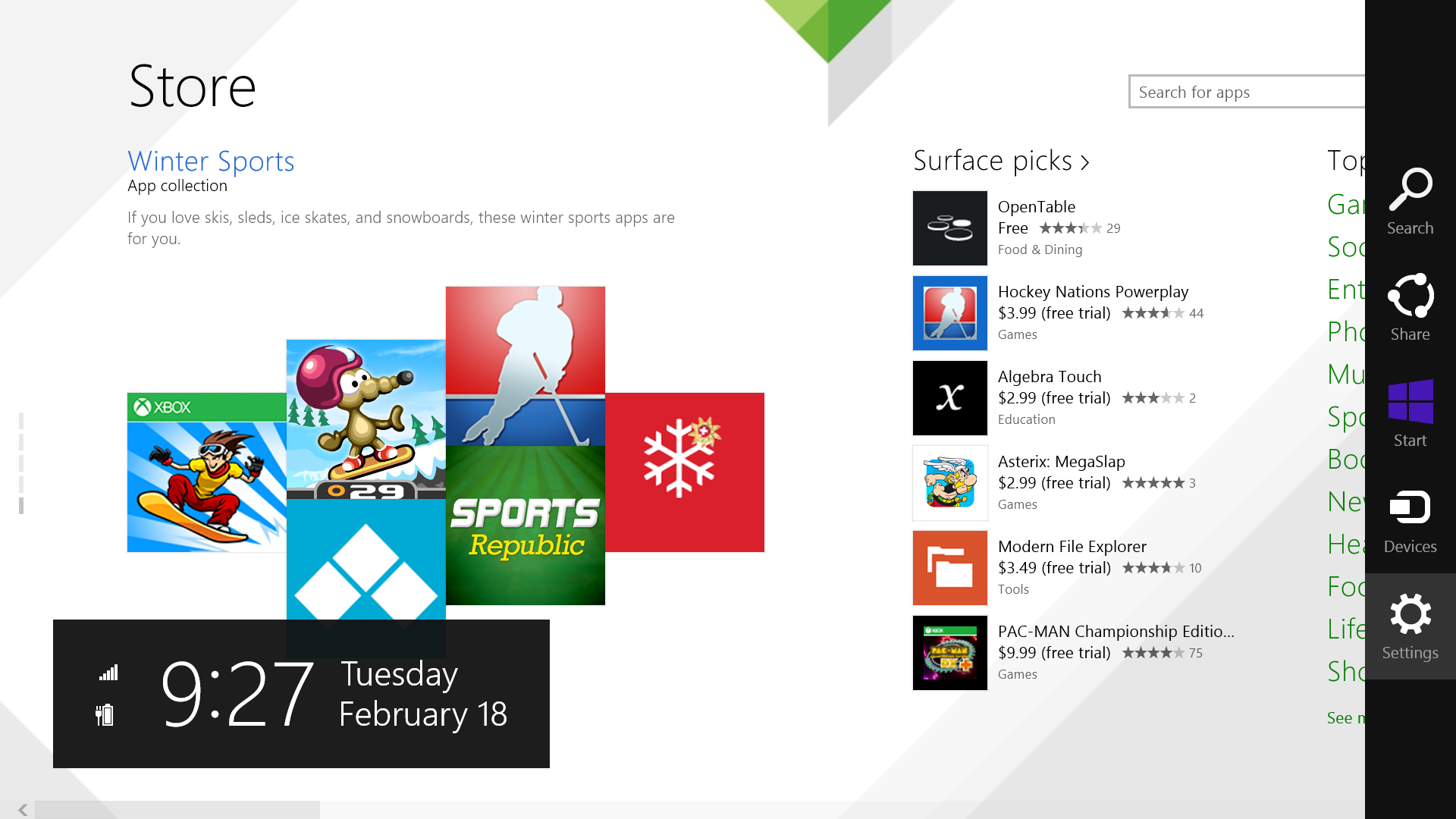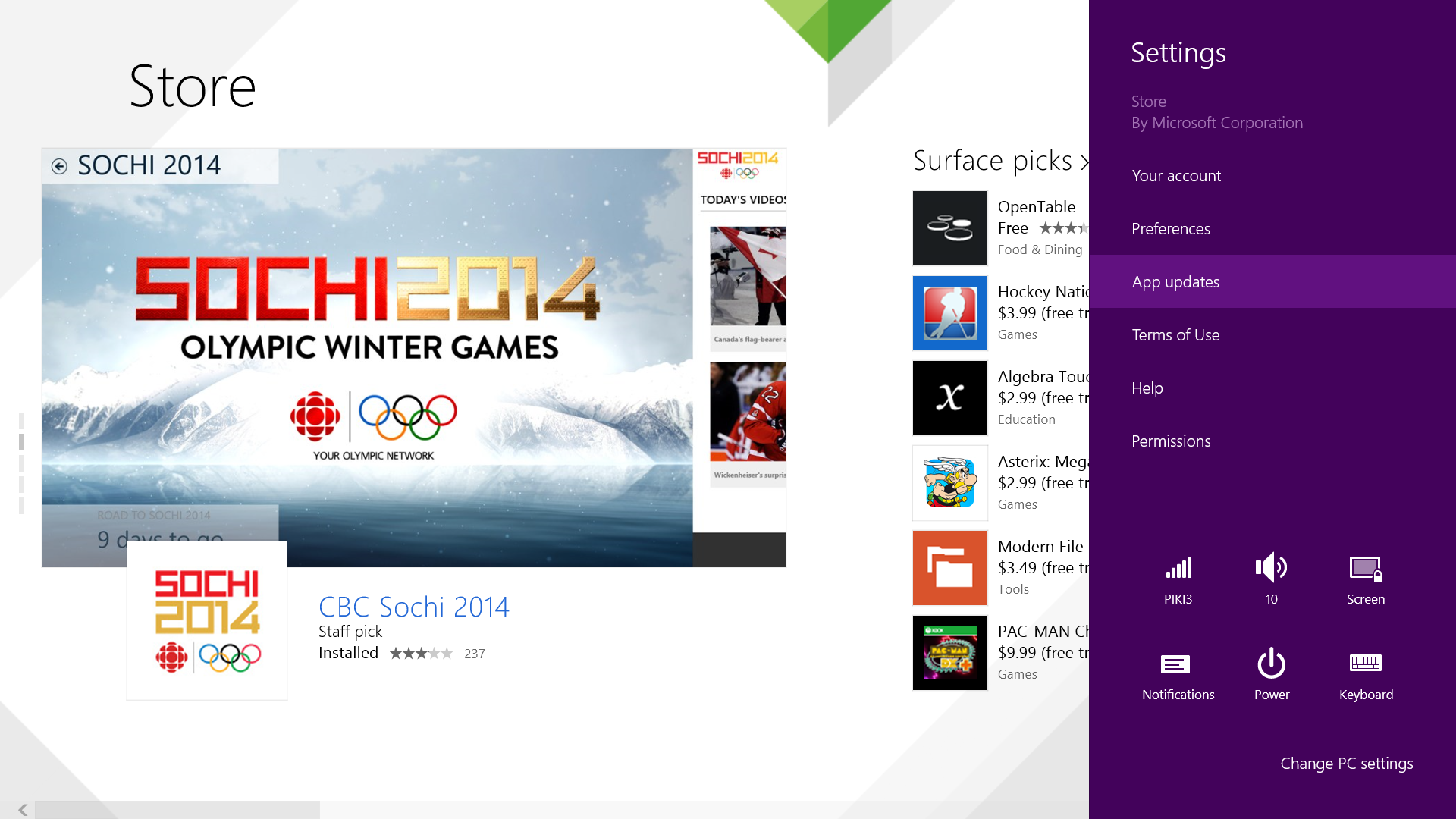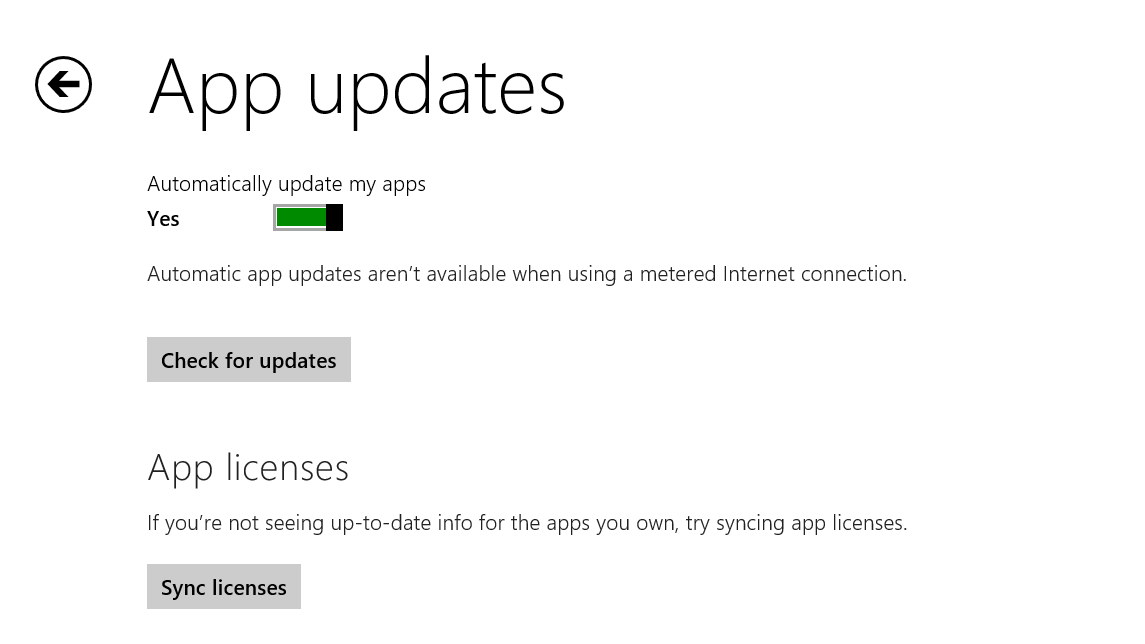Windows 8.1 Tips: Disabling Automatic Windows Store App Updates
During a recent vacation in the Caribbean, I was happy to see the use of Windows 8.1 notebooks and tablets throughout most of the resort. Mid week I was invited to speak to the IT manager of the resort who had mentioned she recently used the post entitled Step-By-Step: Active Directory Migration from Windows Server 2003 to Windows Server 2012 in lab. Talia, the resort's IT manager, mentioned that she recently updated the resort to Windows 8.1 to ensure compliance when support for Windows XP expires. The migration for her was straight forward and went off without a hitch. A couple weeks after the upgrade was completed however, reports began to come in stating that the network appeared to slowdown during certain times of the day. While the slowdown did not happen frequently, it was enough to become a nuisance especially quickly addressing customers is a key. Talia was able to deduce that the automatic update of modern apps seemed to be the culprit as one of the employees accidently discovered apps being updated while checking in a guest. After hearing this Talia had all the non-essential modern apps removed which minimized the issue, but not completely. Her ask was how she could properly address this without incurring additional costs and I was more than happy to have the conversation.
While the ability to have apps automatically update does provide peace of mind, it can become a challenge if multiple computers exist and bandwidth is scarce. Windows 8.1 provides the ability to disable the automatic update enablement of Modern or Windows Store specific apps to resolve situations such as these. Two methods have been made available, at no additional cost, to address this concern.
Using Local Computer Policy To Disable Automatic Updates
In cases of computers utilizing Windows 8 Professional or Enterprise editions, using a local computer policy is a quick way to disable automatic Modern UI app updates. The following steps are required to complete this task:
On the Start screen, type mmc
Launch an MMC with administrative privileges by right clicking the MMC selection or by pressing CTRL+SHIFT+ENTER.
Enter administrative credentials if prompted
In the new MMC window, in the File menu select Add/Remove Snap-In
In the Add or Remove Snap-Ins dialog, click Group Policy Object Editor under Available snap-ins , and click Add
In the Select Group Policy Object dialog, leave the default selection of Local Computer and click Finish
In the Add or Remove Snap-Ins dialog, click OK
In the left pane of the MMC window, expand Local Computer Policy > Administrative Templates > Windows Components, and click Store
In the center pane of the MMC, double-click Turn off Automatic Download and install of updates
Note: The ability is also offered to disable notification of Windows updates and of the store itself should you wish to implement it
In the dialog window, check Enabled and click OK and close the MMC window
Using the Modern GUI To Disable Automatic Updates
Alternatively, there is a method offered through the modern GUI as well. Ensure you have local administrator privileges on the local machine before completing these steps.
Switch to the Start menu and click the green Store icon
Once the Windows Store has opened, move the mouse to the right of the display until the Charms Bar appears
On the Charms Bar, click Settings
On the App updates screen, change Automatically update my apps to No
Click the arrow in the top left to go back to the Windows Store
Windows Intune was also offered as a solution, in which Talia will be testing in lab via the free 30 day trial provided by Microsoft. Finally, Microsoft Virtual Academy also provides additional free training in regards to Windows Intune which Talia also plans to take advantage of.