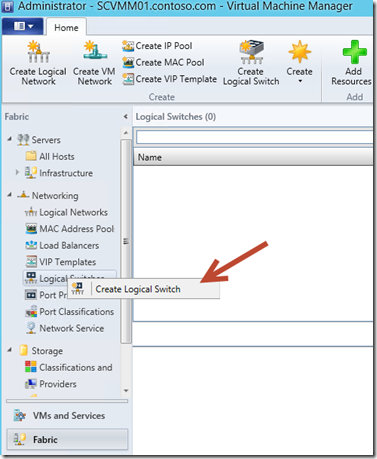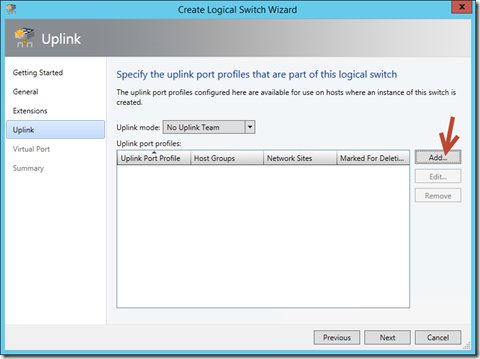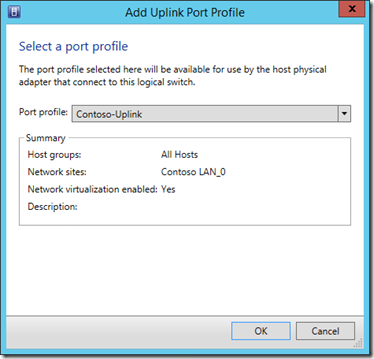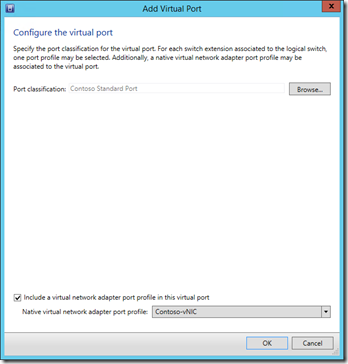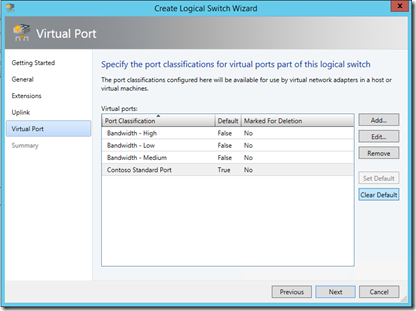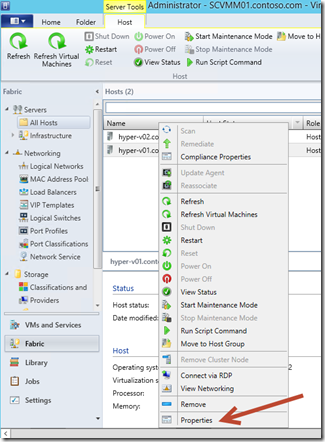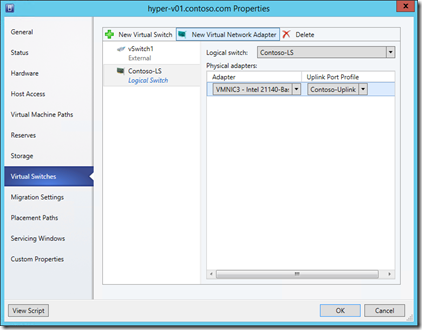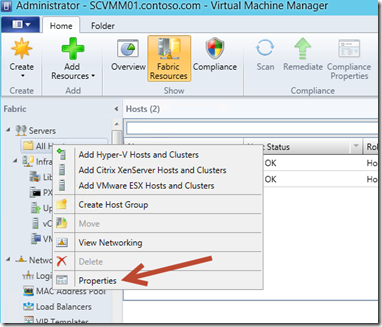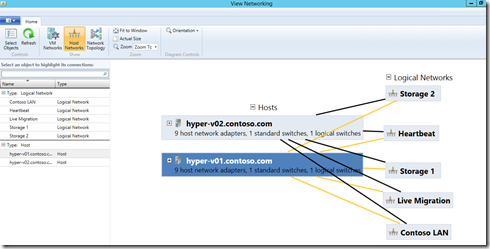Hyper-V: Clustering & Resiliency. Step 4: Logical Switches
Hello Folks,
Here we are with Step 4 of our “From The Ground Up” series. today we start pulling thing together. If you feel like doing it and getting your hands on Hyper-V and SCVMM you can download Windows Server 2012 R2 and Hyper-V Server 2012 R2, setup your own lab and try it for yourself.
In SCVMM 2012 R2, you can consistently configure identical capabilities for network adapters across multiple hosts by using port profiles and logical switches.
The Port profiles, we looked at in our last post. Today we will look at the logical switches. They act as containers for the properties or capabilities that you want your network adapters to have. Instead of configuring individual properties or capabilities for each network adapter, you can specify the capabilities in port profiles and logical switches, which you can then apply to the appropriate adapters.
Without further delay… Let’s start today’s step.
Create & Apply a Logical Switch
1. In SCVMM select the Fabric workspace, expand Networking, right-click Logical Switches, and click Create Logical
Switch.
2. Skip the Getting Started page, and click Next to get to the General page, type Contoso-LS in the Name field, and then click Next.
3. Click Next on the Extensions page. the extensions process network traffic through the switch in the order that they are listed.
4. On the Uplink page, ensure that in the Uplink mode dropdown No Uplink Team is selected, and
click Add.
5. The Add Uplink Port Profile window opens. Ensure that the Contoso-Uplink is selected. This already has the information about the Network sites it will support, and that Network virtualization support is enabled. Click OK. And after returning to the Uplink page, review the selection, and then click Next.
6. On the Virtual Port page, it is possible to specify which vNIC configurations can be used with this
particular logical switch. Click Add and in the Add Virtual Port window, next to Port Classification, click Browse. On the Select a Port Profile Classification window, select Contoso Standard Port, and then click OK. Back in the Add Virtual Port window, at the bottom, select the Include a virtual network adapter port profile in this virtual port box, and select Contoso-vNIC from the drop-down list, and then
click OK.
7. Repeat the previous step with the following settings:
- Classification: Bandwidth – Low
- Include a virtual network adapter port profile: Bandwidth – Low
- Classification: Bandwidth – Medium
- Include a virtual network adapter port profile: Bandwidth – Medium
- Classification: Bandwidth – High
- Include a virtual network adapter port profile: Bandwidth – High
8. After returning to the Create Logical Switch Wizard page, select the Contoso Standard Port, click
Set Default, and then click Next.
9. On the Summary screen, click Finish.
10. In the Fabric workspace, expand Servers, and click All Hosts. In the main detail pane, right-click HYPER-V01, and select Properties.
11. Click the Virtual Switches tab. click New Virtual Switch and select New Logical Switch. Note that the Contoso-LS is
automatically selected as the logical switch. and under Physical Adapters, select VMNIC3. Note that the Contoso-Uplink is automatically selected
as the Uplink Port Profile.
12. Click OK. and at the prompt click OK.
13. Repeat steps 10 to 125 for HYPER-V02.
so the logical switches have been defined and applied to our hosts. We can see a diagrams that show the relationships among networking objects, such as logical networks and VM networks, that we have configured
14. Open the Fabric workspace, expand Servers, right-click All Hosts, and click View Networking.
we can see that our virtual environment has a network that is now well defined.
we are now done with the networking end of things. In our next post we will create the shared volume for our cliuster on top of the storage we already defined in Step 1.
Until then,
Cheers!
Pierre Roman | Technology Evangelist
Twitter | Facebook | LinkedIn