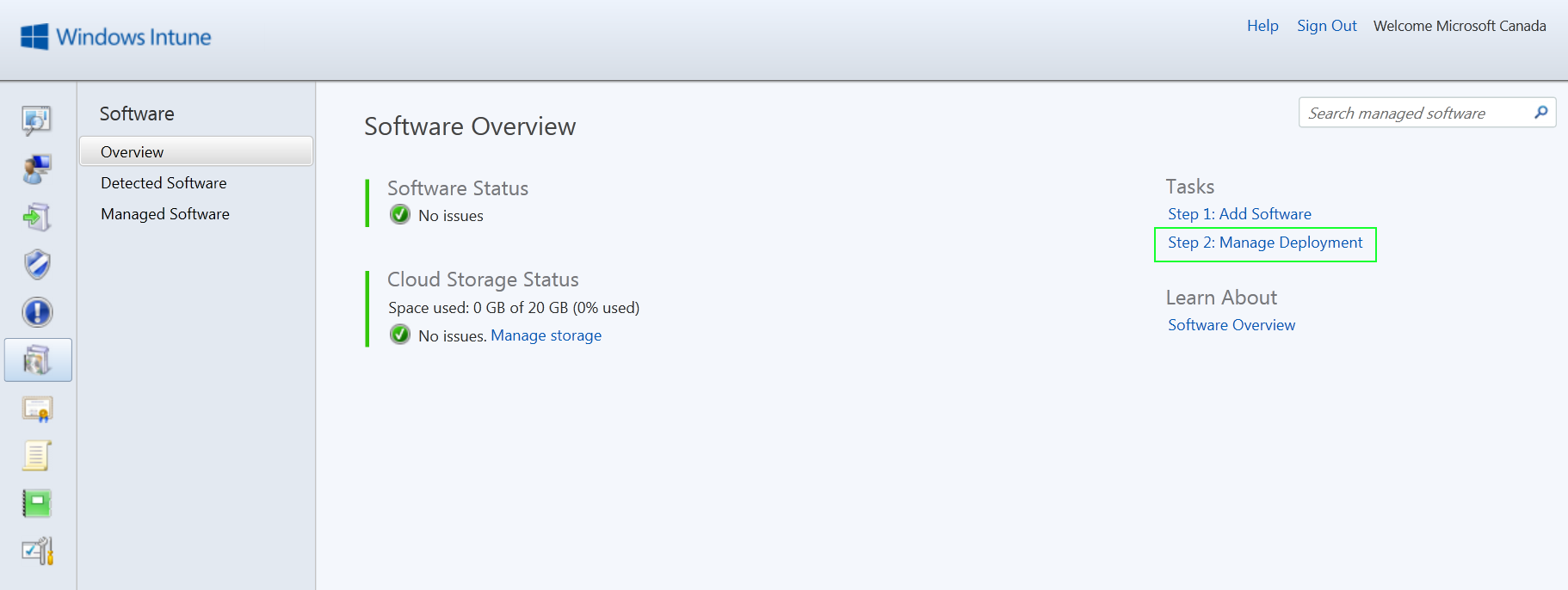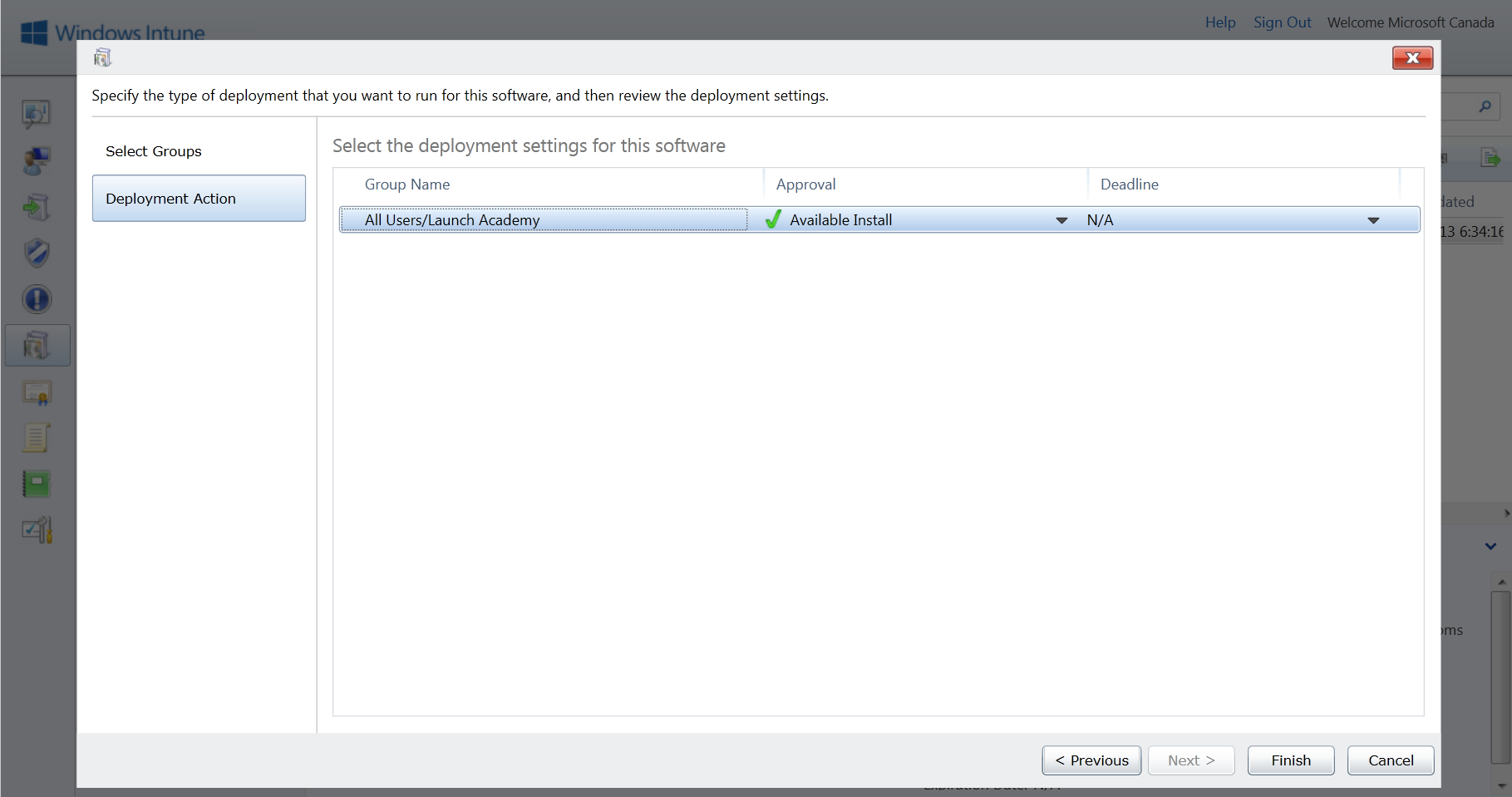Step-By-Step: Enabling Mobile Application Distribution Via Windows Intune
Every year Microsoft Canada graciously sponsors Canadian start-up hubs by providing tools and work space to fledgling companies. Recently, through an investment from the Microsoft Ventures group, additional equipment was purchased to be used by start-ups to build applications utilizing the Microsoft platform. The sponsored start-up hubs are spread across Canada and include The MaRs Commons in Toronto, Launch Academy in Vancouver and Nottman House in Montreal. We the team at CANITPRO.NET took on the challenge of managing all the equipment provided (laptops, tablets and smartphones) in all three locations and are doing so quite easily via Windows Intune . Recently, during a start-up discussion, the idea was suggested to have all applications created via the start-up initiative distributed amidst all the devices deployed in the three start-up lounges. Previously, this would have been a daunting task as it would have required the return of all start-up devices for loading of said apps. However, with the mobile application distribution capability made available in Windows Intune remote application installation has been made much easier. The following steps are how the team at CANITPRO.NET carried out the task.
Prerequisites
To start the process, the application files need to be submitted to you for distribution. As you have see in previous posts, Windows Intune supports both Android and iOS devices as well as Microsoft devices. Ensure that the developer provides you with the appropriate .apk file for Android, the ipa binary file for iOS or the appropriate files provided for Windows Phone or Windows 8.1.
Also, as part of your deployment plan, ensure you have created the appropriate groups to receive said apps. As an example, our implementation on Windows Intune also governs over loaner devices outside of the start-up pool. A separate group was created in Windows Intune to manage the group separately and did not receive the start-up application set.
Step 1: Uploading the Apps to Windows Intune
- Log on to your Windows Intune administrator console
- In the administrator console, select Software
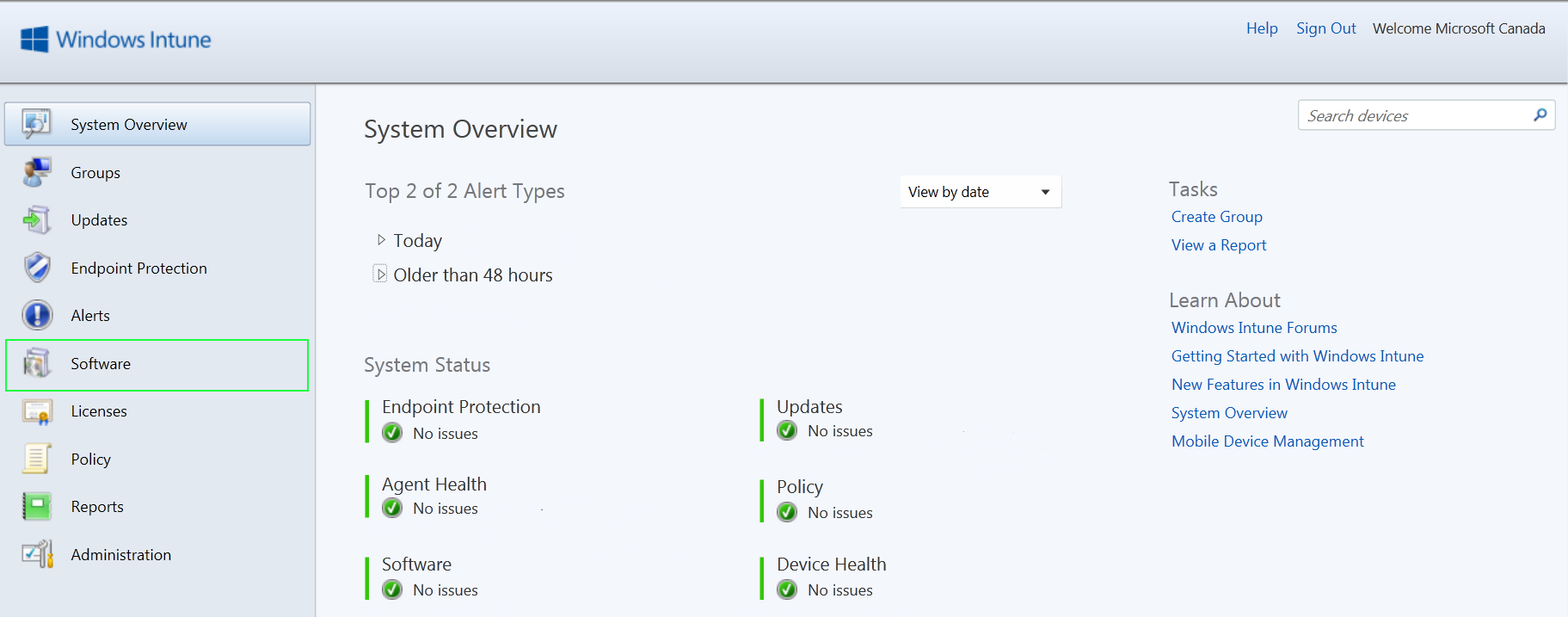
- Select Add Software located in the Tasks column on the right hand side of the screen
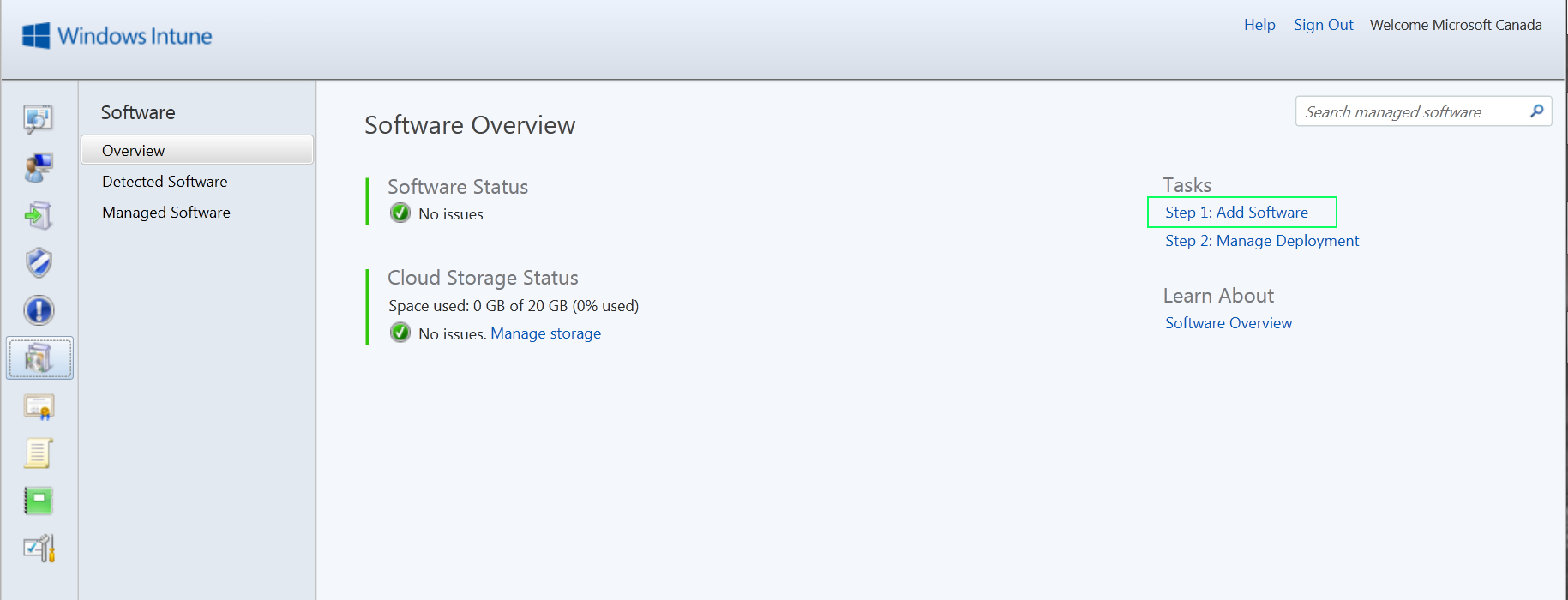
- Once the Windows Intune Publisher launches, click Next to continue
- On the Software Setup screen, you are now able to select where the source of the application will come from. Choose between an external link or a Software installer package. For this Step-By-Step, the example shown is with the Calculator Plus app used in a previous Step-By-Step. Ensure the proper installer is selected and the directory that contains the installer file be shown.
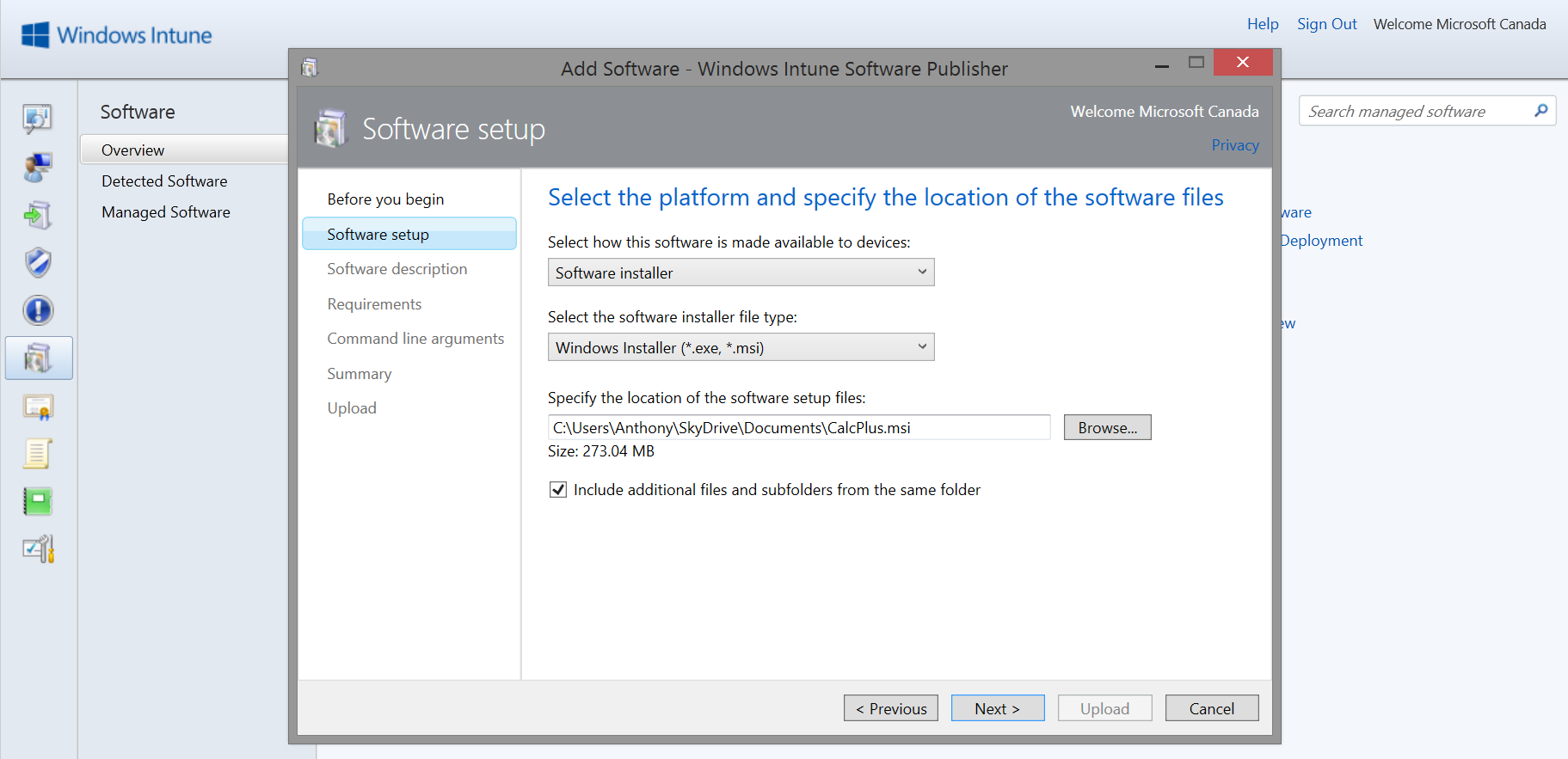
- Once completed click Next
- On the Software Description screen, provide the information to be shown to users in the mobile company portal when browsing the app details
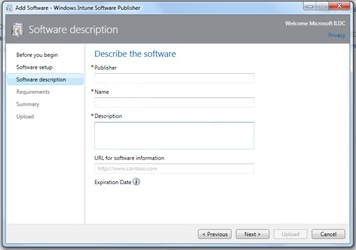
- Once completed click Next
- the Requirements screen, specify the platform the app is meant for. In this case Windows OS devices
NOTE: There is a separate designation between Windows and Windows RT devices
- Once completed click Next
- On the Summary Page, ensure all the details viewed are correct and click Upload
- Once completed click Close
Step 2: Deploying Apps Via Windows Intune
Now back on the console screen, click Manage Deployment from the menu on the left
On the Managed Software screen, select the app you wish to deploy and click Manage Deployment
Next select the groups you wish to deploy the app to. In this example, the app in question is to be deployed to the Launch Academy group
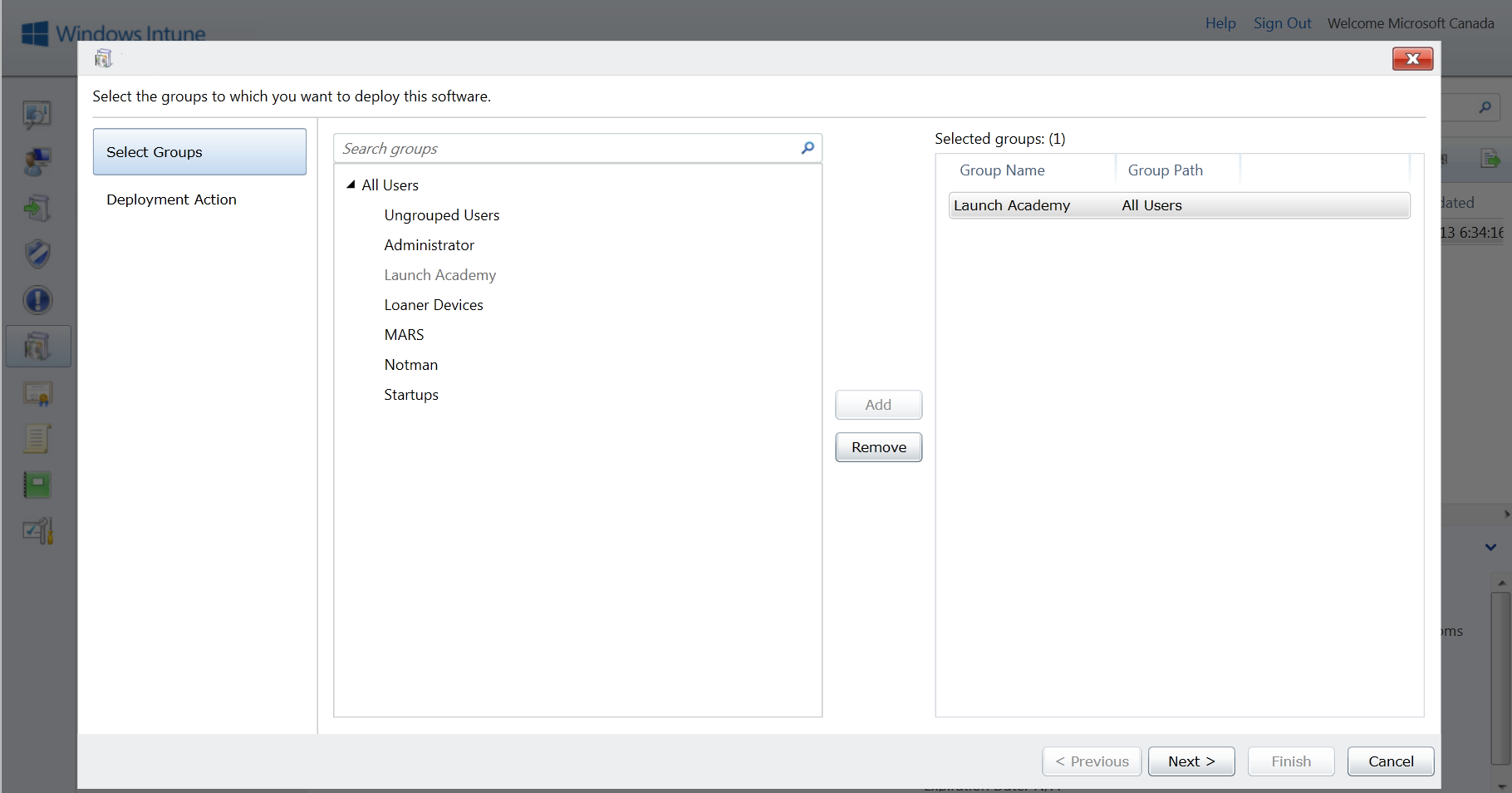
Once completed click Next
On the final screen, ensure the proper group(s) is highlighted and Available Install is check marked
NOTE: In is recommended to select As soon as possible under the Deadline drop down menu should the requirement be to deploy the app immediately
Once verified, click Finish
Now the app will be deployed to the applicable devices belonging to the selected group. Be sure to visit Microsoft Virtual Academy to learn more regarding the enablement of People Centric IT capabilities offered through Windows Intune.