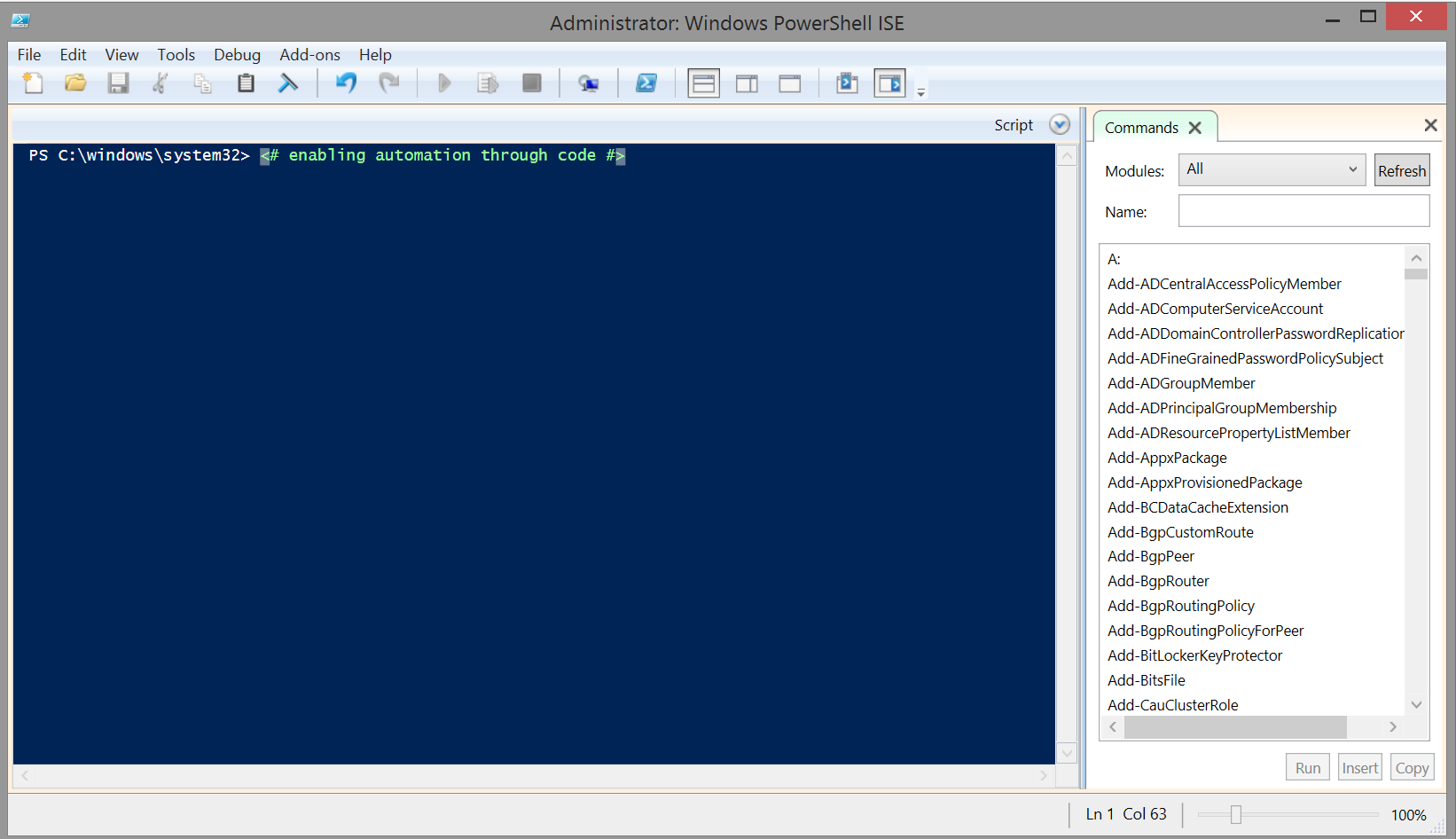PowerShell Tips: Adding the Active Directory Role to Member Servers
IT professionals are usually pressed for time. Many that I have spoken to run by the mantra of “Doing more with less”. While some might think of this as only a monetary constraint, and in many cases it is a major contributor to the spoken IT mantra, time also plays a great factor in an IT administrator’s day to day activities. A great many of the posts on CANITPRO.NET speak to the lack of time experienced by IT professionals and ways to address it. With that being said, my recent investigations into PowerShell enablement have prompted me to bring more awareness around the potential PowerShell provides. While posts such as these would traditionally be submitted as a Step-By-Step, my intention here is to highlight the capabilities of utilizing PowerShell and the time savings it could provide IT professionals utilizing it.
As always, it is recommended that said Windows Server 2012 R2 labs are not conducted in a production environment. CANITPRO.NET also provides a great Step-By-Step on setting up your own lab environment to assist in your further IT career development.
Adding the Active Directory Role to Member Servers Via GUI
- Open Server Manager on the server or client used for server management
- Click Add other servers to manage
- In Name, type <The Server Name of the Server You Wish To Add> , and then click Find Now
- Select <The Server Name of the Server You Wish To Add> , click the arrow button to add the server to the Selected list, and then click OK
- In Server Manager, click Manage, and then click Add Roles and Features
- Click Next two times
- From the Server Pool list, select <The Server Name of the Server You Wish To Add>, and then click Next
- Choose Active Directory Domain Services
- Click Add Features
- Choose DNS Server
- Click Add Features
- Click Next
- Select Group Policy Management
- Click Next three times
- Select Restart the destination server automatically if required
- Click Install
- After installation is finished, open the Notification pane, and then click Promote this server to a domain controller
- Click Change. When prompted for credentials, enter your Administrator credentials and click OK
- Click Next
- In the Password and Confirm password fields, enter your admin password and then click Next
- Proceed through the wizard, accepting defaults
- Click Install
- Click Close
Adding the Active Directory Role to Member Servers Via PowerShell
Run PowerShell as an Administrator on the server or client used for server management
Type the following command, and then press ENTER :
Install-WindowsFeature –ComputerName SERVER –Name AD-Domain-Services
Note: Enter the name of the server you are trying add the Active Directory Role to in place of the word "SERVER"
When harnessed properly, PowerShell can be a great time saver for any IT professional. Be sure to also checkout Microsoft Virtual Academy has it offers a great Jumpstart to PowerShell session which provides further insight in enabling IT professionals.